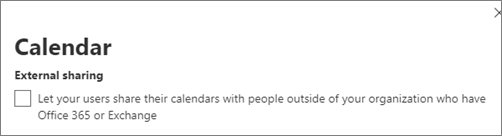この記事では、Microsoft 365 Business Premiumを使用して脅威保護を強化する方法について説明します。 フィッシング、マルウェア、その他の脅威からビジネスを保護することが重要です。 この記事をガイドとして使用して、次の手順を実行します。
- 電子メールとコラボレーション用の事前設定されたセキュリティ ポリシーを確認して適用します。 事前設定されたセキュリティ ポリシーを使用すると、セットアップと構成に多くの時間を節約できます。
- organizationのマネージド デバイスをセキュリティで保護する準備が整ったら、Microsoft Defender for Businessを有効にします。
- SharePoint と OneDrive のファイルとフォルダーの共有設定を調整して、 ファイルの誤った共有を防ぎます。
- データ損失から保護するために、アラート ポリシーを設定して確認します。
- 予定表の共有を管理 して、従業員が外部ユーザーと予定表を共有できるか、共有できる詳細レベルを管理できるかを決定します。
- (必要に応じて) 電子メールとコラボレーションのセキュリティ ポリシーをさらに作成します。 事前設定されたセキュリティ ポリシーは強力な保護を提供します。ただし、会社のニーズに合わせて独自のカスタム ポリシーを定義できます。
1. 電子メールとコラボレーションの事前設定されたセキュリティ ポリシーを確認して適用する
サブスクリプションには、スパム対策、マルウェア対策、フィッシング対策の保護のためのおすすめの設定を使用する事前設定されたセキュリティ ポリシーが含まれています。 既定では、組み込みの保護が有効になっています。ただし、セキュリティを強化するために標準または厳格な保護を適用することを検討してください。
注:
事前設定されたセキュリティ ポリシーは、セキュリティの既定値と同じではありません。 通常、最初にセキュリティの既定値または条件付きアクセスを使用してから、セキュリティ ポリシーを追加します。 事前設定されたセキュリティ ポリシーにより、セキュリティ ポリシーを追加するプロセスが簡略化されます。 必要に応じて、オプションのカスタム セキュリティ ポリシーを作成することもできます。
事前設定されたセキュリティ ポリシーとは?
事前設定されたセキュリティ ポリシーにより、メールとコラボレーション コンテンツが保護されます。 これらのポリシーは、次の要素で構成されます:
- 保護のレベルを決定するプロファイル
- ポリシー (スパム対策、マルウェア対策、フィッシング詐欺対策、スプーフィング設定、偽装、安全な添付ファイル、安全なリンクなど)
- ポリシー設定 (ポリシーや例外を受け取るグループ、ユーザー、ドメインなど)
次の表は、保護と事前設定されたポリシーの種類のレベルをまとめたものです。
| 保護レベル | 説明 |
|---|---|
|
標準の保護 (ほとんどの企業に推奨) |
標準の保護では、ほとんどのユーザーに適したベースライン保護プロファイルが使用されます。 標準の保護には、スパム対策、マルウェア対策、フィッシング詐欺対策、スプーフィング設定、偽装設定、安全なリンク、安全な添付ファイル ポリシーが含まれます。 |
| 厳密な保護 | 厳密な保護には、標準保護と同じ種類のポリシーが含まれていますが、より厳しい設定が含まれています。 ビジネスが追加のセキュリティ要件または規制を満たす必要がある場合は、少なくとも優先順位の高いユーザーまたは高価値のターゲットに厳格な保護を適用することを検討してください。 |
| 組み込みの保護 | メール内の悪意のあるリンクや添付ファイルから保護します。 既定では、組み込みの保護が有効になり、すべてのユーザーに適用されます。 |
ヒント
ユーザー、グループ、ドメインを指定して事前設定ポリシーを受け取ることができます。また、特定の例外を定義することはできますが、事前設定ポリシー自体を変更することはできません。 セキュリティ ポリシーに異なる設定を使用する場合は、会社のニーズに合わせて独自のカスタム ポリシーを作成できます。
優先度のポリシーの順序
ユーザーに複数のポリシーが割り当てられている場合は、優先度の順序を使用してポリシーを適用します。 優先度の順序は次のように機能します。
厳密な保護には、最も高い優先度があり、他のすべてのポリシーをオーバーライドします。
標準の保護
カスタム セキュリティ ポリシー
組み込みの保護には最も低い優先度が与えられ、厳格な保護、標準保護、およびカスタム ポリシーによってオーバーライドされます。
厳密な保護は他のすべてのポリシーをオーバーライドし、他のポリシーは組み込みの保護をオーバーライドします。
事前設定されたセキュリティ ポリシーの詳細については、「EOP とMicrosoft Defender for Office 365のセキュリティ ポリシーを事前設定する」を参照してください。
事前設定されたセキュリティ ポリシーをユーザーに割り当てる操作方法
重要
開始する前に、次のロールのうちのいずれかが Exchange Online に割り当てられていることを確認します (サブスクリプションに含まれています)。
- 組織の管理
- セキュリティ管理者
詳細については、「Exchange Online のアクセス許可」と「役割グループの管理」を参照してください。
事前設定されたセキュリティ ポリシーを割り当てるには、次の手順に従います:
Microsoft Defender ポータル (https://security.microsoft.com) に移動し、サインインします。
[Email &コラボレーション>ポリシー & ルール>[ポリシー>テンプレート 化されたポリシー] セクションの [セキュリティ ポリシーの設定] に移動します。 ([事前設定セキュリティ ポリシー] ページに直接移動するには、https://security.microsoft.com/presetSecurityPolicies を使用します。)
[既定のセキュリティ ポリシー] ページの [保護のStandard] セクションまたは [厳密な保護] セクションで、[保護設定の管理] を選択します。
[標準保護の適用] または [厳格な保護の適用] ウィザードはポップアップで開始されます。 [EOP 保護の適用先] ページで、ポリシーが適用される内部受信者 (受信者の条件) を特定します。
- Users
- グループ
- ドメイン
適切なボックスに値の入力を開始し、結果から目的の値を選択します。 必要な回数だけこの処理を繰り返します。 既存の値を削除するには、値の横にあるアイコンの [削除] をクリックします。
ユーザーやグループには、ほとんどの識別子 (名前、表示名、エイリアス、メールアドレス、アカウント名など) を使用できますが、対応する表示名が結果に表示されます。 ユーザーの場合は、アスタリスク (*) を単独で入力して、使用可能なすべての値を表示します。
除外を指定するには、[これらのユーザー、グループ、ドメインを除外] チェック ボックスをオンにし、除外するユーザー、グループ、またはドメインを指定します。
完了したら、[次へ] を選択します。
[Defender for Office 365 保護の適用先] ページで、ポリシーが適用される内部受信者 (受信者の条件) を特定します。 前の手順で行ったのと同じように、ユーザー、グループ、ドメインを指定します。
完了したら、[次へ] を選択します。
[変更の確認と確認] ページで、選択内容を確認し、[確認] を選択します。
ヒント
事前設定されたセキュリティ ポリシーの割り当ての詳細については、次の記事を参照してください:
- Microsoft Defender ポータルを使用して、Standardと厳格な事前設定されたセキュリティ ポリシーをユーザーに割り当てる
- メールおよびコラボレーション コンテンツの推奨設定 (Exchange Online Protection、Microsoft Defender for Office 365 プラン 1 を含む Microsoft 365 Business Premium)
2. Microsoft Defender for Businessをオンにする
Microsoft 365 Business Premiumには、クライアント コンピューター、タブレット、携帯電話など、organizationのデバイスに高度な保護を提供するDefender for Businessが含まれています。 Microsoft Defender for Business serversがある場合は、サーバー保護も使用できます。
Defender for Businessを有効にするには、実際にプロビジョニング プロセスを開始します。
Microsoft Defender ポータル (https://security.microsoft.com) に移動し、サインインします。
ナビゲーション バーで、[Assets>Devices] に移動します。 このアクションにより、テナントのDefender for Businessのプロビジョニングが開始されます。 次のスクリーンショットに表示される内容のようなメッセージが表示されると、このプロセスが開始したことがわかっています。
デバイスをオンボードしたり、セットアップと構成プロセスを完了したりする前に、テナントがプロビジョニングを完了するまでに数時間かかる場合があります。
次のいずれかの手順を実行します。
- 3 に進みます。SharePoint と OneDrive のファイルとフォルダーの共有設定を調整し (推奨)、後で Mission 6: Secure managed devices with Microsoft 365 Business PremiumにアクセスしたときにDefender for Businessを設定します。
- Microsoft Defender for Businessを設定して構成し、この記事に戻って残りの手順を完了します。
3. SharePoint と OneDrive のファイルとフォルダーの共有設定を調整する
既定では、共有レベルは、SharePoint と OneDrive の両方で最も許容されるレベルに設定されます。 ビジネスをより適切に保護するために、既定の設定を変更することをお勧めします。
https://admin.microsoft.com/sharepoint?page=sharing&の SharePoint 管理センターの [共有] ページに移動します。modern=true、organizationの管理者アクセス許可を持つアカウントでサインインします。
[外部共有] で、共有のレベルを指定します。 (外部共有を防ぐために [最小許容] を使用することをお勧めします)。
[ファイルとフォルダーのリンク] で、オプション ( [特定のユーザー] など) を選択します。 次に、共有リンクに対して既定で表示または編集のアクセス許可を付与するかどうかを選択します (ビューなど)。
[その他の設定] で、使用するオプションを選択します。
次に、[保存] を選択します。
ヒント
詳細については、「共有設定を管理する」を参照してください。
4. アラート ポリシーを設定して確認する
アラート ポリシーは、ユーザーと管理者のアクティビティ、潜在的なマルウェアの脅威、ビジネスにおけるデータ損失インシデントを追跡するために役立ちます。 サブスクリプションには一連の既定のポリシーが含まれていますが、カスタム ポリシーを作成することもできます。 たとえば、他のユーザーに外部共用させたくない重要なファイルを SharePoint に保存する場合は、他のユーザーが共有した場合にアラートを表示する通知を作成できます。
次の図は、Microsoft 365 Business Premium に含まれる既定のポリシーの一部を示しています。
アラート ポリシーを表示する
https://compliance.microsoft.com で Microsoft Purview コンプライアンス ポータルに移動してサインインします。
ナビゲーション ウィンドウで [ポリシー] を選択し、[アラート ポリシー] を選択します。
個々のポリシーを選択して詳細を表示するか、ポリシーを編集します。 次の図は、1 つのポリシーが選択されたアラート ポリシーの一覧を示しています。
ヒント
詳細については、「アラート ポリシー」を参照してください。
アラートを表示する方法
アラートは、Microsoft Defender ポータルまたはMicrosoft Purview コンプライアンス ポータルで表示できます。
| アラートの種類。 | 操作 |
|---|---|
| ユーザーが悪意のあるリンクを選択した場合、電子メールがマルウェアまたはフィッシングとして報告された場合、またはデバイスがマルウェアを含んでいると検出された場合など、セキュリティ アラート | https://security.microsoft.comのMicrosoft Defender ポータルに移動し、[Email &コラボレーション] で [ポリシー] & [ルール>Alert policy] を選択します。 または、https://security.microsoft.com/alertpolicies に直接移動することもできます。 |
| ユーザーが機密情報を共有する場合 (データ損失防止アラート) や、異常な量の外部ファイル共有がある場合などのコンプライアンス アラート (情報ガバナンス アラート) | https://compliance.microsoft.com/のMicrosoft Purview コンプライアンス ポータルに移動し、[ポリシー>Alert>Alert ポリシー] を選択します。 |
詳細については、「アラートの表示」を参照してください。
5. 予定表の共有を管理する
organizationのユーザーが適切に予定表を共有し、コラボレーションを向上させることができます。 共有される詳細を空き時間のみに制限するなど、共有できる詳細レベルを管理できます。
Microsoft 365 管理センターで [組織の設定] に移動し、サインインします。
[Outlook カレンダー] を選択し、組織内のユーザーが、Office 365 または Exchange を持つ外部のユーザーと予定表を共有できるか、またはすべてのユーザーと予定表を共有できるかを選択します。 [外部共有] オプションをオフにすることをお勧めします。 [予定表を他のユーザーと共有する] オプションを選択した場合は、空き時間情報のみを共有することもできます。
ページの下部にある [変更の保存] を選択します。
次の図は、予定表の共有が許可されていないことを示しています。
次の図は、空き時間情報のみを含むメール リンクで予定表共有が許可されている場合の設定を示しています。
ユーザーが予定表の共有を許可されている場合は、Outlook on the web から共有する方法について、次の手順を参照してください。
6. 電子メールとコラボレーション用の追加のセキュリティ ポリシーを作成する (必要に応じて)
この記事で前述した 事前設定済みのセキュリティ ポリシーは、ほとんどの企業に強力な保護を提供します。 ただし、事前設定されたセキュリティ ポリシーのみの使用に限定されません。 会社のニーズに合わせて独自のカスタム セキュリティ ポリシーを定義できます。
事前設定されたセキュリティ ポリシーまたはカスタム ポリシーの使用の詳細については、「 保護ポリシー戦略を決定する」を参照してください。
推奨されるポリシー設定については、「EOP と Microsoft Defender for Office 365 セキュリティの推奨設定」の表を参照してください。
セキュリティ ポリシーを作成して構成するには、次の記事を参照してください。
- EOP のマルウェア対策ポリシーを構成する
- EOP でのスパム対策ポリシーの構成
- 詳細については、「Microsoft Defender for Office 365 のフィッシング対策ポリシーを構成する」を参照してください。
- Defender for Office 365 の安全な添付ファイル ポリシーを設定する
- Microsoft Defender for Office 365 で安全なリンク ポリシーを設定する
次の手順
続行: