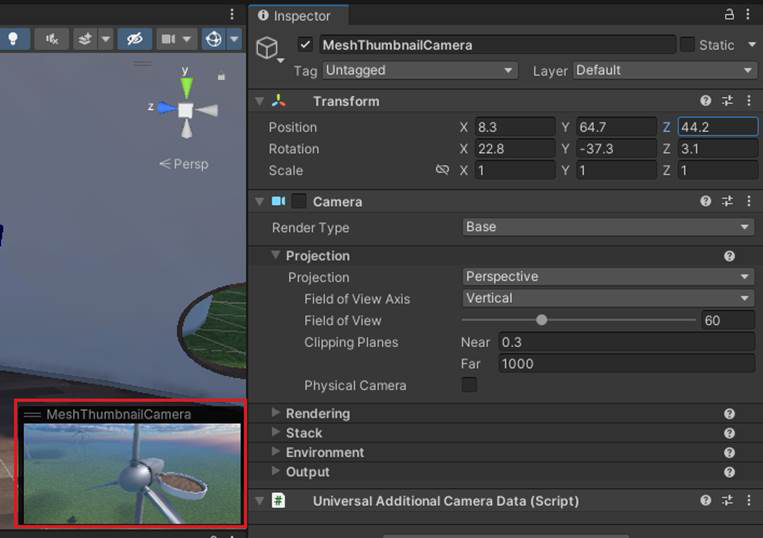シーンを設定する
新規または既存のプロジェクトには、以下の操作が必要です。
プレイヤーの移動に関するガイドライン
シーンには、プレイヤーが歩いてテレポートするためのコライダーが必要です。 一般に、コーナーに丸めのある視覚的ジオメトリに厳密に適合する低ポリ MeshCollider は、最適な結果を生成します。 ボックスコライダーは簡単なシナリオに適していますが、プレイヤーがコーナーに立ち往生したり、ステップの高さの制限を打ち破ったりするなど、多くの問題が発生する可能性があります。
Mesh Player CharacterController の移動制限:
- 最大歩行可能勾配: <45度
- 最大ステップの高さ: 0.3
- プレーヤー カプセルの半径: 0.3
- プレーヤー カプセルの高さ: 1.9
最良の結果を得るための提案:
- 角を丸めてプレーヤーの動きを滑らかにし、プレイヤーが動けなくなるのを防ぎます。
- プレイヤーの動きをブロックするには、急傾斜または最大ステップの高さよりもはるかに大きい高さを使用します。
- カプセルコライダーや同様の丸みを帯びた形状を、プレイヤーが歩かないオブジェクトや領域に使用します。 これらの図形は傾斜のため歩きが取れなくなり、プレーヤーがスライドして外れます。 GroundCollision レイヤーに を追加しないでください。
- 衝突サーフェスを、プレーヤーが歩くビジュアル サーフェスに合わせます。 これは、ビジュアル サーフェスに対するプレーヤーの位置に関する問題を回避するために重要です (浮動またはクリッピングを防ぎます)。
テレポートのサポート
シーンがテレポートをサポートするには、テレポート可能なサーフェス (床や地面など) に GroundCollision レイヤー上のコライダーが必要です。 一般に、プレイヤーが歩くことが許可されているオブジェクトは、テレポート不可にする意図的な理由がない限り、GroundCollision レイヤー上に存在する必要があります。 ビジュアル ジオメトリはテレポート可能ではなく、GroundCollision レイヤー上に配置しないでください。GroundCollision レイヤー上に使用できるのはコライダーだけです。 階層化が不適切または矛盾すると、テレポート時に望ましくない効果が生じる可能性があります。
テレポート可能なサーフェスは、次の条件を満たす必要があります。
- 何らかの種類のコライダー (メッシュ コライダーやボックス コライダーなど) がアタッチされている必要があります。
- その レイヤー は GroundCollision に設定する必要があります。
低い天井やトンネルには注意してください。これらはプレーヤーの接地とテレポートに影響を与える可能性があります。 たとえば、プレーヤーの物理やテレポート アークが交差したり、その上のコライダーと対話したりする場合があります。 プレーヤーの頭の上にスペースの小さなバッファーが必要です。 地上から屋根までの最小高さは約 3m (プレーヤーの高さ約 2m + バッファー約 1m) です。
- 何らかの種類のコライダー (メッシュ コライダーやボックス コライダーなど) がアタッチされている必要があります。
- そのレイヤーは GroundCollision に設定する必要があります。
TravelPoint を追加する
すべてのシーンには、アバターの生成動作を構成するために使用される少なくとも 1 つの 移動ポイントが必要です。 旅行ポイントを初めて使用する場合は、 TravelPoint と TravelGroup に関する記事を読み、そこに記載されている手順に従うことをお勧めします。
メッシュ サムネイル カメラを追加する
環境をアップロードするたびに、MeshThumbnailCamera を使用して TravelPoint コンポーネントと LookAt プロパティに基づいてシーンのサムネイル 画像がキャプチャされます。ただし、独自の MeshThumbnailCamera を追加し、好きな場所に配置することもできます。 Mesh サムネイル カメラには、Web 上の Mesh の環境の一覧と Mesh アプリの選択ボタンに追加されるサムネイル 画像が用意されています。 これは、いずれかの場所で [環境] を選択する場合に便利です。これは、環境がどのように見えるかを視覚的に通知するためです。
サムネイル カメラをシーンに追加し、そのビューを設定するには:
[ シーン ] ウィンドウで、サムネイルに表示する内容が表示されるようにビューを調整します (サムネイル カメラのビューは [ シーン ] ウィンドウに基づきます)。
[ 階層 ] タブの下にある [+] ドロップダウンを選択し、[ Mesh Toolkit>サムネイル カメラ] を選択します。
サムネイル カメラのビューが目的のビューであることを確認するには、[ 階層] で [ MeshThumbnailCamera] を選択します。 カメラのビューは、[ シーン ] ウィンドウの右下の小さなウィンドウに表示されます。
注 1: サムネイル カメラ用に別のビューが必要な場合は、Environment を Mesh にアップロードする前に、カメラ ゲームオブジェクトをシーン ウィンドウで直接調整するか、インスペクターの位置と回転の値を変更できます。
- GameObject の子としてカメラを追加することもできます。GameObject を右クリックし、[ Mesh Toolkit>サムネイル カメラ] を選択します。 この場合のカメラの位置は 0 になるため、位置と回転を調整することが重要です。
サムネイルの外観に関するルールは設定されていません---完全にあなた次第です。 次の例は、 Mesh 101 チュートリアルから取得したものです。 このチュートリアルでは、風力タービンに関する教育エクスペリエンスに Mesh 機能を追加する方法について説明します。そのため、サムネイルにはタービンが表示されます。