Education デバイスの登録を計画する
デバイスの登録方法を理解して決定すると、プロファイルとアプリケーションのターゲット設定に使用するグループを作成する方法を理解するのに役立ちます。
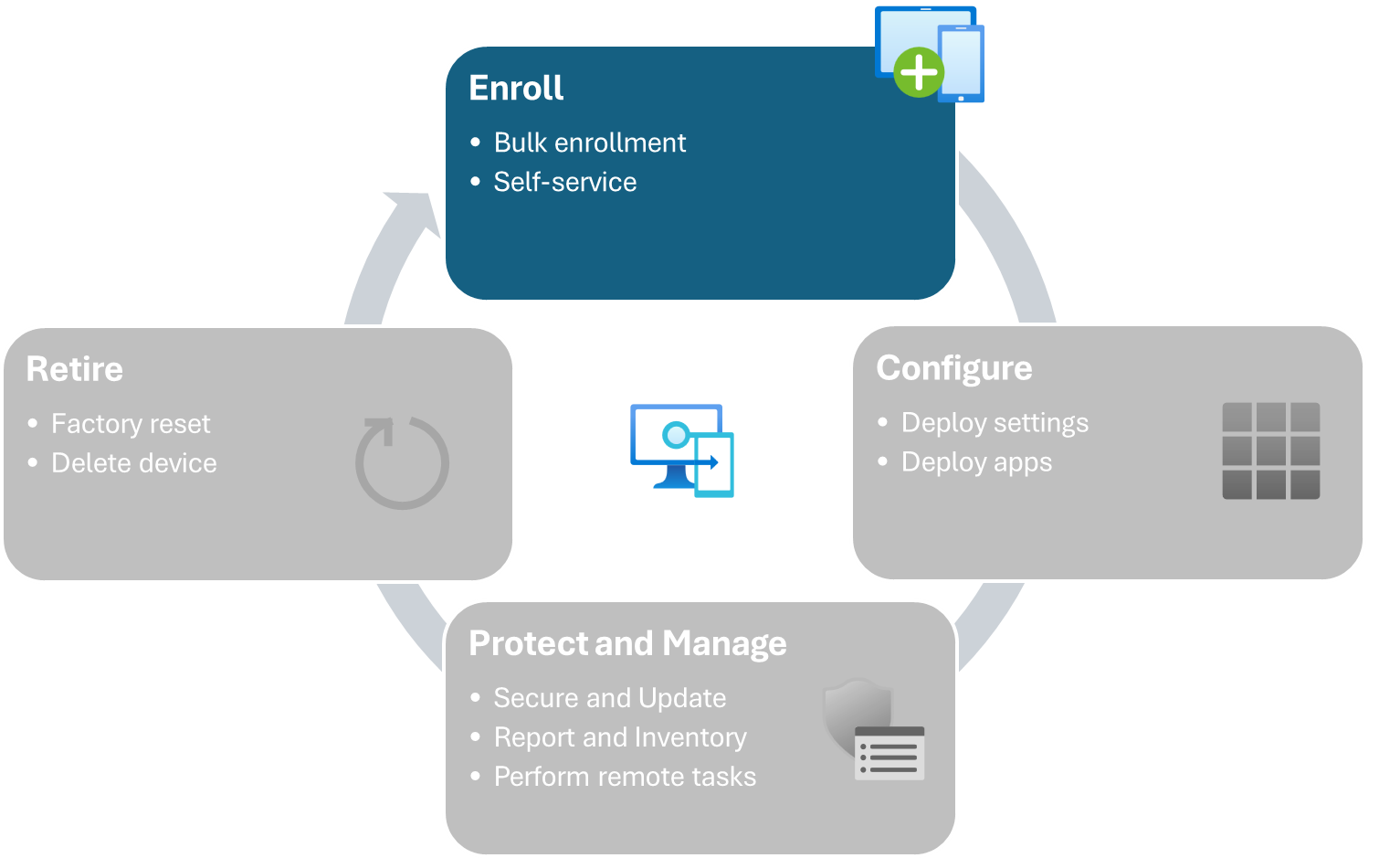
登録の種類の概要
Windows デバイスをMicrosoft Entra IDに参加させ、Intuneによって登録および管理するには、次の 3 つのメイン方法があります。
- Microsoft Entra参加による自動Intune登録は、ユーザーが最初に既定のエクスペリエンス (OOBE) にあるデバイスをオンにし、Microsoft Entra IDに参加するオプションを選択したときに発生します。 このシナリオでは、ユーザーはデスクトップに到達する前に特定の Windows 機能をカスタマイズでき、デバイスのローカル管理者になります。 このオプションは、教育機関向けデバイスに最適な登録方法ではありません。
- プロビジョニング パッケージを使用した自動Intune登録。 プロビジョニング パッケージは、Windows デバイスのセットアップに使用できるファイルであり、Wi-Fi ネットワークに接続したり、Microsoft Entra テナントに参加したりするための情報を含めることができます。 プロビジョニング パッケージは、学校用 PC のセットアップまたは Windows Configuration Designer アプリケーションを使用して作成できます。 これらのファイルは、学校のデバイスのデスクトップから使用することも、USB フラッシュ ドライブに保存して、アウトオブボックス エクスペリエンス (OOBE) 中に他のデバイスに配布することで使用することもできます。
- Windows Autopilot を使用した自動Intune登録。 Windows Autopilot は、すぐに使用できるエクスペリエンスを構成し、ライトタッチまたはゼロタッチ展開シナリオを有効にするクラウド サービスのコレクションです。 必要に応じて、 事前プロビジョニングされた展開に Windows Autopilot を使用して、Windows Autopilot に登録されたデバイスを必要なアプリと設定に登録して、学生が受け取ったときに学校で使用する準備を整えることができます。 学生は、Wi-Fi に接続し、残りのセットアップ手順を完了する必要があります。
ヒント
独自のデバイスの持ち込み (BYOD) または共同管理による登録の詳細については、「登録ガイド: Microsoft Intuneに Windows クライアント デバイスを登録する」を参照してください。
プロビジョニング パッケージの概要
プロビジョニング パッケージ (.ppkg) は、構成設定を含むファイルであり、新しいイメージをインストールせずに Windows クライアント デバイスをすばやく効率的に構成するために使用されます。 この方法を使用すると、学生が使用を開始するときに、学校のデバイスに標準のアプリと設定のセットが確実に設定されます。 詳細については、「 プロビジョニング パッケージの概要」を参照してください。
ヒント
カスタム OS イメージを使用して初期アプリと設定を構成している場合でも、Microsoft Intuneにデバイスを登録する唯一の目的でプロビジョニング パッケージまたは Autopilot を使用できます。
Windows 構成Designerまたは学校用 PC のセットアップ アプリを使用して、プロビジョニング パッケージを作成できます。 どちらのツールでも、パッケージを作成する方法について説明します。 詳細については、以下を参照してください:
プロビジョニング パッケージ (PPKG) を作成したら、1 つ以上の USB ドライブにコピーし、デバイスに挿入して電源を入れてプロビジョニング プロセスを開始できます。
プロビジョニング後もデバイスはバックグラウンドで同期を続けます。 [登録の状態] ページでプロビジョニングの進行状況を追跡し、学生が使用する前に必要なすべてのモバイル デバイス管理ポリシーとアプリが確実に配信されるようにします。 ベスト プラクティスの詳細については、次の表を参照してください。
| シナリオ | 考慮事項 |
|---|---|
| デバイスを再利用またはトラブルシューティングする必要があります。 | これらのデバイスを再度設定して登録するには、プロビジョニング パッケージを再適用する必要があります。 または、Windows Autopilot Reset を使用することもできます。これにより、Microsoft Intune登録が保持され、既存のプロビジョニング パッケージがデバイスに再び適用されます。 Windows Autopilot Reset を使用するために、デバイスを Autopilot に登録する必要はありません。 |
| デバイスをMicrosoft Intuneに一括登録する必要があります。 | 一括登録トークンは、作成後 180 日後に期限切れになります。 同じプロビジョニング パッケージを引き続き使用するには、有効期限が切れる前にトークンを更新します。 トークンの有効期限が切れた後、トークンを更新するか、新しいプロビジョニング パッケージを作成する必要があります。 |
| 一度に複数のデバイスをプロビジョニングする必要があります。 | プロビジョニング パッケージを複数の USB フラッシュ ドライブにコピーします。 |
Windows Autopilot の概要
Windows Autopilot は、新しい学校デバイスのセットアップと構成を簡略化するために使用できるテクノロジのコレクションです。 この方法では、イメージングは必要ありません。 Windows Autopilot を使用してデバイスを設定するには:
- Microsoft Intune管理センターまたはパートナー センターで、デバイスを Autopilot に登録します。
- Autopilot 展開プロファイル、登録状態ページ (ESP) プロファイル、アプリ、ポリシーを作成して割り当てます。
Autopilot を構成する方法については、「 Windows Autopilot」を参照してください。
iOS デバイスをMicrosoft Entra IDに参加させ、Intuneによって登録および管理するには、次の 3 つのメイン方法があります。
- ポータル サイトで登録します。 登録は、ポータル サイト アプリを使用してユーザーによって実行されます。 ユーザーは、アプリ ストアからポータル サイト アプリをダウンロードしてインストールし、ポータル サイトを開き、指示に従ってデバイスを登録します。 デバイスは個人所有権で登録されます。 このオプションは、教育機関向けデバイスに最適な登録方法ではありません。
- 自動デバイス登録を使用して登録します。 自動デバイス登録は、Apple School Manager からorganizationの設定を適用し、IT 担当者がデバイスと物理的にやり取りする必要なくデバイスを登録します。 iPhone と iPad は、従業員や学生に直接出荷できます。 デバイスの電源を入れると、Apple セットアップ アシスタントによってセットアップと登録がガイドされます。 デバイスは、ユーザー アフィニティを使用して 1 人のユーザーと使用できるように構成することも、共有デバイス シナリオではユーザー アフィニティを使用するように構成することもできません。
- Apple Configurator に登録します。 Mac の Apple Configurator を使用して、登録情報を含む構成を 1 つ以上の iPhone または iPad に適用できます。 このシナリオは、デバイスが Apple School Manager に登録されていない場合 (寄付されたデバイスなど) や、IT 担当者がデバイスに物理的にアクセスできない場合に最適です。
ヒント
登録と適切なオプションの選択に関する詳細なガイドについては、「登録ガイド: iOS デバイスと iPadOS デバイスをMicrosoft Intuneに登録する」を参照してください。
登録方法を選択する
通常、Windows Autopilot と プロビジョニング パッケージ は、学校環境で最も効率的な Windows 登録方法です。
次の表は、各 Windows プロビジョニング 方法でサポートされる機能の詳細を示しています。 [ 機能 ] 列を使用して、学校の環境とセットアップのニーズを特定します。 チェックマーク (✔️) は、プロビジョニング方法が機能または機能をサポートしていることを意味します。 X (❌) は、プロビジョニング 方法でサポートされていないことを意味します。
| 構成の必要性 | プロビジョニング パッケージ | Windows Autopilot |
|---|---|---|
| カスタム OS イメージを適用します。 | ✔️ | ✔️ イメージを適用した後、デバイスは OOBE モードのままである必要があります。 |
| デバイスを一括登録します。 | ✔️ | ✔️ |
| IT 部門またはスタッフにデバイスのプロビジョニングを許可する。 | ✔️ この方法では、ユーザーまたは IT スタッフがデバイスのボックス化を解除し、デバイスの電源を入れ、デバイスを構成する必要があります。 |
✔️ この方法は、IT スタッフからの限られた関与のために最適化されているため、学生と教師はデバイスのボックス化を解除し、デバイスの電源を入れ、初期構成を完了できます。 |
| OEM は、ユーザーに代わってデバイスを登録できます。 | ❌ | ✔️ OEM プロバイダーは、最初にデバイス ID を Windows Autopilot サービスに登録する必要があります。 IT エンゲージメントとエンド ユーザープロビジョニング時間をさらに短縮するために、 デバイスを事前にプロビジョニングできます。 |
| Microsoft パートナーまたはクラウド サービス プロバイダー (CSP) パートナーは、お客様に代わってデバイスを登録できます。 | ✔️ | ✔️ パートナーはまず、Windows Autopilot サービスにデバイス ID を登録する必要があります。 IT エンゲージメントとエンド ユーザープロビジョニング時間をさらに短縮するために、デバイスを事前にプロビジョニングできます。 |
| 共有デバイスを設定します。 | ✔️ | ✔️ 共有デバイスシナリオでは 、Windows Autopilot 自己展開モードを 使用することをお勧めします。 個々のユーザーのデバイスを設定するには、 Windows Autopilot ユーザー ドリブン モードを使用します。 |
| 1 人のユーザーのデバイスを設定します。 | ✔️ プライマリ ユーザーが割り当てられません。 |
✔️ Windows Autopilot ユーザー 駆動モードでサポートされます。 共有デバイスを設定するには、 Windows Autopilot 自己展開モードを使用します。 |
| アプリを追加します。 | ✔️ Win32 アプリをプロビジョニング パッケージに追加して、デプロイ時間とデプロイ中のネットワーク負荷を減らすことができます。 Win32 アプリにはサイレント インストールが必要です。 |
✔️ すべての アプリの種類で適切に動作します。 Win32 アプリにはサイレント インストールが必要です。 デプロイ時のデプロイ時間とネットワーク負荷をさらに短縮するために、デバイスを事前にプロビジョニングできます。 |
| デバイスはサインインの準備が整い、クラスの初日に使用できます。 | ✔️ | ❌ 学生は、デバイスを Wi-Fi に接続し、残りのセットアップ手順を完了する必要があります。 エンド ユーザーのプロビジョニング時間をさらに短縮するために、デバイスを事前プロビジョニングできます。 |
通常、自動デバイス登録 は、学校環境で最も効率的な iOS 登録方法です。
次の表は、各 iOS プロビジョニング 方法でサポートされる機能の詳細を示しています。 [ 機能 ] 列を使用して、学校の環境とセットアップのニーズを特定します。 チェックマーク (✔️) は、プロビジョニング方法が機能または機能をサポートしていることを意味します。 X (❌) は、プロビジョニング 方法でサポートされていないことを意味します。
| 構成の必要性 | ポータル サイト | 自動デバイス登録 | Apple Configurator |
|---|---|---|---|
| デバイスを一括登録します。 | ❌ | ✔️ | ✔️ |
| IT 部門またはスタッフにデバイスのプロビジョニングを許可する。 | ✔️ | ✔️ | ❌ |
| デバイスはユーザーレスまたは共有です。 | ❌ | ✔️ | ✔️ |
| パートナーは、お客様に代わってデバイスを登録できます。 | ❌ | ✔️ | ✔️ |
| Apple School Manager なしで登録します。 | ✔️ | ❌ | ✔️ |
| デバイスはサインインの準備が整い、クラスの初日に使用できます。 | ❌ | ✔️ | ✔️ |