Windows Autopilot と education 用のIntuneを使用してデバイスを設定する
適用対象:
- Windows 10
- Windows 11
- Windows 11 SE
Windows Autopilot は、学校で新しいデバイスを設定および事前構成するために使用されるクラウドベースのプロビジョニング テクノロジであり、学年中に生産性の高い使用を準備します。 Windows Autopilot は、学校の IT 部門を念頭に置いて設計され、次の機能を提供しています。
デバイスのセットアップが簡単: 学生はデバイスの電源を入れ、インターネットに接続してサインインします。 Windows Autopilot は、クラウドから各デバイスを自動的に構成し、教室の準備をします。
大規模な展開での時間とコストの節約: 学生と教師は自分でデバイスをプロビジョニングできます。 IT 部門は、大規模な倉庫でプロビジョニングを設定する必要がなくなりました。また、学生の PC をセットアップするために技術者たちを採用する必要がなくなりました。
常に最新の状態: USB 上のカスタム イメージとプロビジョニング パッケージは、すぐに古くなる可能性があります。 Windows Autopilot では、学生用 PC は常に最新のIntuneポリシーとアプリで構成されます。
リセットが簡単: 問題が発生している学生の PC をすばやくリセットするために、Intune for Education からリモート Windows Autopilot Reset を実施します。 リセット中は、すべてのアプリ、設定、ユーザー データが削除され、デバイスはMicrosoft Entra IDとIntuneに登録されたままになります。 ワイプ後、学生の PC は自動的に最新のIntune ポリシーを受け取り、教室用に再度準備します。
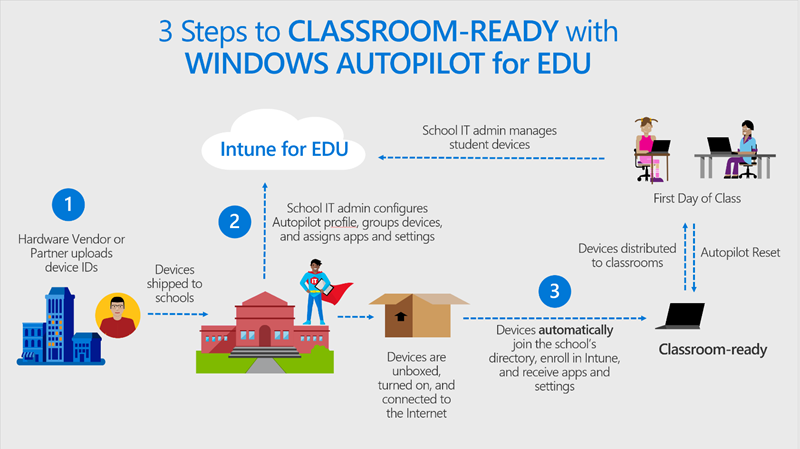
ユーザー駆動モードでの Autopilot デプロイ
Intune for Education では、ユーザー駆動モードでの Windows Autopilot 展開プロファイルがサポートされています。 ユーザー駆動モードでは、学生と教師がデバイスを簡単に構成できるように、すぐに使用できる (OOBE) エクスペリエンスが簡素化されます。 セットアップ中に、次の手順を実行するように指示する一連の画面について説明します。
- デバイスを接続してオンにします。
- 言語を選択します。
- キーボードを選択します。
- 必要に応じて、2 つ目のキーボードを選択します。
- インターネット にアクセスして Wi-Fi ネットワークに接続するか、有線ネットワークに接続します。
- 学校のユーザー名とパスワードを入力します。
登録状態ページに移動すると、セットアップが完了するまでデバイスはロックされます。
前提条件
Intune for Education で Windows Autopilot のセットアップを開始する前に、これらの要件を満たしてください。
Windows Autopilot の要件を満たす: 学校とデバイスが Windows Autopilot のソフトウェア、ネットワーク、ライセンス、および構成の要件を 満たしていることを確認します。
ユーザーのアクセス許可を決定する: 登録中に、 Microsoft パートナー がデバイスにグループ タグを割り当てます。 デバイスごとに異なるユーザーアクセス許可が必要な場合は、アクセス許可に従って、デバイスを 2 つのグループ タグに分割するようにパートナーに指示します。 各グループの名前を指定します。 たとえば、教師がデバイスに対する管理者アクセス許可を取得し、学生がアクセス許可を持っていない場合は、1 つのグループ に Contoso Teachers という名前を付け、別 の Contoso Students という名前を付けます。
デバイスの注文と登録: お客様または Microsoft パートナーが OEM プロバイダーからデバイスを注文したら、Autopilot 展開サービスのデバイスを登録します。 Microsoft パートナー センターを通じてパートナーと接続し、パートナーと連携してデバイスを登録することをお勧めします。 パートナーは、OEM からデバイスの情報を含む CSV を取得し、パートナー センターにアップロードします。
注:
デバイスは Windows Autopilot に手動で登録できますが、デバイスを自動登録するユーザーと連携することをお勧めします。 手動プロセスは主にテストと評価のシナリオ用であり、デバイスからハードウェア ハッシュを収集してアップロードする必要があります。 Microsoft Endpoint Configuration Manager メソッドと Windows PowerShell メソッドを使用して、Windows 11 SEを実行しているデバイスからハードウェア ハッシュをキャプチャすることはできません。 詳細については、「 デバイスを Windows Autopilot に手動で登録する」を参照してください。
Education 用のIntune用にテナントを設定し、School Data Sync (SDS) を構成します。 学校の情報を同期すると、SDS は学区内の各学校のグループを自動的に作成し、学生グループと教師グループを作成します。
学校のブランド化を構成する: Microsoft Azure portalに移動して、organizationのブランドを学校のデバイスに追加します。 手順については、「Microsoft Entraサインインページをカスタマイズする」を参照してください。
考慮事項
ネットワークやデバイスの数などの要因は、セットアップ エクスペリエンスに影響を与えたり、遅延させたりする可能性があります。
- 複数の学生デバイスが同時にデータをダウンロードします。これにより、ネットワークが過負荷になる可能性があります。
- すべてのデバイスを接続するか、完全に充電する必要があります。これは大規模な課題になる可能性があります。
- 構成には、デバイスごとに最大 1 時間かかる場合があります。 Office などの大規模なアプリをダウンロードする場合や、複数の学生が同じネットワークを使用している場合は、さらに時間がかかる場合があります。
Autopilot デバイスの動的グループのCreate
動的グループをCreateして、Autopilot に登録されたデバイスをすばやくグループ化します。 グループ タグ ルールを設定すると、Autopilot 登録中にタグ付けしたデバイスがグループに自動的に作成され、設定されます。 動的グループを使用すると、デバイスを 1 つずつ選択してグループ化する必要がなくなります。
グループ タグは、Windows Autopilot 登録中にデバイスに割り当てられます。 登録を開始する前に、グループ タグの必要性について Microsoft パートナーと連絡を取っていることを確認してください。
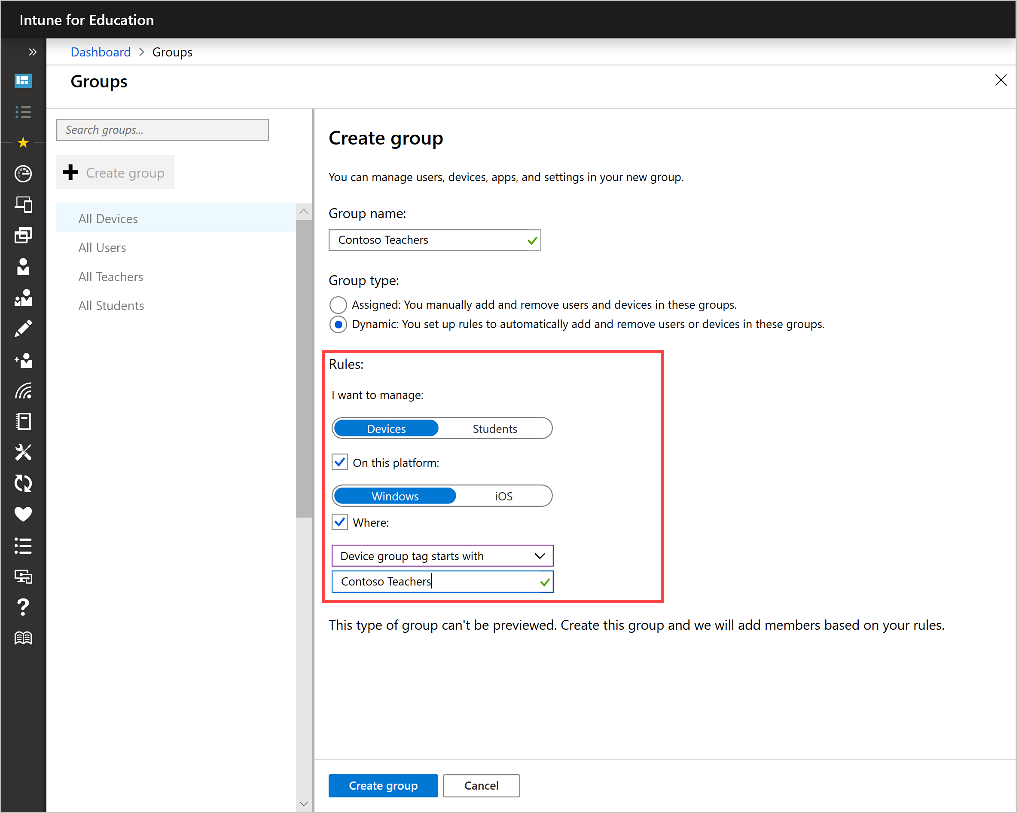
- [グループ>Create グループ] に移動します。
- グループに名前を付けます。
- [ グループの種類] で、[ 動的] を選択します。
- [ ルール: a] [デバイス] を選択します。 b. [ このプラットフォームで ] を選択し、[ Windows] を選択します。 c. [ 場所 ] を選択し、メニューから [ デバイス グループ タグの先頭] を選択します。 d. 登録中に指定されたグループ タグの名前を入力します。 たとえば、 Contoso Teachers です。
- [グループの作成] を選択します。 指定したグループ タグを持つ Autopiloit に登録したすべてのデバイスが、新しいグループに追加されます。
グループが作成されたら、Autopilot デプロイ プロファイルを構成できます。
Windows Autopilot 展開プロファイルの構成
テナントで初めて Windows Autopilot を設定する場合は、[すべてのデバイス] グループから開始し、標準ユーザーアクセス許可を使用して既定の Autopilot 展開プロファイルを構成することをお勧めします。 その後、他のグループの管理者権限を持つデプロイ プロファイルを作成できます。
標準のユーザーアクセス許可を使用して既定のアカウントを構成するには:
Intune for Education にサインインします。
[グループ] に移動します。
グループの一覧から [ すべてのデバイス ] を選択します。
[Windows デバイス設定の登録] > を選択し、[Windows Autopilot] セクションに移動します。
[ デバイスの Autopilot 展開プロファイルの構成] の横 にある [ユーザー駆動型] を選択します。 このオプションを選択すると、ユーザー アカウントの種類が表示されます。
![ユーザー駆動モードと標準ユーザー アカウントが選択されている [すべてのデバイス] グループ、Windows Autopilot 設定のスクリーンショット。](media/user-driven-deployment-1910.png)
既定では、 Standard ユーザー アカウントの種類が選択されています。 テナント内のすべてのユーザーを自分のデバイスの管理者にする場合は、代わりに [ 管理者 ] を選択します。
ヒント
一部のユーザーだけが管理者アクセス許可を持つ必要がある場合は、グループと展開プロファイルのみを作成します。 たとえば、スタッフに管理者権限を付与する場合は、スタッフのデバイスで構成されるグループを作成します。 次に、このセクションの手順 2 から 6 を完了して、管理者ユーザー アカウントの種類を持つデプロイ プロファイルを作成します。
設定とアプリを構成する
学校の各デバイスが 1 人のユーザーによって使用されている場合は、次のことをお勧めします。
- [すべてのデバイス] グループでテナント全体の設定を構成します。
- ユーザー グループでグループ固有の設定とアプリを構成します。
設定とアプリは、SDS によって作成された既定のグループで構成できます。 また、 6 年生の学生など、学校のシステムに固有のカスタム グループを作成し、そこで設定とアプリを構成することもできます。
学校内のデバイスがすべての学生によって共有されている場合は、ほとんどの場合、同様の設定とアプリが含まれます。 [すべてのデバイス] グループで、すべての一般的な設定とアプリを構成します。 適用するデバイス グループで他のアプリと設定を構成します。
デバイスを配布する
構成が完了し、デバイスが各学校に配信されたら、それらを学生と教師に配布します。 信頼性の高いネットワークがある限り、自宅または学校でデバイスを設定できます。 OOBE の概要については、「 ユーザー駆動モード」を参照してください。
デバイスの監視
[ レポート>] [Autopilot の展開 ] に移動して、学校のデバイスの登録状態を監視します。
レポートを使用して、失敗した登録をすばやく特定します。 詳細を表示したり、登録に失敗した場合のトラブルシューティングを行うには、デバイス名を選択し、[ Windows Autopilot の詳細] を選択します。
デバイスのトラブルシューティング
Windows Autopilot のセットアップ中に問題が発生した場合は、「 Windows Autopilot のトラブルシューティング」を参照してください。
Windows Autopilot のリセット
学年中にデバイスに問題が発生した場合は、Autopilot Reset を使用して正常な状態にリセットできます。 リセットは、デバイスのグループでも実行できます。 詳細については、「 Autopilot リセット」を参照してください。
次の手順
Intune for Education の最新の Autopilot 機能とその他の変更について説明します。 Intune for Education のすべての新機能の月次概要については、「新機能」を参照してください。
グループに変更を加え、Intune for Education でリモート アクションを使用します。