手順 5: デバイスを登録する
適用対象:
- Windows 10
- Windows 11
職場または学校のリソースへのリモート アクセスを必要とする従業員と学生は、デバイスをMicrosoft Intuneに登録できます。 登録により、organization内のデータにアクセスしようとしているすべてのデバイスがセキュリティで保護され、ポリシーと要件に準拠します。 登録時に、デバイスは仕事用メール、ファイル、VPN、Wi-Fi などのリソースにアクセスします。
注:
この一連のトピックで提供されている情報を使用して、Microsoft Intuneを試して評価します。 準備ができたら、完全なプロセスに従ってIntuneを設定します。 詳細については、「Microsoft Intuneの設定」を参照してください。
このタスクでは、次の操作を行います。
- Windows 10/11 を実行しているデバイスをMicrosoft Intuneに登録して、デバイス のユーザー エクスペリエンスを試します。
- Microsoft Intune管理センターで登録を確認して、管理者ユーザー エクスペリエンスを試してください。
Intune サブスクリプションがない場合は、無料試用版アカウントにサインアップします。
前提条件
この評価手順を完了するには、次の操作を行う必要があります。
- Microsoft Intune サブスクリプションを持っている: 無料試用版アカウントにサインアップする
- Intuneで自動登録を設定するための評価手順を完了します。
- Intune管理者になる。 このクイック スタートの開始時にIntune試用版サブスクリプションにサインアップした場合、試用版アカウントにはグローバル管理者アクセス許可があり、この記事のすべての手順を完了できます。
さらに、登録を開始する前に、デバイスで実行されている Windows のバージョンを確認します。
[設定] アプリを開きます。
[システム]>[バージョン情報] を選択します。
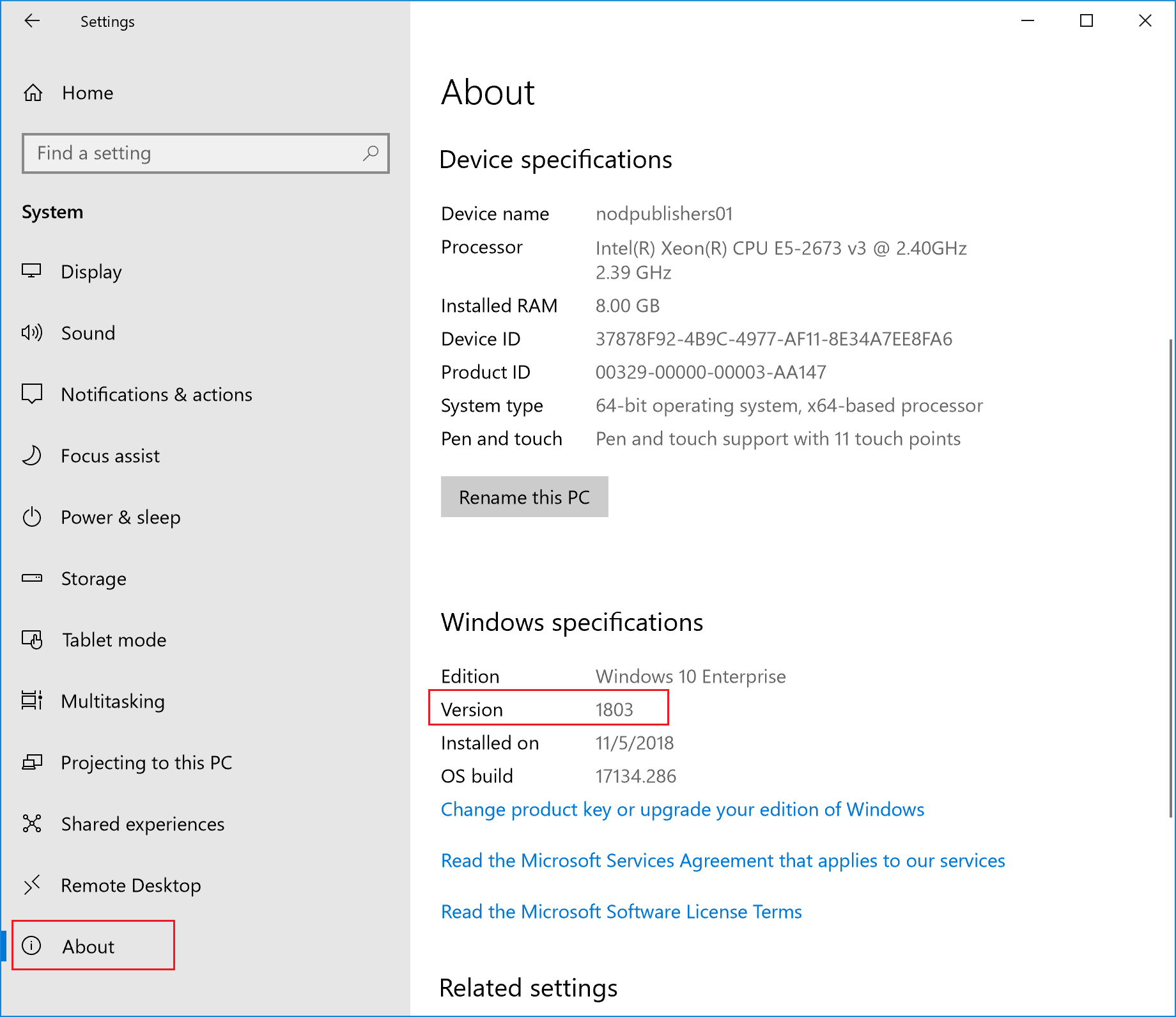
[ Windows の仕様] で、[ バージョン] を見つけます。
デバイスのバージョンが次であることを確認します。
Windows 10の場合: 1607 以降
Windows 11の場合: 21H2 以降
重要
この評価手順の手順は、これらのバージョンの Windows 用です。 以前のバージョンの Windows の登録については、「Windows 10 バージョン 1511 以前を実行しているデバイスを登録する」を参照してください。
デバイスの登録
[設定] アプリで、[ アカウント] を選択します。
[ 職場または学校にアクセスする] を選択します。
[ 接続 ] を選択して、職場または学校アカウントを追加します。
![[職場または学校にアクセスする] アカウントの選択](media/quickstart-enroll-windows-device/quickstart-enroll-windows-device-04.png)
職場アカウントのユーザー名とパスワードを入力します。 ユーザーの作成に従い 、ライセンス評価手順を割り当てた 場合は、作成したユーザー アカウントを使用できます。
デバイスの登録が完了するまで待ちます。 [ すべて設定 済み] 画面が表示されたら、[完了] を選択 します。 これで、職場アカウントが [アカウント] に表示されるようになります。
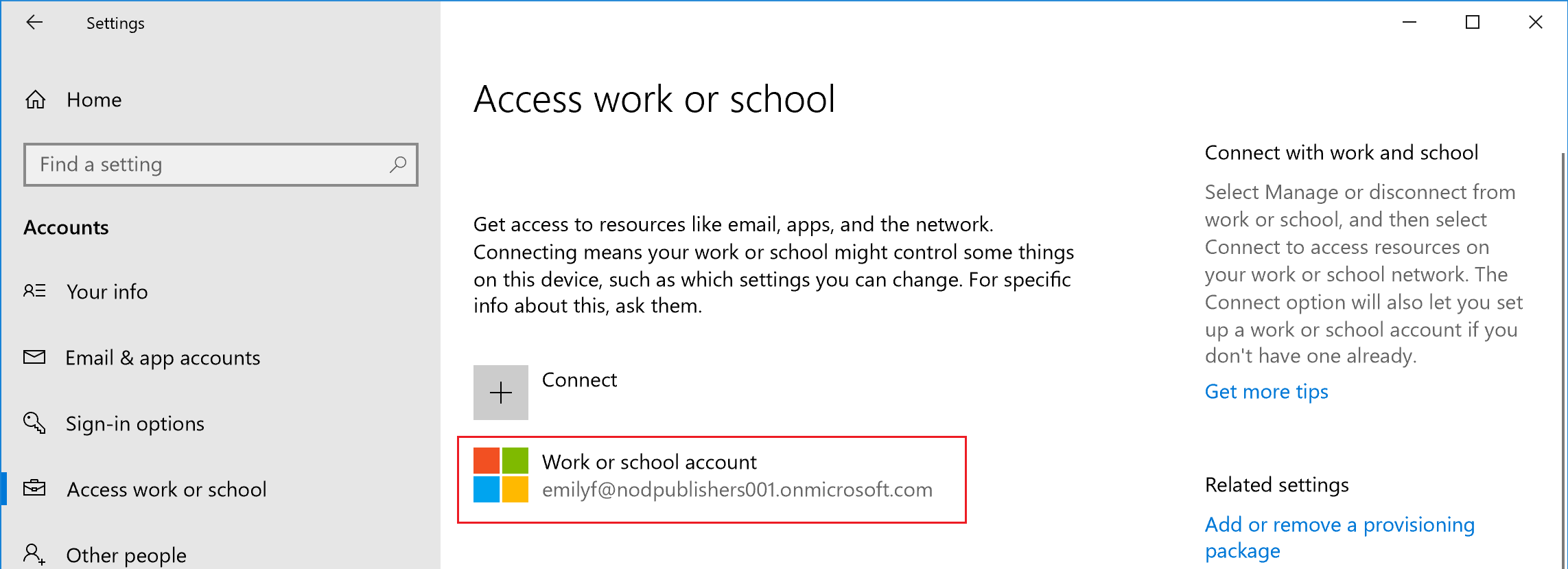
前の手順に従っても職場または学校のメール アカウントとファイルにアクセスできない場合は、「Windows 10/11 デバイス アクセスのトラブルシューティング」を参照してください。
デバイスの登録を確認する
- Microsoft Intune 管理センターにサインインします。
- [デバイス]>[すべてのデバイス] を選択して、Intune に登録されたデバイスを表示します。
- Intune に追加したデバイスが登録されていることを確認します。
リソースをクリーンアップする
デバイスの登録を解除するには、「 管理から Windows デバイスを削除する」を参照してください。
次の手順
このタスクでは、Windows 10/11 を実行しているデバイスをIntuneに登録する方法について説明しました。 デバイス ユーザー エクスペリエンスの詳細については、次のリソースを参照してください。
引き続きMicrosoft Intune評価するには、次の手順に進みます。