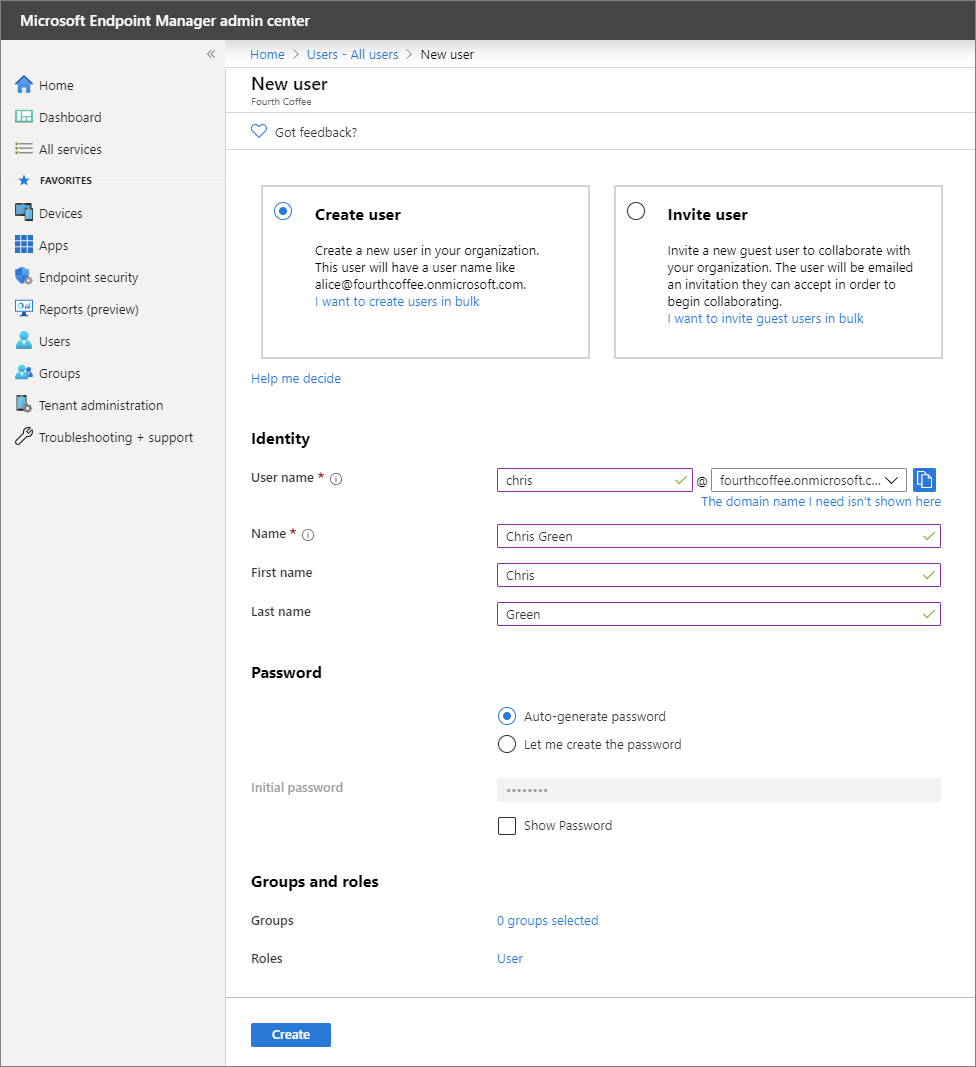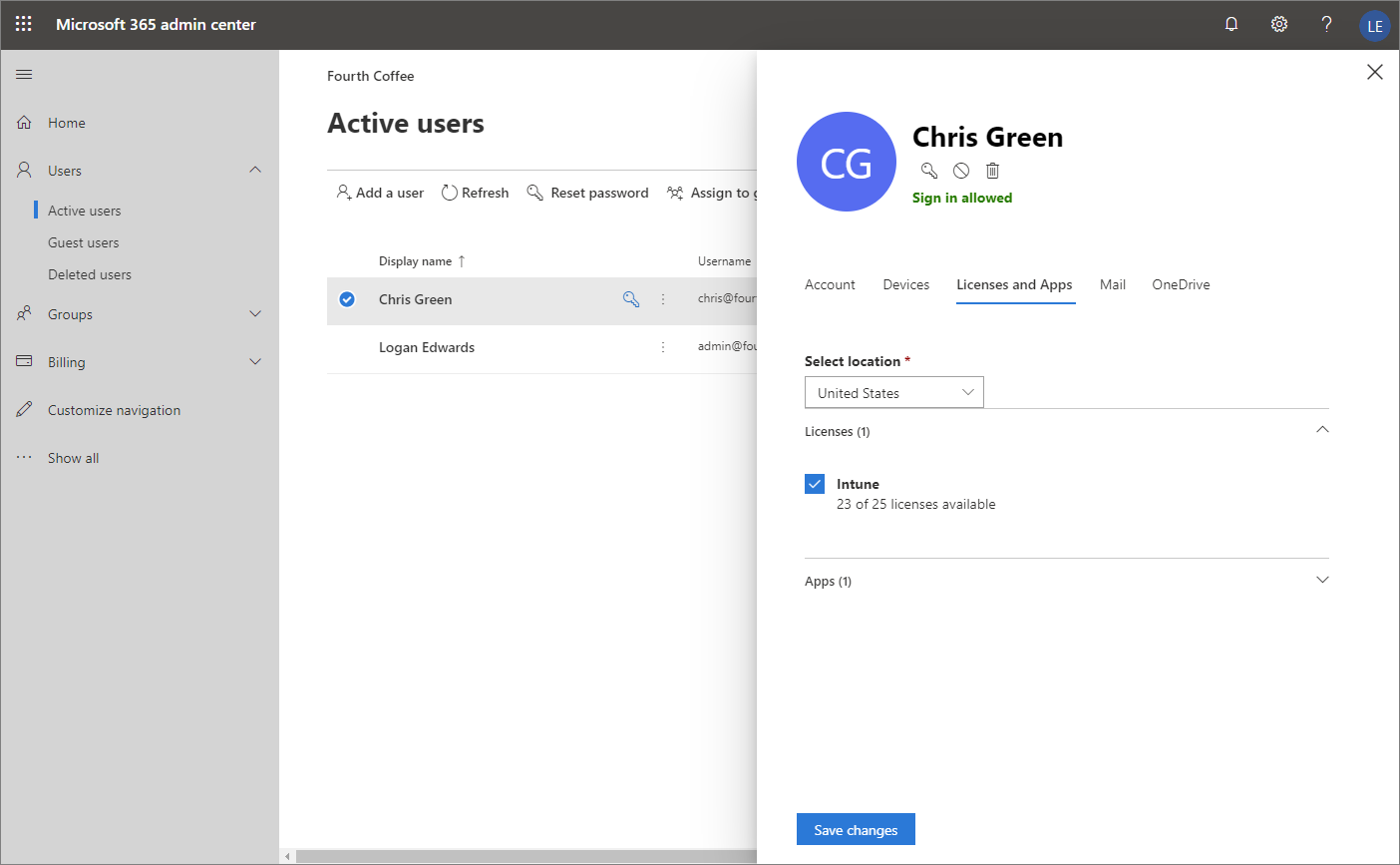手順 2: Intuneでユーザーを作成し、ユーザーにライセンスを割り当てる
このトピックでは、ユーザーを作成し、ユーザーにIntune ライセンスを割り当てます。 Intune を使用する場合、会社のデータにアクセスできるようにしたい各ユーザーが独自のユーザー アカウントを持っている必要があります。 Intune 管理者は後からユーザーを構成して、アクセスの制御を管理できます。
注:
この一連のトピックで提供されている情報を使用して、Microsoft Intuneを試して評価します。 準備ができたら、完全なプロセスに従ってIntuneを設定します。 詳細については、「Microsoft Intuneの設定」を参照してください。
前提条件
- Microsoft Intune サブスクリプション。 無料試用版アカウントにサイン アップします。
Microsoft Intune管理センターにサインインする
管理センター Microsoft Intuneグローバル管理者またはIntune サービス管理者としてサインインします。 Intune の無料試用版サブスクリプションを作成した場合、サブスクリプションを作成したアカウントがグローバル管理者になります。
ユーザーを作成する
Intune デバイス管理に登録するユーザーには、ユーザー アカウントが必要です。 新しいユーザーを作成するには:
Microsoft Intune管理センターで、[ユーザー>すべてのユーザー>新しいユーザー] を選択します。
[ 名前 ] ボックスに、 名前 (Dewey Kellum など) を入力します。
[ ユーザー名 ] ボックスに、 Dewey@contoso.onmicrosoft.comなどのユーザー識別子を入力します。
注:
カスタム ドメイン名を構成していない場合、Intune のサブスクリプション (または無料試用版) を作成するために使用した確認済みのドメイン名を使用します。
[パスワードの表示] を選択して自動生成されたパスワードを記憶し、テスト デバイスにサインインできるようにします。
[作成] を選択します。
個々のユーザーにライセンスを割り当てる
ユーザーを作成したら、Microsoft 365 管理センターを使ってそのユーザーに Intune ライセンスを割り当てる必要があります。 ユーザーは、ライセンスを割り当てられないと、各自のデバイスを Intune に登録できません。
ユーザーに Intune ライセンスを割り当てるには:
Intune にサインインしたときに使用した同じ資格情報で Microsoft 365 管理センターにサインインします。
[ユーザー]>[アクティブ ユーザー] を選択し、作成したユーザーを選択します。
[ライセンスとアプリ] タブを選択します。
[場所の選択] で、ユーザーの場所を選択します (まだ設定されていない場合)。
[ライセンス] セクションの [Intune] チェック ボックスをオンにします。 別のライセンスに Intune が含まれている場合は、そのライセンスを選択できます。 表示された製品名が Azure の管理でサービス プランとして使用されます。
注:
この設定では、所持しているライセンスの 1 つがこのユーザーに使用されます。 試用版環境を使用している場合、ライブ環境で実際のユーザーにこのライセンスを後で再割り当てします。
[変更の保存] を選択します。
新しいアクティブな Intune ユーザーが、Intune のライセンスを使用していると表示されます。
注:
また、[ユーザー>すべてのユーザー] を選択>ユーザーの名前>Licenses>Assignments を選択してMicrosoft Intune管理センター経由でIntuneライセンスを割り当てることもできます。 [ ライセンスの割り当ての更新 ] ウィンドウが表示されます。
Intune ライセンスを複数のユーザーに割り当てる
次の手順では、Intune ライセンスを複数のユーザーに一度に割り当てることができます。
Microsoft Entra 管理センターにサインインします。
注:
ライセンスを管理するには、管理者アカウントがライセンス管理者、ユーザー管理者、またはグローバル管理者である必要があります。 Intune無料試用版を使用して作成するアカウントは、グローバル管理者です。
[Microsoft Entra ID>Licenses>すべての製品を選択して、organizationで使用できるライセンス可能なすべての製品を表示および管理します。
[Intune] の横にあるボックスを選択します。
[割り当て>ユーザーとグループを追加する] を選択します。
ユーザーのグループを作成した場合は、グループを選択して [ 選択したアイテム ] リストに追加します。 それ以外の場合は、前に作成した個々のユーザーを選択します。 [ 選択] をクリックして選択を確定します。
[次へ: 割り当てオプション] を選択して、Microsoft Intuneが [オン] になっていることを確認します。
[ 確認と割り当て] を選択して、ライセンスの割り当ての設定を確認します。
[ 割り当て] を選択して、選択したユーザーにライセンスを割り当てます。
プロセスの状態と結果を示す通知が右上隅に表示されます。 グループへの割り当てを完了できなかった場合 (たとえば、グループに既存のライセンスがあるため)、通知を選択して詳細を表示できます。
ユーザー アカウントには、サービスを使用し、デバイスを管理に登録するために必要なアクセス許可が付与されました。
ヒント
また、School Data Sync (SDS) を使用して、Intune ライセンスをユーザーに割り当てることもできます。 詳細については、「 学校データ同期の概要」を参照してください。
リソースをクリーンアップする
このユーザーが不要になった場合は、[Microsoft 365 管理センター] に移動し、[ユーザー]><そのユーザー>>ユーザーの削除アイコン>[ユーザーの削除]>[閉じる] を選択します。
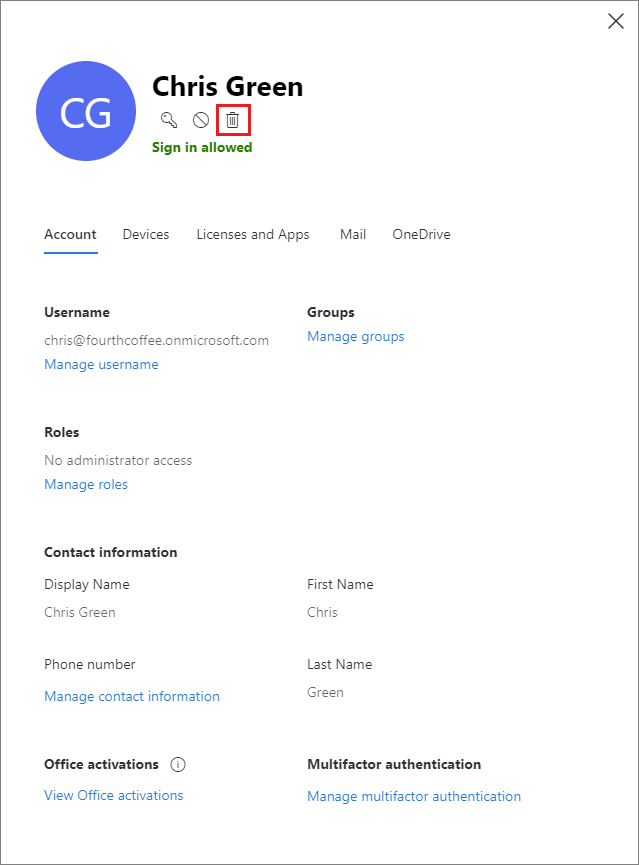
次の手順
このトピックでは、ユーザーを作成し、そのユーザーにIntune ライセンスを割り当てます。 Intune へのユーザーの追加について詳しくは、「Intune にユーザーを追加して管理アクセス許可を付与する」をご覧ください。
引き続きMicrosoft Intune評価するには、次の手順に進みます。
![Microsoft Intune管理センターで、[新しいユーザー] を選択します。](media/quickstart-create-user/create-user.png)