Microsoft Intuneで Android Enterprise デバイスのカスタム設定を使用する
Microsoft Intuneを使用すると、カスタム プロファイルを使用して、仕事用プロファイルを使用して、Android Enterprise の個人所有デバイスのカスタム設定を追加または作成できます。 カスタム プロファイルは、Intuneの機能です。 これらは、Intuneに組み込まれていないデバイス設定と機能を追加するように設計されています。
この機能は、以下に適用されます。
- 仕事用プロファイルがある個人所有の Android Enterprise デバイス (BYOD)
Android Enterprise カスタム プロファイルでは、Open Mobile Alliance Uniform Resource Identifier (OMA-URI) 設定を使用して、Android Enterprise デバイスの機能を制御します。 これらの設定は、通常、モバイル デバイスの製造元がこれらの機能を制御するために使用されます。
Intuneでは、次の限られた数の Android Enterprise カスタム プロファイルがサポートされています。
-
./Vendor/MSFT/WiFi/Profile/SSID/Settings: 事前共有キーを使用して Wi-Fi プロファイルを作成 する方法には、いくつかの例があります。 -
./Vendor/MSFT/VPN/Profile/Name/PackageList: アプリごとの VPN プロファイルの作成 には、いくつかの例があります。 -
./Vendor/MSFT/WorkProfile/DisallowCrossProfileCopyPaste: この記事の 例 を参照してください。 この設定は、ユーザー インターフェイスでも使用できます。 詳細については、「 Android Enterprise デバイスの設定」を参照して、機能を許可または制限します。
さらに設定を追加する必要がある場合は、 Android Enterprise 用の OEMConfig を使用します。
この記事では、Android Enterprise デバイス用のカスタム プロファイルを作成する方法について説明します。 また、コピーアンドペーストをブロックするカスタム プロファイルの例も示します。
プロファイルを作成する
Microsoft Intune 管理センターにサインインします。
[デバイス]>[デバイスの管理]>[構成]>[作成]>[新しいポリシー] の順に選択します。
次の設定を入力します。
- [プラットフォーム]: [Android エンタープライズ] を選択します。
- プロファイルの種類: 個人所有の仕事用プロファイル>Custom を選択します。
[作成] を選択します。
[Basics]\(基本\) で次のプロパティを入力します。
- 名前: プロファイルのわかりやすい名前を入力します。 後で簡単に識別できるよう、プロファイルに名前を付けます。 たとえば、適切なプロファイル名は Android Enterprise カスタム プロファイルです。
- 説明: プロファイルの説明を入力します この設定は省略可能ですが、推奨されます。
[次へ] を選択します。
[構成設定]>[OMA-URI 設定] で、[追加] を選択します。 次の設定を入力します。
[名前]: OMA-URI 設定の一意の名前を入力して、簡単に見つけることができます。
説明: 設定の概要および他の重要な詳細がわかる説明を入力します。
OMA-URI: 設定として使用する OMA-URI を入力します。
データ型: この OMA-URI 設定のデータ型を選択します。 次のようなオプションがあります。
- String
- 文字列 (XML ファイル)
- 日時
- 整数
- 浮動小数点
- ブール型
- Base64 (ファイル)
値: 入力した OMA-URI に関連付けるデータ値を入力します。 値は、選択したデータ型によって異なります。 たとえば、[ 日付と時刻] を選択した場合は、日付ピッカーから値を選択します。
いくつかの設定を追加した後、[ エクスポート] を選択できます。 Export では、コンマ区切り値 (.csv) ファイルに追加したすべての値の一覧が作成されます。
[保存] を選択し、変更内容を保存します。 必要に応じて、引き続き設定を追加します。
[次へ] を選択します。
[スコープ タグ (省略可能)] >[スコープ タグの選択] で、プロファイルに割り当てるスコープ タグを選択します。 詳細については、「 分散 IT に RBAC とスコープ タグを使用する」を参照してください。
[次へ] を選択します。
[ 割り当て] で、このプロファイルを受け取るグループを選択します。 プロファイルの割り当ての詳細については、ユーザーおよびデバイス プロファイルの割り当てに関するページを参照してください。
[次へ] を選択します。
[ 確認と作成] で、完了したら [ 作成] を選択します。 プロファイルが作成され、一覧に表示されます。
状態を監視することもできます。
例
この例では、Android Enterprise デバイス上の仕事用アプリと個人用アプリ間のコピーと貼り付けの操作を制限するカスタム プロファイルを作成します。
Microsoft Intune 管理センターにサインインします。
[デバイス]>[デバイスの管理]>[構成]>[作成]>[新しいポリシー] の順に選択します。
次の設定を入力します。
- [プラットフォーム]: [Android エンタープライズ] を選択します。
- プロファイルの種類: 個人所有の仕事用プロファイル>Custom を選択します。
[Basics]\(基本\) で次のプロパティを入力します。
- 名前: プロファイルのわかりやすい名前を入力します。 後で簡単に識別できるよう、プロファイルに名前を付けます。 たとえば、「 AE ブロック コピー貼り付けカスタム プロファイル」と入力します。
- 説明: プロファイルの説明を入力します この設定は省略可能ですが、推奨されます。
[次へ] を選択します。
[構成設定]>[OMA-URI 設定] で、[追加] を選択します。 次の設定を入力します。
-
名前:
Block copy and pasteのようなものを入力します。 -
説明:
Blocks copy/paste between work and personal appsのようなものを入力します。 -
OMA-URI: 「
./Vendor/MSFT/WorkProfile/DisallowCrossProfileCopyPaste」と入力します。 - データ型: この OMA-URI の値が True または False になるように、[ブール値]を選択します。
- 値: [True] を選択します。
設定は次の画像のようになります:
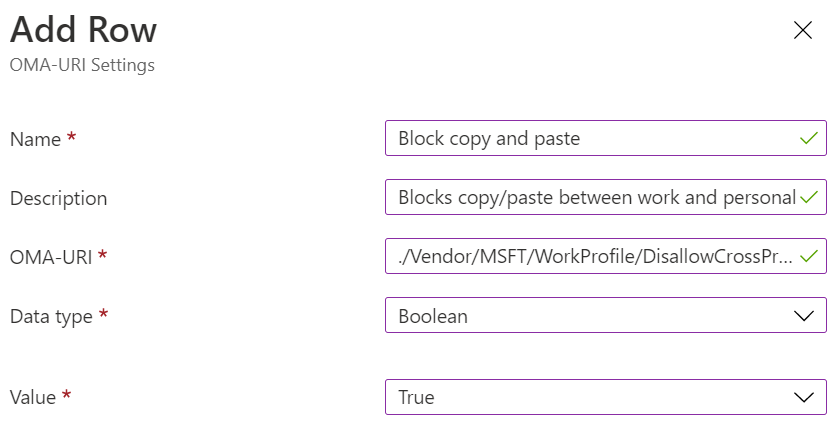
-
名前:
[保存] を選択し、変更内容を保存します。 必要に応じて、引き続き設定を追加します。 いくつかの設定を追加した後、[ エクスポート] を選択できます。 Export では、コンマ区切り値 (.csv) ファイルに追加したすべての値の一覧が作成されます。
設定を入力すると、環境は次の図のようになります。
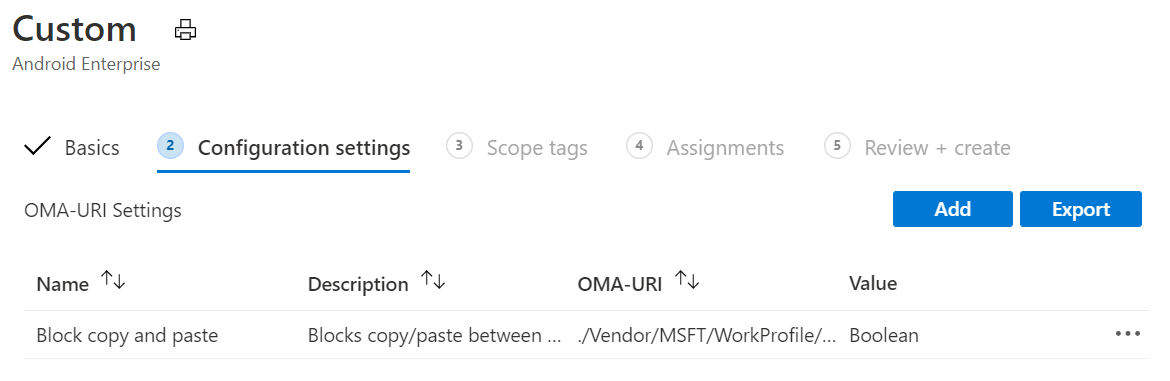
[次へ] を選択します。
[スコープ タグ (省略可能)] >[スコープ タグの選択] で、プロファイルに割り当てるスコープ タグを選択します。 詳細については、「 分散 IT に RBAC とスコープ タグを使用する」を参照してください。
[次へ] を選択します。
[ 割り当て] で、このプロファイルを受け取るグループを選択します。 プロファイルの割り当ての詳細については、ユーザーおよびデバイス プロファイルの割り当てに関するページを参照してください。
[次へ] を選択します。
[ 確認と作成] で、完了したら [ 作成] を選択します。 プロファイルが作成され、一覧に表示されます。
管理している Android Enterprise デバイスにこのプロファイルを割り当てると、コピーと貼り付けは、仕事用プロファイルと個人用プロファイル内のアプリ間でブロックされます。
状態を監視することもできます。