Configuration Manager テクニカル プレビュー バージョン 1905 の機能
適用対象: Configuration Manager (technical preview branch)
この記事では、Configuration Manager バージョン 1905 のテクニカル プレビューで使用できる機能について説明します。 このバージョンをインストールして、テクニカル プレビュー サイトに新機能を更新して追加します。
この更新プログラムをインストールする前に 、テクニカル プレビュー に関する記事を確認してください。 この記事では、テクニカル プレビューの使用に関する一般的な要件と制限事項、バージョン間の更新方法、フィードバックの提供方法について説明します。
次のセクションでは、このバージョンで試す新機能について説明します。
WSUS メンテナンスに対する制御の強化
これで、正常なソフトウェア更新ポイントを維持するために Configuration Manager が実行する WSUS メンテナンス タスクをより詳細に制御できるようになりました。 WSUS で期限切れの更新プログラムを拒否するだけでなく、Configuration Manager は WSUS データベースから古い更新プログラムを削除できるようになりました。 WSUS メンテナンスは、同期のたびに行われます。
アクセス許可
WSUS データベースがリモート SQL Server 上にある場合、サイト サーバーのコンピューター アカウントには次の SQL Server アクセス許可が必要です。
- 固定データベース ロールの
db_datareaderとdb_datawriter。 詳細については、「 データベース レベルのロール」を参照してください。 -
CONNECT SQLサーバーのアクセス許可は、サイト サーバーのコンピューター アカウントに付与する必要があります。 詳細については、「 GRANT Server Permissions (Transact-SQL)」を参照してください。
ぜひ、お試しください。
タスクを完了してみてください。 その後、機能に関するご 意見をお寄 せください。
Configuration Manager コンソールで、 管理>Overview>Site Configuration>Sites に移動します。
Configuration Manager 階層の上部にあるサイトを選択します。
[設定] グループで [ サイト コンポーネントの構成 ] をクリックし、[ ソフトウェア更新ポイント ] をクリックして [ソフトウェア更新ポイント コンポーネントのプロパティ] を開きます。
[ WSUS メンテナンス ] タブで、[ WSUS データベースから古い更新プログラムを削除する] を選択します。
廃止された更新プログラムの削除は、停止されるまで最大 30 分間実行できます。 次の同期が行われると、再び起動します。
Configuration Manager コンソールの機能強化
このリリースには、Midwest Management Summit (MMS) 2019 での顧客からのフィードバックに基づいて、Configuration Manager コンソールに次の機能強化が含まれています。
デバイス ノードの [コレクション] タブ
[ 資産とコンプライアンス ] ワークスペースで、[ デバイス ] ノードに移動し、デバイスを選択します。 詳細ウィンドウで、新しい [ コレクション ] タブに切り替えます。このタブには、このデバイスを含むコレクションが一覧表示されます。
注:
このタブは現在、[ デバイス コレクション ] ノードの下のデバイス サブノードからは使用できません。 たとえば、コレクションの [メンバーの表示 ] オプションを選択するとします。
アプリケーション ノードの [タスク シーケンス] タブ
[ ソフトウェア ライブラリ ] ワークスペースで、[ アプリケーション管理] を展開し、[ アプリケーション ] ノードに移動し、アプリケーションを選択します。 詳細ウィンドウで、新しい [タスク シーケンス ] タブに切り替えます。このタブには、このアプリケーションを参照するタスク シーケンスが一覧表示されます。
スクリプトのコレクション名を表示する
[ 監視 ] ワークスペースで、[ スクリプトの状態] ノードを選択します。 これで、ID に加えて コレクション名 が一覧表示されます。
デバイス リストからのリアルタイム アクション
[資産とコンプライアンス] ワークスペースの [デバイス] ノードの下にデバイスの一覧を表示するには、さまざまな方法があります。
[ 資産とコンプライアンス ] ワークスペースで、[ デバイス コレクション ] ノードを選択します。 デバイス コレクションを選択し、[ メンバーの表示] アクションを選択します。 このアクションにより、そのコレクションのデバイス リストを含む [デバイス ] ノードのサブノードが開きます。
- コレクション サブノードを選択すると、リボンの [コレクション] グループから CMPivot を開始できるようになりました。
[ 監視 ] ワークスペースで、[ デプロイ ] ノードを選択します。 展開を選択し、リボンの [状態の表示] アクションを選択します。 [デプロイの状態] ウィンドウで、デバイス一覧にドリルスルーする資産の合計をダブルクリックします。
- この一覧でデバイスを選択すると、リボンの [デバイス] グループから CMPivot と [スクリプトの実行 ] を開始できるようになりました。
パッケージの複数選択と削除
[ ソフトウェア ライブラリ ] ワークスペースで、[ アプリケーション管理] を展開し、[ パッケージ ] ノードを選択します。 複数のパッケージを選択します。 リボンの [パッケージ] グループで、一度に複数のパッケージを削除できるようになりました。
タスク シーケンス内のプログラム名で並べ替え
[ ソフトウェア ライブラリ ] ワークスペースで、[ オペレーティング システム] を展開し、[ タスク シーケンス ] ノードを選択します。 タスク シーケンスを編集し、[ パッケージのインストール ] ステップを選択または追加します。 パッケージに複数のプログラムがある場合、ドロップダウン リストによってプログラムがアルファベット順に並べ替えられるようになりました。
クライアント操作の正しい名前
[ 監視 ] ワークスペースで、[ クライアント操作] を選択します。 [次のソフトウェア更新ポイントに切り替える] 操作に適切な名前が付けられます。
ソフトウェア更新プログラムの既定の最大実行時間を構成する
ソフトウェア更新プログラムのインストールが完了するまでの最大時間を指定できるようになりました。 次の最大実行時間を指定できます。
機能の更新 - 次の 3 つの分類のいずれかに含まれる更新プログラム。
- アップグレード
- 更新プログラムのロールアップ
- サービス パック
機能以外の更新プログラム - 機能のアップグレードではなく、その製品が次のいずれかとして表示される更新プログラム。
- Windows 10 (すべてのバージョン)
- Windows Server 2012
- Windows Server 2012 R2
- Windows Server 2016
- Windows Server 2019
- Microsoft 365
他のすべての製品と分類は、この設定では構成できません。 これらの更新プログラムの最大実行時間を変更する必要がある場合は、 ソフトウェア更新プログラムの設定を構成します
ぜひ、お試しください。
タスクを完了してみてください。 その後、機能に関するご 意見をお寄 せください。
- [ 管理 ] ワークスペースで、[ サイトの構成] を 展開し、[ サイト] をクリックします。
- 最上位のサイトを右クリックし、[ サイト コンポーネントの構成 ]、[ ソフトウェアの更新ポイント] の順に選択します。
- [ 最大実行時間 ] タブで、次の設定の値を変更します。
- 機能更新プログラムの最大実行時間 (分)
- 機能以外の更新の最大実行時間 (分)
重要
これらの設定は、Microsoft Update から同期される新しい更新プログラムの最大ランタイムのみを変更します。 既存の機能または機能以外の更新プログラムの実行時間は変更されません。
既知の問題
この機能は、このテクニカル プレビュー バージョン の [新機能 ] ワークスペースに一覧表示されていますが、まだ使用できません。
Windows Defender Application Guard ファイルの信頼条件
Windows Defender Application Guard (WDAG) で通常開いているファイルをユーザーが信頼できるようにする新しいポリシー設定があります。 正常に完了すると、WDAG ではなくホスト デバイスでファイルが開きます。 WDAG ポリシーの詳細については、「 Windows Defender Application Guard ポリシー設定の構成」を参照してください。
前提条件
- Windows 10 バージョン 1809 以降を実行しているクライアント
アクセス許可
- [Windows Defender Application Guard の設定] の [ポリシーの作成]、[レポートの読み取り、実行]、および [レポートの変更]
ぜひ、お試しください。
タスクを完了してみてください。 その後、機能に関するご 意見をお寄 せください。
新しい WDAG ポリシーを作成する
- [ 資産とコンプライアンス ] ワークスペースで、[ Endpoint Protection] を展開し、[ Windows Defender Application Guard ] ノードを選択します。
- リボンで [ Windows Defender Application Guard ポリシーの作成 ] を選択します。
- ウィザードで、ポリシーの 名前 と、必要なその他の WDAG ポリシーを指定します。
- [ ファイルの管理 ] ページ で、[Windows Defender Application Guard で開いているファイルをユーザーが信頼できるようにする] オプションを選択します。
- 禁じられた: ユーザーがファイルを信頼済みとしてマークすることを許可しません (既定)。
- ウイルス対策によってチェックされたファイル: ウイルス対策チェック後に、ユーザーがファイルを信頼済みとしてマークできるようにします。
- すべてのファイル: ユーザーが任意のファイルを信頼済みとしてマークできるようにします。
- 追加のポリシーについてはウィザードを完了し、[ 閉じる ] を選択して、完了したらウィザードを終了します。
- リボンで [展開] を選択して、ポリシーを 展開 します。
既存の WDAG ポリシーを編集する
- [ 資産とコンプライアンス ] ワークスペースで、[ Endpoint Protection] を展開し、[ Windows Defender Application Guard ] ノードを選択します。
- 編集するポリシーを右クリックし、[プロパティ] を選択 します。
- [ ファイル管理 ] タブに切り替え、[ Windows Defender Application Guard で開いているファイルをユーザーが信頼できるようにする] オプションを選択します。
- 禁じられた: ユーザーがファイルを信頼済みとしてマークすることを許可しません (既定)。
- ウイルス対策によってチェックされたファイル: ウイルス対策チェック後に、ユーザーがファイルを信頼済みとしてマークできるようにします。
- すべてのファイル: ユーザーが任意のファイルを信頼済みとしてマークできるようにします。
- [ OK] を 選択して選択内容を保存し、ポリシー プロパティを閉じます。
- リボンで [展開] を選択して、ポリシーを 展開 します。
既知の問題
クライアントのDCMReporting.logでは、通常は機能に影響しないエラーがログに記録される場合があります。
- 互換性のあるデバイスの場合:
- FileTrustCriteria_conditionが見つかりません
- 互換性のないデバイスの場合:
- FileTrustCriteria_conditionが見つかりません
- FileTrustCriteria_couldマップに配置されていません
- ダイジェストに見つからないFileTrustCriteria_condition
- 互換性のあるデバイスの場合:
アプリケーション グループ
1 つのデプロイとしてユーザーまたはデバイス コレクションに送信できるアプリケーションのグループを作成します。 アプリ グループに関して指定したメタデータは、ソフトウェア センターで 1 つのエンティティとして表示されます。 クライアントが特定の順序でアプリをインストールできるように、グループ内のアプリを注文できます。
ぜひ、お試しください。
タスクを完了してみてください。 その後、機能に関するご 意見をお寄 せください。
Configuration Manager コンソールで、[ ソフトウェア ライブラリ ] ワークスペースに移動します。 [ アプリケーション管理] を展開し、[ アプリケーション グループ ] ノードを選択します。
[ 全般情報 ] ページで、アプリ グループに関する情報を指定します。
[ ソフトウェア センター ] ページで、ソフトウェア センターに表示される情報を含めます。
[ アプリケーション グループ ] ページで、[ 追加] を選択します。 このグループの 1 つ以上のアプリを選択します。 [上へ移動] アクションと [下へ移動] アクションを使用して並べ替えます。
ウィザードを終了します。
アプリケーションの場合と同じプロセスを使用して、アプリ グループをデプロイします。 詳細については、「アプリケーションの デプロイ」を参照してください。
アプリ グループのデプロイのトラブルシューティングを行うには、クライアント上の AppGroupHandler.log ファイルと AppEnforce.log ファイルを使用します。
既知の問題
- ユーザーの操作を行わずに、必要に応じてアプリ グループを展開し、デバイス コレクションにデプロイします。
- 現在、アプリ グループはソフトウェア センターには表示されません。
- アプリ グループのデプロイは、[監視] ワークスペースの [デプロイ] ノードには表示されません。
アプリ モデルのデプロイの種類としてのタスク シーケンス
アプリケーション モデルを使用して、タスク シーケンスを使用して複雑なアプリケーションをインストールできるようになりました。 アプリをインストールまたはアンインストールするために、タスク シーケンスであるアプリにデプロイの種類を追加します。 この機能は、次の動作を提供します。
アプリ タスク シーケンスをユーザー コレクションにデプロイする
ソフトウェア センターのアイコンでアプリ タスク シーケンスを表示します。 アイコンを使用すると、ユーザーはアプリ タスク シーケンスを簡単に見つけて識別できます。
ローカライズされた情報を含む、アプリ タスク シーケンスの追加のメタデータを定義する
OS 以外の展開タスク シーケンスは、アプリの展開の種類としてのみ追加できます。 影響の大きい、OS の展開、または OS のアップグレード タスク シーケンスはサポートされていません。 ユーザーターゲットのデプロイは、ローカル システム アカウントのユーザー コンテキストで引き続き実行されます。
前提条件
カスタム タスク シーケンスを作成します。
OS 以外の展開手順 (アプリケーションのインストール、コマンド ラインの実行、PowerShell スクリプトの実行など) のみを使用します。 サポートされている手順の完全な一覧を含む詳細については、「 OS 以外の展開のタスク シーケンスを作成する」を参照してください。
タスク シーケンスのプロパティの [ ユーザー通知 ] タブで、影響の大きいタスク シーケンスのオプションを選択しないでください。
ぜひ、お試しください。
タスクを完了してみてください。 その後、機能に関するご 意見をお寄 せください。
Configuration Manager コンソールで、 アプリケーションを作成します。 オプションを使用して、 アプリケーション情報を手動で指定します。
ヒント
このデプロイの種類を既存のアプリに追加することもできます。
デプロイの種類を追加する場合は、[種類] の一覧から [タスク シーケンス ] を選択します。
展開の種類の作成ウィザードの [タスク シーケンス] ページで、[ インストール] タスク シーケンスを選択します。 必要に応じて、[ アンインストール] タスク シーケンスを選択します。
注:
タスク シーケンスが一覧に表示されない場合は、OS の展開または OS のアップグレード手順が含まれていないことを再確認します。 また、影響の大きいタスク シーケンスとしてマークされていないことも確認します。 詳細については、「 前提条件」を参照してください。
必要に応じて、アプリとデプロイの種類をさらに構成します。 たとえば、アプリの [ソフトウェア センター] タブのアイコンをカスタマイズします。
既知の問題
クライアント側の機能はまだ完了していないため、ソフトウェア センターに展開は表示されません。
BitLocker 管理
Configuration Manager を使用して、Microsoft BitLocker 管理および監視 (MBAM) クライアントをインストールおよび管理できるようになりました。
詳細については、「Microsoft が エンタープライズ向けの BitLocker 管理機能を拡張する」を参照してください。
ぜひ、お試しください。
タスクを完了してみてください。 その後、機能に関するご 意見をお寄 せください。
Configuration Manager コンソールで、[ 資産とコンプライアンス ] ワークスペースに移動し、[ Endpoint Protection] を展開し、[ BitLocker Management (MBAM)] ノードを選択します。
リボンで、ポリシーを作成するアクションを選択します。
[ 全般 ] ページで、名前と省略可能な説明を指定します。 このポリシーを使用してクライアントで有効にするコンポーネントを選択します。
クライアント管理: BitLocker ドライブ暗号化回復情報のキー回復サービス バックアップを管理する
オペレーティング システム ドライブ: OS ドライブが暗号化されているかどうかを管理する
[ クライアント管理 ] ページで、次の設定を指定します。
MBAM サービスの構成: この設定を有効にすると、キーの回復情報が自動的に自動的に自動的に構成マネージャー サイトにサイレント バックアップされます。
保存する BitLocker 回復情報を選択します。回復パスワードとキー パッケージ、または回復パスワードのみを使用するように構成します。
クライアント チェックの状態頻度を分単位で入力します。この値は、MBAM クライアントがサイトで更新されたポリシーを確認する間隔です。
[ オペレーティング システム ドライブ ] ページで、次の設定を指定します。
オペレーティング システム ドライブの暗号化設定: この設定を有効にすると、ユーザーは OS ドライブを保護する必要があり、BitLocker によってドライブが暗号化されます。 無効にした場合、ユーザーはドライブを保護できません。
注:
ドライブが既に暗号化されていて、この設定を無効にすると、BitLocker によってドライブの暗号化が解除されます。
互換性のある TPM なしで BitLocker を許可する (パスワードが必要)
オペレーティング システム ドライブの保護機能を選択する: TPM と PIN、または TPM のみを使用するように構成します。
起動時に PIN の最小長を構成する: PIN が必要な場合、この値はユーザーが指定できる最短の長さです。 ユーザーは、コンピューターが起動してドライブのロックを解除するときに、この PIN を入力します。
ウィザードを終了します。
デバイス コレクションにポリシーを展開します。
監視する
次のログを使用して、監視とトラブルシューティングを行います。
クライアント
- MBAM イベント ログ: Windows イベント ビューアーで、Microsoft > Windows > MBAM >アプリケーションとサービスに移動します
- クライアント ログ パスのBitlockerManagementHandler.log(既定で
%WINDIR%\CCM\Logs)
管理ポイント
- MBAM Recovery Service イベント ログ
- MBAM Recovery Service トレース ログ:
<Default IIS Web Root>\Microsoft BitLocker Management Solution\Logs\Recovery And Hardware Service\trace*.etl
タスク シーケンス デバッガー
タスク シーケンス デバッガーは、新しいトラブルシューティング ツールです。 デバッグ モードでタスク シーケンスを 1 つのデバイスのコレクションに展開します。 これにより、タスク シーケンスを制御された方法でステップ実行して、トラブルシューティングと調査を支援できます。
前提条件
ターゲット デバイスで Configuration Manager クライアントを更新する
タスク シーケンスに関連付けられているブート イメージを更新して、最新のクライアント バージョンを持っていることを確認します
ぜひ、お試しください。
タスクを完了してみてください。 その後、機能に関するご 意見をお寄 せください。
Configuration Manager コンソールで、[ ソフトウェア ライブラリ ] ワークスペースに移動し、[ オペレーティング システム] を展開して、[ タスク シーケンス] を選択します。
タスク シーケンスを選択します。 リボンの [展開] グループで、[デバッグ] を選択 します。
ヒント
または、変数 TSDebugMode を、タスク シーケンスのデプロイ先のコレクションに
TRUEするように設定します。 この変数は、そのコレクション内の任意のデバイス上の任意のタスク シーケンスの動作を変更します。
Windows PE のデバイスでタスク シーケンスが実行されると、次のスクリーンショットのように [タスク シーケンス デバッガー] ウィンドウが開きます。

デバッガーには、次のコントロールが含まれています。
ステップ: 現在 の位置から、タスク シーケンスの次のステップのみを実行します。
実行: 現在 の位置から、タスク シーケンスを通常どおり終了または次の ブレークポイント まで実行します。
[現在の設定]: デバッガーでステップを選択し、[ 現在の設定] を選択します。 このアクションは、 現在 のポインターをそのステップに移動します。 このアクションを使用すると、ステップをスキップしたり、後方に移動したりできます。
警告
シーケンス内の現在の位置を変更する場合、デバッガーはステップの種類を考慮しません。 一部の手順が失敗したり、故障した場合にデバイスに重大な損傷を与えたりする可能性があります。 このオプションは自己責任で使用してください。
[中断の設定]: デバッガーでステップを選択し、[ 中断の設定] を選択します。 このアクションにより、デバッガーに ブレークポイント が追加されます。 タスク シーケンスを 実行 すると、中断時に停止 します。
終了: デバッガーを終了し、タスク シーケンスを停止します。
既知の問題
デバッガーは現在、Windows PE でのみ動作します。
クライアント データ ソース ダッシュボードでの配信の最適化
[クライアント データ ソース] ダッシュボードに配信の最適化データが含まれるようになりました。 このダッシュボードは、クライアントが環境内のコンテンツを取得している場所を理解するのに役立ちます。
たとえば、[クライアント コンテンツ ソース] タイルには、クライアントがコンテンツを取得したソースが表示されます。
![ダッシュボードの [クライアント コンテンツ ソース] タイル](media/3555759-do-source.png)
このダッシュボードに配信の最適化を含めるには、次の操作を行います。
[ソフトウェア 更新プログラム] グループの [クライアントへの高速更新プログラムのインストールを有効にする ] クライアント設定を構成する
Windows 10 高速更新プログラムを展開する
詳細については、「 Windows 10 更新プログラムの高速インストール ファイルを管理する」を参照してください。
ダッシュボードには 、Microsoft Update ソースも含まれています。 Configuration Manager クライアントが Microsoft クラウド サービスからソフトウェア更新プログラムをダウンロードすると、デバイスはこのソースを報告します。 これらのサービスには、Microsoft Update と Microsoft 365 が含まれます。
Community Hub の機能強化
スクリプトとレポートの既存のサポートとは別に、Community Hub では次のオブジェクトがサポートされるようになりました。
- タスク シーケンス
- アプリケーション
- 構成項目
ハブは、これらのオブジェクトに関連付けられているパッケージ ソース コンテンツを共有しません。 たとえば、ブート イメージ、OS アップグレード パッケージ、タスク シーケンスによって参照されるドライバー パッケージなどです。
ハブは現在、オブジェクトの依存関係をサポートしていません。 たとえば、アプリ B に依存するアプリ A を共有する場合、アプリ A はコミュニティとのみ共有されます。 同様に、タスク シーケンスに [アプリケーションのインストール] ステップが含まれている場合、参照されているアプリは共有されません。
共有する前に、タスク シーケンスからパスワードやその他のシークレットを削除します。
セットアップの前提条件や必要なアクセス許可など、Community Hub の詳細については、「 コミュニティ ハブと GitHub」を参照してください。
デバイス リストで SMBIOS GUID を表示する
[デバイス] ノードと [デバイス コレクション] ノードの両方で、 SMBIOS GUID の新しい列を追加できるようになりました。 この値は、システム リソース クラスの BIOS GUID プロパティと同じです。 これは、デバイス ハードウェアの一意の識別子です。
OneTrace ログ ビューアー
OneTrace は、サポート センターを備えた新しいログ ビューアーです。 CMTrace と同様に機能し、次の機能強化が行われます。
- タブ付きビュー
- ドッキング可能なウィンドウ
- 検索機能の強化
- ログ ビューを離れずにフィルターを有効にする機能
- エラーのクラスターをすばやく識別するためのスクロール バー ヒント
- 大きなファイルの高速ログ開き
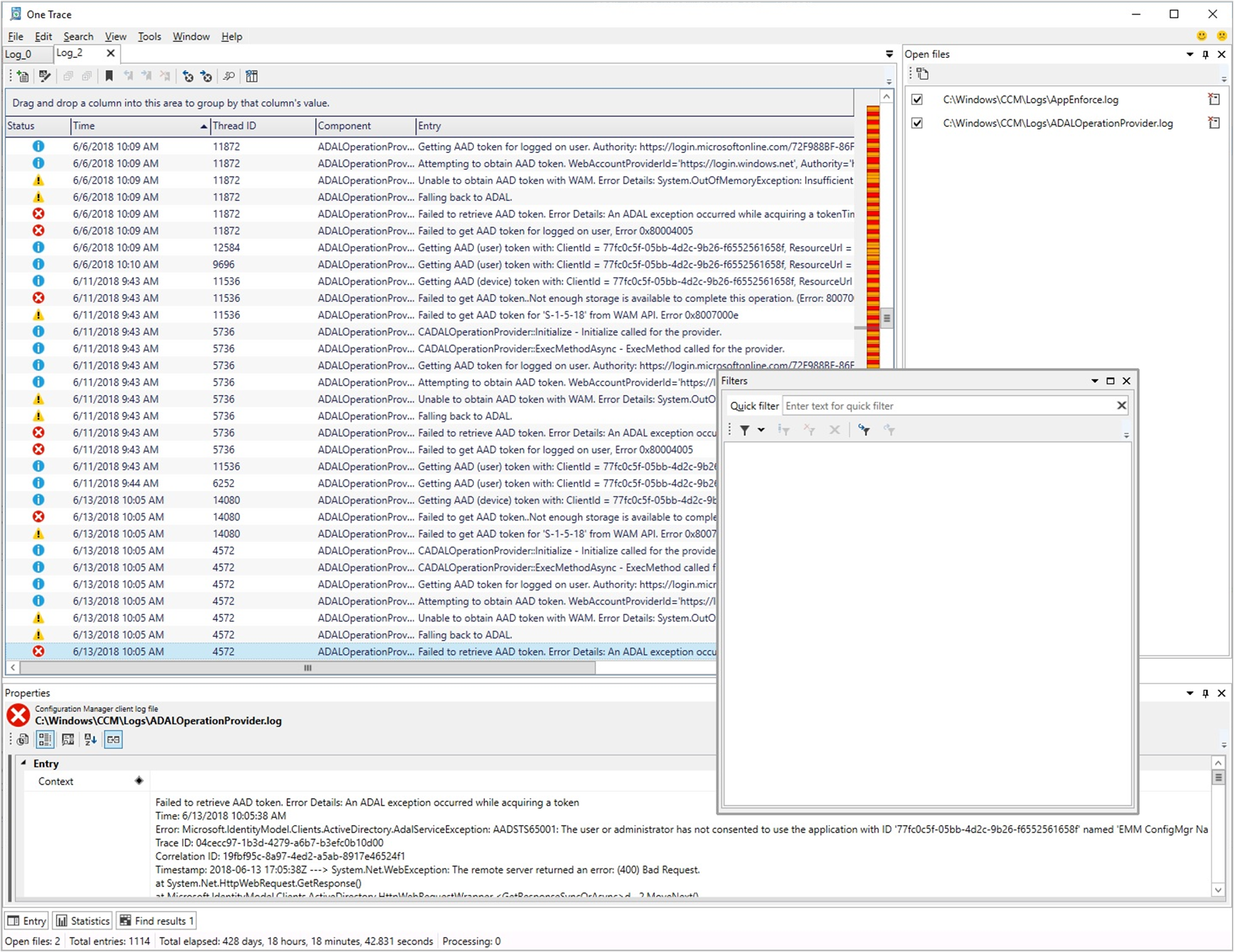
OneTrace は、次のようなさまざまな種類のログ ファイルで動作します。
- Configuration Manager クライアント ログ
- Configuration Manager サーバー ログ
- ステータス メッセージ
- Windows 10 の Windows Update ETW ログ ファイル
- Windows 7 & Windows 8.1 の Windows Update ログ ファイル
前提条件
- .NET Framework バージョン 4.6 以降
インストール
サイト サーバーのサポート センター インストーラーは、次のパスで見つけます: cd.latest\SMSSETUP\Tools\SupportCenter\SupportCenterInstaller.msi。
注:
サポート センターと OneTrace では、Windows Presentation Foundation (WPF) を使用します。 このコンポーネントは Windows PE では使用できません。 引き続き、タスク シーケンスのデプロイでブート イメージで CMTrace を使用します。
ソフトウェア センターインフラストラクチャの機能強化
ソフトウェア センターは、使用可能なユーザーを対象とするアプリの管理ポイントと通信します。 アプリケーション カタログは使用されなくなりました。 この変更により、サイトからアプリケーション カタログを簡単に削除できます。
このリリースでは、管理ポイントはユーザー サービスの正常性を 5 分ごとに確認します。 SMS_MP_CONTROL_MANAGER サイト コンポーネントのステータス メッセージを介して問題が報告されます。
重要
ソフトウェア センターと管理ポイントに対するこれらの反復的な機能強化は、アプリケーション カタログの役割を廃止することです。 Silverlight ユーザー エクスペリエンスは、現在のブランチ バージョン 1806 の時点ではサポートされていません。 2019 年 6 月 30 日以降の最初の現在のブランチ リリースでは、更新されたクライアントは、ユーザーが使用できるアプリケーションの展開に管理ポイントを自動的に使用します。 また、新しいアプリケーション カタログ ロールをインストールすることもできません。 バージョン 1910 のアプリケーション カタログ ロールのサポートは終了します。
[ソフトウェア センター] タブのカスタマイズの機能強化
ソフトウェア センターで最大 5 つのカスタム タブを追加できるようになりました。 これらのタブがソフトウェア センターに表示される順序を編集することもできます。
ぜひ、お試しください。
タスクを完了してみてください。 その後、機能に関するご 意見をお寄 せください。
カスタム タブを追加する
- [ 管理 ] ワークスペースで、[ クライアント設定] モードに移動します。
- [既定のクライアント設定] またはカスタム設定のいずれかを右クリックし、[プロパティ] を選択します。
-
[ソフトウェア センター] グループに移動し、[カスタマイズ] をクリックして [ソフトウェア センターのカスタマイズ] ウィンドウを開きます。
- [これらの新しい設定を選択して会社の情報を指定する] に [はい] が設定されると、[カスタマイズ] ボタンが有効になります。
- 上部にあるタブ コントロールから [タブ] を選択し、[ タブの追加] をクリックします。
- タブ名 (最大 20 文字)、そのコンテンツ URL を入力し、完了したら [OK] を入力します。
- [ カスタム タブの追加] をクリックし、2 つ目のカスタム タブを追加します。
- [ソフトウェア センターのカスタマイズ] ウィンドウで [OK] をクリックし、設定ウィンドウで [OK] をクリックします。
- ソフトウェア センターの変更を確認します。
カスタム タブの並べ替え
- [クライアント設定] で、[*ソフトウェア センター] グループに移動し、[カスタマイズ] をクリックします。
- 表示されているタブの一覧からタブを選択し、[ 上へ移動 ] または [ 下へ移動] をクリックします。
- [OK] をクリックします。
- ソフトウェア センターの変更を確認します。
アプリの承認の機能強化
このリリースには、アプリの承認に対する次の機能強化が含まれています。
注:
これらの機能強化は、デバイスごとのユーザーのアプリケーション要求を承認するオプション機能を参照します。
コンソールでアプリ要求を承認してから拒否した場合は、もう一度承認できます。 アプリは、承認後にクライアントに再インストールされます。
アプリの承認要求を削除するための新しい WMI メソッド DeleteInstance があります。 このアクションでは、デバイス上のアプリはアンインストールされません。 まだインストールされていない場合、ユーザーはソフトウェア センターからアプリをインストールできません。 以下のバージョン 1810 のブログ投稿には、この API で使用できるように調整できる PowerShell スクリプト サンプルが含まれています。
CreateApprovedRequest API を呼び出して、デバイス上のアプリに対して事前に承認された要求を作成します。 クライアントにアプリが自動的にインストールされないようにするには、 AutoInstall パラメーターを
FALSEに設定します。 ユーザーはソフトウェア センターにアプリを表示しますが、自動的にはインストールされません。
その他のアプリ承認リソース
事前に承認されたアプリケーションのインストールを再試行する
ユーザーまたはデバイスに対して以前に承認したアプリのインストールを再試行できるようになりました。 承認オプションは、使用可能なデプロイに対してのみ使用できます。 ユーザーがアプリをアンインストールした場合、または初期インストール プロセスが失敗した場合、Configuration Manager はその状態を再評価して再インストールしません。 この機能を使用すると、サポート技術者は、ヘルプを呼び出すユーザーのアプリのインストールをすばやく再試行できます。
前提条件
オプションの機能 [デバイスごとのユーザーのアプリケーション要求を承認する] を有効にします。
承認が必要なアプリをデプロイし、承認します。 詳細については、「アプリケーションを承認する」を参照してください。
ヒント
または、このテクニカル プレビュー バージョンの他の新機能を使用して、 デバイス用のアプリケーションをインストールします。 デバイス上にアプリの承認済み要求が作成されます。
ユーザー アカウントには、Application オブジェクトに対する 承認 アクセス許可が必要です。 たとえば、 アプリケーション管理者 または アプリケーション作成者 の組み込みロールには、このアクセス許可があります。
ぜひ、お試しください。
タスクを完了してみてください。 その後、機能に関するご 意見をお寄 せください。
この機能をテストするには、デバイス上のアプリを手動でアンインストールします。
Configuration Manager コンソールで、[ ソフトウェア ライブラリ ] ワークスペースに移動し、[ アプリケーション管理] を展開し、[ 承認要求 ] ノードを選択します。
以前に承認されたアプリを選択します。 リボンの [承認要求] グループで、[ インストールの再試行] を選択します。
デバイスのアプリケーションをインストールする
Configuration Manager コンソールから、アプリケーションをデバイスにリアルタイムでインストールできるようになりました。 この機能は、アプリケーションごとに個別のコレクションの必要性を減らすのに役立ちます。
前提条件
オプションの機能 [デバイスごとのユーザーのアプリケーション要求を承認する] を有効にします。
All Systems コレクションで使用可能なアプリケーションをデプロイします。
展開ウィザードの [ 展開設定] ページで、次のオプションを選択します。 管理者は、デバイスでこのアプリケーションの要求を承認する必要があります。
注:
これらの展開設定では、アプリはソフトウェア センターで使用可能として表示されません。 ユーザーは、このデプロイでアプリをインストールできません。 このアクションを使用してアプリをインストールすると、ユーザーはそれを実行し、ソフトウェア センターでそのインストール状態を確認できます。
ユーザー アカウントには、次のアクセス許可が必要です。
アプリケーション: 承認
コレクション: 収集されたファイルを表示する
たとえば、 アプリケーション管理者 の組み込みロールには、これらのアクセス許可があります。
ぜひ、お試しください。
タスクを完了してみてください。 その後、機能に関するご 意見をお寄 せください。
Configuration Manager コンソールで、[ 資産とコンプライアンス ] ワークスペースに移動し、[ デバイス ] ノードを選択します。 ターゲット デバイスを選択し、リボンの [アプリケーションのインストール ] アクションを選択します。
一覧から 1 つ以上のアプリケーションを選択します。 この一覧には、既にデプロイしたアプリケーションのみが表示されます。
このアクションにより、選択した事前デプロイ済みアプリケーションがデバイスにインストールされます。
承認要求の状態を表示するには、[ ソフトウェア ライブラリ ] ワークスペースで [ アプリケーション管理] を展開し、[ 承認要求 ] ノードを選択します。 [監視] ワークスペースの [ デプロイ] ノードで、アプリのインストールを通常と同じように 監視 します。
再起動に関するより頻繁なカウントダウン通知
エンド ユーザーは、断続的なカウントダウン通知で保留中の再起動をより頻繁に通知されるようになります。 エンド ユーザーは、最終的なカウントダウン通知が発生するまで 4 時間ごとにデバイスの再起動について通知されます。
ぜひ、お試しください。
タスクを完了してみてください。 その後、機能に関するご 意見をお寄 せください。
- [管理] ワークスペースの [クライアント設定] ノードに移動します。
- クライアント デバイスの設定を右クリックして [ プロパティ] を変更して選択するか、新しいカスタム設定セットを作成します。
- [ コンピューターの再起動 ] ページで、次の値を設定します。
-
ユーザーがログオフされるまでの間隔を示す一時的な通知をユーザーに表示するか、コンピューターを再起動する (分) - ソフトウェアの適用後にデバイスを再起動するためにユーザーに与えられた合計時間を示します。 値は 240 分 (4 時間) を超え、ユーザーが閉じることができないダイアログの設定より少なくとも 4 時間大きくする必要があります。
- ユーザーがダイアログ ウィンドウからの再起動通知で [Snooze ] を閉じるかクリックすると、次の一時的な通知が発生するまでの 4 時間がスヌーズ間隔になります。
- トースト通知が使用され、ユーザーがクリックしなかった場合、またはそれに気付かなかった場合、同じトースト通知が 4 時間以内に再発します。
- トースト通知の詳細については、「ユーザー通知」を参照してください。
-
ユーザーが閉じることができないダイアログ ボックスを表示します。これにより、ユーザーがログオフするか、コンピューターが再起動されるまでのカウントダウン間隔が表示されます (分) - ユーザーが閉じることができない最終カウントダウン通知の時間間隔を示します。
- たとえば、値が 60 の場合、再起動の適用前に 1 時間閉じることができないという通知がユーザーに表示されます。
- 最後のカウントダウン通知は、常に [ Snooze ] ボタンが無効になっているダイアログ ウィンドウになります。
-
デプロイで再起動が必要な場合は、トースト通知の代わりにダイアログ ウィンドウをユーザーに表示します
- いいえ - トースト通知は、再起動前の残りの時間をユーザーに通知するために使用されます。
- はい - より侵入的なダイアログ ウィンドウを使用して、ユーザーに保留中の再起動を通知します。
-
ユーザーがログオフされるまでの間隔を示す一時的な通知をユーザーに表示するか、コンピューターを再起動する (分) - ソフトウェアの適用後にデバイスを再起動するためにユーザーに与えられた合計時間を示します。 値は 240 分 (4 時間) を超え、ユーザーが閉じることができないダイアログの設定より少なくとも 4 時間大きくする必要があります。
- ソフトウェアの適用後に、クライアントでの再起動通知の動作を確認します。 上記の設定は、期限にソフトウェアがインストールされ、再起動が必要な場合にのみ適用されます。 期限の前にユーザーがソフトウェアを事前にインストールした場合、別のトースト通知と再起動のための別のダイアログが表示されます。
コレクション メンバーシップの結果を Microsoft Entra グループに同期する
Microsoft Entra グループへのコレクション メンバーシップの同期を有効にできるようになりました。 この同期を使用すると、クラウド内の既存のオンプレミスのグループ化ルールを使用できます。 デバイス コレクションを同期できます。 Microsoft Entra 参加済みデバイスのみが Microsoft Entra ID に同期されます。
Microsoft Entra 同期は 5 分ごとに行われます。 Configuration Manager から Microsoft Entra ID まで、一方向のプロセスです。 Microsoft Entra ID で行われた変更は Configuration Manager コレクションには反映されませんが、Configuration Manager によって上書きされることはありません。 たとえば、Configuration Manager コレクションに 2 つのデバイスがあり、Microsoft Entra グループに 3 つの異なるデバイスがある場合、同期後、Microsoft Entra グループには 5 つのデバイスがあります。
前提条件
ぜひ、お試しください。
タスクを完了してみてください。 その後、機能に関するご 意見をお寄 せください。
アプリにグループ書き込みアクセス許可を追加する
- [Microsoft Entra テナント] ノードに移動し、Cloud Management 用の Web アプリを選択し、リボンの [アプリケーション設定の更新] を選択します。
- [ はい] を 選択すると、Azure のサインイン プロンプトが表示されます。
- Microsoft Entra ID のグループ書き込みアクセス許可を持つユーザーでサインインします。
- 正常にサインインすると、 アプリケーション設定が正常に更新されたことを示すダイアログ ボックスが表示されます。
コレクション Microsoft Entra グループ マッピングを作成する
- コレクションを右クリックし、[ クラウド同期 ] タブを選択します。
- [ 追加] を選択して、Microsoft Entra オブジェクトを選択します。
- Microsoft Entra グループを削除する必要がある場合は、そのグループを選択し、[削除] を選択 します。
- テナントを選択し、[ 検索] を選択します。 Azure にサインインするように求められます。
- [ 検索] をクリックする前に、部分的または完全なグループ名を入力することもできます。
- サインインしたら、入力した検索リストから 割り当てられた グループを選択し、[OK] を選択します。
- [ 適用] を 選択してコレクションのプロパティを保存します。
制限事項
サポートされている Microsoft Entra テナントは 1 つだけです。 テナントが複数ある場合、Microsoft Entra ID へのコレクション メンバーシップ同期の結果は予測できません。
クライアント キャッシュの最小保有期間を構成する
Configuration Manager クライアントがキャッシュされたコンテンツを保持するための最小時間を指定できるようになりました。 このクライアント設定は、クライアントがコンテンツを削除する前にキャッシュに格納する期間を制御します。
クライアント設定の [クライアント キャッシュ設定] グループで、次の設定を構成します。キャッシュされたコンテンツを削除するまでの最小期間 (分)。 既定では、この値は 1,440 分 (24 時間) です。
この設定により、さまざまな種類のデバイス上のクライアント キャッシュをより詳細に制御できます。 ハード ドライブが小さく、別の展開を実行する前に既存のコンテンツを保持する必要がないクライアントの値を減らす場合があります。
注:
同じクライアント設定グループで、[ フル OS で Configuration Manager クライアントを有効にしてコンテンツを共有する] の既存の設定の名前が [ ピア キャッシュ ソースとして有効にする] に変更されるようになりました。 設定の動作は変更されません。
OS の展開の機能強化
このリリースには、OS の展開に次の機能強化が含まれています。
フィードバックに基づいて、[ BitLocker を無効にする] タスク シーケンス ステップに新しい再起動カウンターがあります。 BitLocker を無効にしたままにする再起動回数を指定するには、このオプションを使用します。 この手順の複数のインスタンスを追加する代わりに、1 (既定値) から 15 の間で値を設定します。 この動作は、タスク シーケンス変数 OSDBitlockerRebootCount で設定することもできます。
注:
クライアント側の機能には既知の問題があるため、タスク シーケンスでは BitLocker が 1 回の再起動でのみ無効になります。
テクニカル プレビュー バージョン 1904 には、 ドライバー パッケージと OS イメージを事前キャッシュする機能が含まれていました。 このバージョンでは、パッケージも追加することで、その機能が向上します。 パッケージのアーキテクチャと言語をプロパティに指定します。
SQL Server Always On 可用性グループ ノードを追加する
新しいセカンダリ レプリカ ノードを既存の SQL Server Always On 可用性グループに追加できるようになりました。 手動プロセスの代わりに、Configuration Manager セットアップを使用してこの変更を行います。
階層メンテナンス ツールを使用してサイトを停止します。
preinst.exe /stopsiteSQL Server の手順を使用して可用性グループを変更します。
注:
このプロセスは、可用性グループからセカンダリ レプリカ ノードを削除する場合にも機能します。 詳細については、「 可用性グループからセカンダリ レプリカを削除する」を参照してください。
Configuration Manager セットアップを実行し、サイトを変更するオプションを選択します。
可用性グループ リスナー名をデータベース名として指定します。 リスナーが標準以外のネットワーク ポートを使用する場合は、それも指定します。 このアクションにより、各ノードが適切に構成されていることを確認するようにセットアップが行われます。 また、データベース復旧プロセスも開始します。
可用性グループの Configuration Manager サポートの詳細については、次の記事を参照してください。
次の手順
Technical Preview ブランチのインストールまたは更新の詳細については、「 Technical preview」を参照してください。
Configuration Manager のさまざまなブランチの詳細については、「Configuration Manager のどのブランチを使用する必要がありますか?」を参照してください。