Autopilot に登録する方法
Windows Autopilot を使用してデバイスをプロビジョニングする場合、最初にMicrosoft Entraに参加し、Microsoft Intuneに登録します。 以前は、デバイスの目的の終了状態が共同管理の場合、Win32 アプリとしてConfiguration Manager クライアントをインストールすると、コンポーネントのタイミングとポリシーの遅延が発生するため、エクスペリエンスは困難でした。
これで、Autopilot プロセス中に発生するIntuneで共同管理設定を構成できるようになりました。 この動作で、Configuration Manager と Intune の間で調整された方法により、ワークロードの管理機関が指示されます。 この機能とその機能は、共同管理に Autopilot と呼ばれます。
注:
Autopilot を使用せずに Autopilot の間に Windows デバイスで共同管理を共同管理機能に追加することは可能ですが、以下のドキュメント、ガイダンス、および要件は、この機能だけに固有であり、他の方法には特に適用されません。
Configuration Manager クライアントをインストールするために、Intune アプリを作成して割り当てる必要がなくなりました。 Intune共同管理設定ポリシーでは、Configuration Manager クライアントがファースト パーティ アプリとして自動的にインストールされます。 デバイスは、Configuration Manager クラウド管理ゲートウェイ (CMG) からクライアント コンテンツを取得するため、Intuneでクライアント コンテンツを提供および管理する必要はありません。 コマンド ライン パラメーターは引き続き指定します。 このパラメーターには、必要に応じて PROVISIONTS プロパティを含め、タスク シーケンスを指定できます。
デバイスが Autopilot 登録状態ページ (ESP) ポリシーを対象としている場合、デバイスはクライアントConfiguration Managerインストールされるまで待機します。 Configuration Manager クライアントは、サイトをインストールして登録し、実稼働の共同管理ポリシーを適用します。 その後、Autopilot ESP が続行されます。
シナリオ
次のシナリオは、この機能でサポートされるいくつかの一般的なシナリオです。
Microsoft Intune製品ファミリを使用して、組織の標準に合わせてデバイスを構成します。 最新のプロビジョニングと Autopilot の組み合わせ、クラウド接続管理と共同管理、タスク シーケンスとアプリのデプロイConfiguration Managerへの既存の投資を組み合わせる必要があります。
Autopilot 登録の状態ページ プロセス中に特定のシーケンスでアプリをインストールします。
共同管理ポリシーをオーバーライドし、すべてのワークロードにIntuneを使用します。 デバイスがIntuneからすべてのポリシーを取得するが、緊急使用のためにConfiguration Managerクライアントをまだ持っている必要がある。
プロセス
このポリシーを使用すると、Autopilot プロビジョニング中にデバイスで次のアクションが実行されます。
デバイスがIntuneに登録されると、サービスはデバイスに共同管理設定ポリシーが割り当てられているかどうかを確認します。
登録状態ページの [デバイスの準備 ] フェーズでは、サービスによってデバイスに対して次の情報が構成されます。
登録状態ページ ポリシーが提供され、Configuration Managerがポリシー プロバイダーとして構成されます。
これは、共同管理設定ポリシーに基づいて、デバイスの管理機関を設定します。
Intune: プロセスは、これらのポリシーを続行します。
Configuration Manager: サービスはIntuneポリシーを適用しません。 Configuration Managerからポリシーが待機して、ワークロード構成が決定されます。
共同管理設定ポリシーがクライアントConfiguration Manager自動的にインストールされるように設定されている場合、デバイスは、指定されたコマンド ライン パラメーターで実行されるIntune サービスから CCMSetup.msi ブートストラップ ファイルをダウンロードします。 これらのパラメーターは、クライアント インストール コンテンツのダウンロードに使用する CMG の場所を指定します。 このコンテンツは、CMG でホストされているサイトの運用クライアント バージョンです。
注:
この手順は、ネットワークとデバイスのパフォーマンスに応じて時間がかかる場合があり、同時にコンテンツをダウンロードしてインストールします。 [登録の状態] ページは、「 モバイル管理用にデバイスを準備する」の手順に従います。 詳細については、「トラブルシューティング」セクション を 参照してください。
正常にインストールされると、クライアントの通常の動作が開始されます。 CMG を介して通信し、サイトに登録し、ポリシーを要求します。
登録状態ページの [デバイスのセットアップ ] フェーズで、次の操作を行います。
クライアント インストール コマンド ラインに PROVISIONTS パラメーターが含まれている場合、クライアントはそのタスク シーケンスを実行します。
登録状態ページは、[ アプリ ] カテゴリのタスク シーケンスを追跡します。
必要に応じて、タスク シーケンスはデバイスを再起動し、後で登録状態ページに戻ることができます。
タスク シーケンスが正常に完了すると、Autopilot プロビジョニング プロセスは登録状態ページで続行されます。
![[登録の状態] ページの [デバイスのセットアップが完了しました。](media/esp-device-setup-complete.png)
注:
登録状態ページの [アカウントのセットアップ ] フェーズでは統合されません。
要件
Autopilot を共同管理にサポートするには、次のコンポーネントが必要です。
次のいずれかのバージョンを実行している Windows デバイス:
Windows 11
Windows 11デバイスの場合、デバイスが共同管理設定ポリシーの対象になっていない場合、管理機関は Autopilot プロセス中にMicrosoft Intuneに設定されます。 Win32 アプリとしてConfiguration Manager クライアントをインストールしても、管理機関がConfiguration Managerに変更されることはありません。Microsoft Intuneは、すべての共同管理ワークロードを引き続き管理します。 管理機関をConfiguration Managerに設定するには、次の詳細設定を使用して共同管理設定ポリシーを作成します。
- Configuration Manager クライアントを自動的にインストールします。: いいえ
- 共同管理ポリシーをオーバーライドし、すべてのワークロードにIntuneを使用します。: いいえ
詳細については、「 共同管理設定: 共同管理を使用した Windows Autopilot」を参照してください。
現在サポートされているバージョンのWindows 10。
Autopilot のデバイスを登録します。 詳細については、「 Windows Autopilot 登録の概要」を参照してください。
Microsoft Entra参加のみ
ユーザー主導のシナリオのみ
共同管理設定ポリシーを割り当てるIntuneのデバイス グループ。 詳細については、「ユーザーとデバイスを整理するためのグループを追加する」を参照してください。
また、次のプロファイルを同じデバイス グループに割り当てる必要もあります。
[アプリとプロファイルの構成の進行状況を表示する] オプションを含む登録状態ページ プロファイル
バージョン 2111 以降をConfiguration Managerし、次の機能を使用します。
クラウド管理ゲートウェイ (CMG) を設定します。 詳細については、「 CMG の概要」を参照してください。
共同管理を有効にします。 詳細については、「 共同管理を有効にする方法」を参照してください。
推奨事項
デプロイを成功させるには、次の推奨事項を使用します。
クライアントのインストール後にタスク シーケンスを実行する場合は、多くのアプリケーション インストールを含めないでください。 多くのアプリでは、プロセスが遅れ、登録状態ページのリスク タイムアウトが発生する可能性があります。 ユーザー エクスペリエンスを向上するために、すぐに必要な重要なアプリのみを含めます。 別のデプロイまたはユーザー セルフサービスを使用して、他のアプリをインストールします。
注:
登録状態ページの既定のタイムアウトは 60 分です。 この値は、必要に応じてそのポリシーで調整できますが、より高速なプロセスを使用すると、ユーザー エクスペリエンスが向上する可能性があります。
このプロセスは、Intune管理拡張機能などの他のポリシー プロバイダーと共に使用しないでください。これにより、競合が発生する可能性があります。 各プロバイダーは現在、他のプロバイダーを認識していません。 Configuration Manager プロバイダーの共同管理ポリシーを使用するか、両方ではなくIntune管理拡張機能プロバイダーを使用します。
特定の順序でアプリをインストールする必要がある場合は、共同管理ポリシーを使用します。 タスク シーケンスを実行してアプリをインストールします。
アプリのインストール順序が重要ではない場合は、いずれかのプロバイダーを使用できます。
制限事項
Windows Autopilot デバイス準備 ポリシーでは、共同管理への Autopilot はサポートされていません。 その結果、デバイスの準備フロー中に共同管理をインストールしようとすると、デプロイが失敗する可能性があります。
ハイブリッド参加済みシナリオMicrosoft Entra Windows 11デバイスの場合、管理機関は Windows Autopilot プロセス中にMicrosoft Intuneに設定されます。 Configuration Managerクライアントを Win32 アプリとしてインストールしても、管理機関はConfiguration Managerに変更されず、Microsoft Intuneは引き続きすべての共同管理ワークロードを管理します。
管理機関を Configuration Manager に変更するには、次のレジストリ キー値を設定します。
- パス: HKLM\SOFTWARE\Microsoft\DeviceManageabilityCSP\Provider\MS DM Server
- 値: ConfigInfo
- REG_SZ: 2
詳細については、「 共同管理設定: 共同管理を使用した Windows Autopilot」を参照してください。
共同管理への Autopilot では、現在、次の機能はサポートされていません。
ハイブリッド参加済みデバイスのMicrosoft Entra - デバイスが共同管理設定ポリシーを対象としている場合、ハイブリッド参加シナリオMicrosoft Entra、ESP フェーズ中に自動パイロット プロビジョニングがタイムアウトします。
Autopilot の事前プロビジョニング。
パイロット コレクションを使用して、ワークロードをパイロット Intuneに切り替えました。 この機能はコレクションの評価に依存します。これは、クライアントがインストールされて登録されるまで発生しません。 クライアントは Autopilot プロセスの後半まで正しいポリシーを取得しないため、不確定な動作を引き起こす可能性があります。
PKI 証明書で認証するクライアント。 Configuration Manager クライアントがインストールされ、CMG に対して認証する必要がある前に、デバイスで証明書をプロビジョニングすることはできません。 クライアント認証にはMicrosoft Entra IDをお勧めします。 詳細については、「CMG クライアント認証の計画: Microsoft Entra ID」を参照してください。
Configure
次のプロセスを使用して、Intuneで共同管理ポリシーを構成します。
Microsoft Intune管理センターに移動します。
[ デバイス ] メニューを選択し、[ デバイスの登録] を選択し、[ Windows 登録] を選択します。
[ 共同管理設定] を選択し、[ 作成] を選択します。
[ 基本 ] ページで、ポリシーの [名前] とオプションの説明を指定します。
[設定] ページで、[はい] を選択して、Configuration Manager クライアントを自動的にインストールします。
クライアント インストールのコマンド ライン パラメーターを指定します。 これらのパラメーターは、Configuration Manager コンソールのクラウドアタッチ プロパティの [有効化] タブからコピーできます。 詳細および特定のコマンド ライン パラメーターについては、「Configuration Managerからコマンド ラインを取得する」を参照してください。
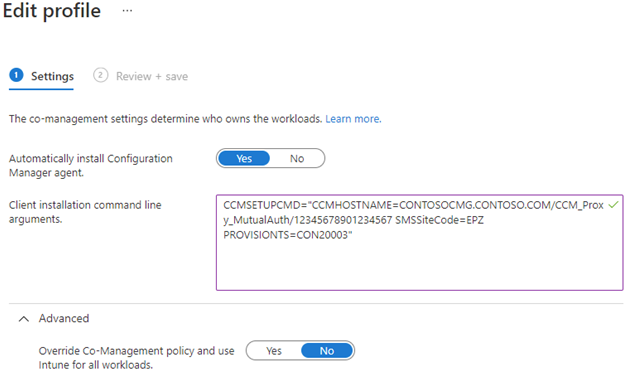
[ 割り当て] ページで 、ターゲット デバイス グループを選択します。 詳細については、「Microsoft Intune でユーザーおよびデバイス プロファイルを割り当てる」を参照してください。
[ 確認と作成 ] ページで、設定を確認し、ポリシーを作成します。
注:
1 つのデバイスに複数のポリシーを割り当てる場合は、Intuneデバイスに提供するポリシーを事前に計算します。 Microsoft Intune管理センターの [共同管理機関] ウィンドウに、ポリシー設定が一覧表示されます。 複数の設定を割り当てるときにデバイスが受け取るポリシーを決定するのに役立つ各設定の優先順位を設定します。
詳細設定
既定では、デバイスはを待機し、Configuration Manager共同管理ポリシーからのワークロードの割り当てを使用します。 このポリシーの [詳細設定] 領域で、[はい] を選択して共同管理ポリシーをオーバーライドし、すべてのワークロードにIntuneを使用できます。 このオプションは、主にIntune ポリシーを使用してクラウドで管理されているが、特定のアプリにはConfiguration Manager クライアントが必要なデバイスに使用します。 Intuneがクライアント アプリ ワークロードの権限である場合でも、共同管理デバイスは引き続きConfiguration Managerからアプリを取得できます。 詳細については、「ワークロード: クライアント アプリ」および「共同管理デバイスでポータル サイト アプリを使用する」を参照してください。
警告
デバイスプロビジョニング後にこの設定を変更しないでください。 Autopilot プロセスを実行している新しいデバイスだけでなく、割り当てられたグループ内の既存のデバイスにも適用されます。 ポリシーの同期タイミングのため、ポリシー変更の動作は非決定的であるため、避ける必要があります。
トラブルシューティング
このプロセスに関する問題のトラブルシューティングを行う最初の手順は、サポートされているシナリオで Autopilot を共同管理に使用していることを確認することです。 詳細については、「 要件」を参照してください。
次に、ログを収集します。 Autopilot out-of-box experience (OOBE) 中に Shift + F10 キーを押して、コマンド プロンプトを開きます。 次に、MDM 診断 ツールを実行します。次に例を示します。%windir%\system32\mdmdiagnosticstool.exe -area Autopilot;DeviceEnrollment -cab %temp%\autopilot-logs.cab
注:
このツールでは、CCMSetup とクライアント ログConfiguration Manager収集されません。 デバイスから手動で収集します。 既定では、これらのログは次のディレクトリにあります。
%windir%\ccmsetup\Logs%windir\CCM\Logs
Configuration Manager待機中に登録状態ページが失敗した方法を調査します。 次の 2 つの状況が考えられます。
クライアントのインストールを待機している間、 デバイスの準備 フェーズが失敗します。 詳細については、「 クライアントのインストールが完了しない」を参照してください。
タスク シーケンスの完了を待機している間、 デバイスのセットアップ フェーズが失敗します。 詳細については、「 タスク シーケンスが完了しない」を参照してください。
ヒント
Autopilot のトラブルシューティングの詳細については、「 Windows Autopilot のトラブルシューティングの概要」を参照してください。
クライアントのインストールが完了しない
[登録の状態] ページでは、モバイル管理用のデバイスの準備中に、デバイスの準備フェーズ中にクライアントのインストールが追跡されます。 このフェーズ中にエラー コード 0x800705b4 が表示された場合は、クライアントのインストール中にタイムアウトしました。 登録状態ページの既定のタイムアウトは 60 分です。
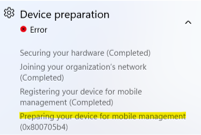
診断ツールの
autopilot-logs.cabファイルで、 Shell-Core ログを見つけます。 次のイベントのようなエントリが表示される場合があります。[ETW] [Microsoft-Windows-Shell-Core] [Informational] - CloudExperienceHost Web App Event 2. Name: 'CommercialOOBE_ESPDevicePreparation_PolicyProvidersInstallation_TimedOut', Value: '{"message": "BootstrapStatus: Timed out waiting for all policy providers to provide a list of policies.","errorCode":2147943860}'.Windows レジストリでクライアントのインストール状態を確認します。 この状態を照会するには、次のWindows PowerShell コマンドを使用します。
$key = 'HKLM:\SOFTWARE\Microsoft\Windows\Autopilot\EnrollmentStatusTracking\Device\DevicePreparation\PolicyProviders\ConfigMgr' Get-ItemPropertyValue -Path $key -Name InstallationStateこのレジストリ値が設定されている場合は、次のいずれかの値を指定できます。
-
1: インストールされていません -
2: 必須ではありません -
3:完成 -
4:エラー
-
インストールの状態が完了していない (
3) 場合は、インストールの状態に応じてさらに調査します。登録済みポリシー プロバイダーのインストール状態の既定値は
1。 この状態は、CCMSetup.msi ブートストラップ インストーラーがサービスからダウンロードされなかったか、インストールを開始しなかったことを意味します。インストール状態が
4されている場合は、クライアント ログを確認して、CCMSetup が失敗した理由を確認します。
デバイスが Intune から CCMSetup.msi を受け取り、CMG から完全なクライアント インストール コンテンツを受け取っていることを確認します。
インストール ファイルとログ ファイルの
%windir%\ccmsetupを確認します。%windir%\ccmsetup\Logs\ccmsetup.logで発生する可能性があるエラーを調べます。
タスク シーケンスが完了しない
[登録状態] ページでは、 デバイスのセットアップ フェーズ中にタスク シーケンスがアプリとして追跡されます。 タスク シーケンスが正常に完了しない場合は、[ デバイスのセットアップ ] セクションに アプリのエラーが表示されます。
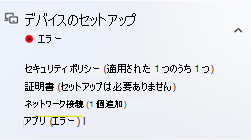
診断ツールの
autopilot-logs.cabファイルで、 Shell-Core ログを見つけます。 次のイベントのようなエントリが表示される場合があります。[ETW] [Microsoft-Windows-Shell-Core] [Informational] - CloudExperienceHost Web App Event 2. Name: 'CommercialOOBE_BootstrapStatusCategory_SubcategoryProcessing_Failed', Value: '{"message": "BootstrapStatus: Subcategory ID = DeviceSetup.AppsSubcategory; state = failed.","errorCode":0}'.タスク シーケンス ログを取得します。 既定では、このログ ファイルは次のパスにあります。
%windir%\CCM\Logs\SMSTS\smsts.logWindows レジストリのタスク シーケンスのインストール状態を確認します。 この状態を照会するには、次のWindows PowerShell コマンドを使用します。
$key = 'HKLM:\SOFTWARE\Microsoft\Windows\Autopilot\EnrollmentStatusTracking\Device\Setup\Apps\Tracking\ConfigMgr\Provisioning_TS' Get-ItemPropertyValue -Path $key -Name InstallationStateこのレジストリ値が設定されている場合は、次のいずれかの値を指定できます。
-
1: インストールされていません -
2:進行中で -
3:完成 -
4:エラー
-
インストール状態が完了していない (
3) 場合は、インストールの状態に応じてタスク シーケンス ログを調べます。インストール状態が
1または2場合は、登録状態ページがタイムアウトしたときにタスク シーケンスがまだ実行されていたかどうかを確認します。既定では、このタイムアウトは 60 分です。1 つのステップが予想よりも長くかかった場合は、タスク シーケンスの手順を詳しく確認してください。 実行時間の長いステップを削除するか、タスク シーケンスのステップ数を減らします。
または、登録状態ページ ポリシーのタイムアウト値を増やします。
インストール状態が
4場合は、タスク シーケンス ログを確認して、失敗した理由を確認します。