Configuration Manager で共同管理を有効にする方法
共同管理を有効にすると、すぐに価値を得ることができます。 その後、準備ができたら、必要に応じて、環境で必要に応じてワークロードの移行を開始できます。
"パイロット グループ" という語句は、共同管理機能と構成ダイアログ全体で使用されます。 パイロット グループは、Configuration Manager デバイスのサブセットを含むコレクションです。 すべてのConfiguration Managerデバイスのワークロードを移動する準備ができるまで、必要に応じてデバイスを追加し、初期テストにパイロット グループを使用します。 ワークロードにパイロット グループを使用できる時間制限はありません。 すべてのConfiguration Manager デバイスにワークロードを移動しない場合は、パイロット グループを無期限に使用できます。
このプロセスを開始する前に、共同管理の前提条件が設定されていることを確認してください。 詳細については、前提条件をご覧ください。
ヒント
この記事のコンパニオンとして、Microsoft 365 管理センターにサインインするときに共同管理セットアップ ガイドを使用することをお勧めします。 このガイドでは、環境に基づいてエクスペリエンスをカスタマイズします。
バージョン 2111 以降の共同管理を有効にする
バージョン 2111 Configuration Manager以降、共同管理オンボード エクスペリエンスが変更されました。 クラウド接続構成ウィザードを使用すると、共同管理やその他のクラウド機能を簡単に有効にすることができます。 推奨される既定値の合理化されたセットを選択することも、クラウドアタッチ機能をカスタマイズすることもできます。 また、クライアントの識別に役立つ 、共同管理対象デバイス用の 新しい組み込みデバイス コレクションもあります。 共同管理を有効にする方法の詳細については、「 クラウドアタッチを有効にする」を参照してください。
注:
新しいウィザードでは、共同管理を有効にすると同時にワークロードを移動しません。 ワークロードを移動するには、クラウドアタッチを有効にした後で共同管理プロパティを編集します。
バージョン 2107 以前の共同管理を有効にする
共同管理を有効にする場合は、Azure パブリック クラウド、Azure Government クラウド、または Azure China 21Vianet クラウド (バージョン 2006 で追加) を使用できます。 共同管理を有効にするには、次の手順に従います。
Configuration Manager コンソールで、[管理] ワークスペースに移動し、[Cloud Services] を展開し、[Cloud Attach] ノードを選択します。 リボンで [ クラウドアタッチの構成 ] を選択して、クラウドアタッチ構成ウィザードを開きます。
バージョン 2103 以前の場合は、[Cloud Services] を展開し、[共同管理] ノードを選択します。 リボン の [共同管理の構成] を選択して、共同管理構成ウィザードを開きます。
ウィザードのオンボード ページで、 Azure 環境の場合は、次のいずれかの環境を選択します。
Azure パブリック クラウド
クラウドのAzure Government
Azure China クラウド (バージョン 2006 で追加)
注:
Azure China クラウドにオンボードする前に、Configuration Manager クライアントをデバイスの最新バージョンに更新します。
Azure China クラウドまたはAzure Government クラウドを選択すると、テナント接続の [Microsoft エンドポイント マネージャー管理センターにアップロード] オプションが無効になります。
[サインイン] を選びます。 Microsoft Entraグローバル管理者としてサインインし、[次へ] を選択します。 このウィザードの目的で、この 1 回サインインします。 資格情報は保存されず、他の場所では再利用されません。
[有効化] ページ で 、次の設定を選択します。
Intuneでの自動登録: 既存のConfiguration Manager クライアントのIntuneでのクライアントの自動登録を有効にします。 このオプションを使用すると、クライアントのサブセットで共同管理を有効にして、最初に共同管理をテストしてから、段階的なアプローチを使用して共同管理をロールアウトできます。 ユーザーがデバイスの登録を解除すると、ポリシーの次の評価時にデバイスが再登録されます。
- パイロット: Intune自動登録コレクションのメンバーであるConfiguration Manager クライアントのみが、Intuneに自動的に登録されます。
- すべて: バージョン 1709 以降Windows 10実行されているすべてのクライアントに対して自動登録を有効にします。
- なし: すべてのクライアントの自動登録を無効にします。
Intune自動登録: このコレクションには、共同管理にオンボードするすべてのクライアントが含まれている必要があります。 基本的には、他のすべてのステージング コレクションのスーパーセットです。
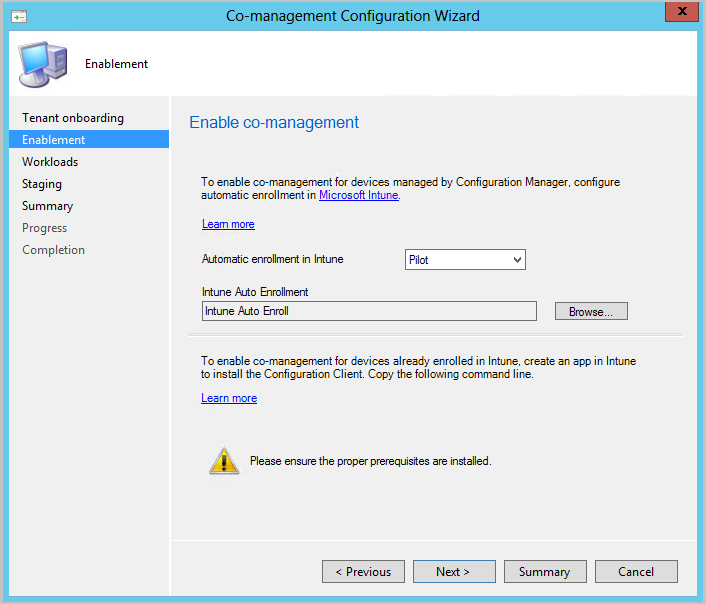
自動登録は、すべてのクライアントに対して即時に行うわけではありません。 この動作は、大規模な環境での登録のスケーリングを向上するのに役立ちます。 Configuration Managerは、クライアントの数に基づいて登録をランダム化します。 たとえば、環境に 100,000 個のクライアントがある場合、この設定を有効にすると、登録は数日にわたって行われます。
新しい共同管理デバイスが、Microsoft Entra デバイス トークンに基づいてMicrosoft Intune サービスに自動的に登録されるようになりました。 自動登録が開始されるまで、ユーザーがデバイスにサインインするのを待つ必要はありません。 この変更は、登録状態 が [保留中のユーザー サインイン] を持つデバイスの数を減らすのに役立ちます。 この動作をサポートするには、デバイスがバージョン 1803 以降Windows 10実行されている必要があります。 詳細については、「 共同管理登録の状態」を参照してください。
既に共同管理に登録されているデバイスがある場合は、 前提条件を満たした直後に新しいデバイスが登録されます。
Intuneに既に登録されているインターネット ベースのデバイスの場合は、Enablement ページでコマンドをコピーして保存します。 このコマンドを使用して、インターネット ベースのデバイスのIntuneにアプリとしてConfiguration Manager クライアントをインストールします。 このコマンドを今すぐ保存しない場合は、いつでも共同管理構成を確認してこのコマンドを取得できます。
ヒント
このコマンドは、クラウド管理ゲートウェイの設定など、すべての前提条件を満たしている場合にのみ表示されます。
[ワークロード] ページで、ワークロードごとに、Intuneを使用して管理するために移動するデバイス グループを選択します。 詳細については、「 ワークロード」を参照してください。
共同管理のみを有効にする場合は、ワークロードを今すぐ切り替える必要はありません。 ワークロードは後で切り替えることができます。 詳細については、「 ワークロードを切り替える方法」を参照してください。
- パイロット Intune: [ステージング] ページで指定するパイロット コレクション内のデバイスに対してのみ、関連付けられているワークロードを切り替えます。 各ワークロードには、異なるパイロット コレクションを含めることができます。
- Intune: すべての共同管理Windows 10以降のデバイスに関連付けられているワークロードを切り替えます。
重要
ワークロードを切り替える前に、対応するワークロードを適切に構成し、Intuneにデプロイしてください。 ワークロードが常にデバイスの管理ツールの 1 つによって管理されていることを確認します。
[ステージング] ページで、パイロット Intuneに設定されている各ワークロードのパイロット コレクションを指定します。
![共同管理構成ウィザードの [ステージング] ページのスクリーンショット。パイロット コレクションを指定するためのオプションがあります。](media/3555750-co-management-onboarding-staging.png)
共同管理を有効にするには、ウィザードを完了します。
次の手順
共同管理を有効にしたので、次の記事を参照して、環境で得られる即時の価値を確認します。