ポータル サイトと Entrust を使用して Android デバイスを設定する
デバイスを Microsoft Intune アプリに登録して、職場または学校のメール、ファイル、アプリに安全でモバイル アクセスできるようにします。 デバイスが登録されると管理されます。つまり、organizationは、Microsoft Intuneなどのモバイル デバイス管理 (MDM) プロバイダーを使用してデバイスにポリシーとアプリを割り当てることができます。
登録中に、派生資格情報もデバイスにインストールします。 organizationでは、リソースにアクセスするとき、または電子メールの署名と暗号化に、認証方法として派生資格情報を使用することが必要になる場合があります。
スマート カードを使用する場合は、派生資格情報を設定する必要があります。
- 学校または職場のアプリ、Wi-Fi、仮想プライベート ネットワーク (VPN) にサインインする
- S/MIME 証明書を使用して学校または職場のメールに署名および暗号化する
この記事では、次の操作を行います。
- Intune アプリを使用してモバイル Android デバイスを登録する
- organizationの派生資格情報プロバイダー Entrust から派生資格情報をインストールしてスマート カードを設定する
派生資格情報とは
派生資格情報は、スマート カード資格情報から派生し、デバイスにインストールされる証明書です。 これにより、未承認のユーザーが機密情報にアクセスできないようにしながら、作業リソースへのリモート アクセスが許可されます。
派生資格情報は、次の場合に使用されます。
- 学校または職場のアプリ、Wi-Fi、VPN にサインインする学生と従業員を認証する
- S/MIME 証明書を使用して学校または職場のメールに署名して暗号化する
派生資格情報は、Special Publication (SP) 800-157 に含まれている Derived Personal Identity Verification (PIV) 資格情報に対する米国標準技術研究所 (NIST) ガイドラインの実装です。
前提条件
登録を完了するには、次が必要です。
- 学校または職場が提供するスマート カード
- スマート カードを使用してサインインできるコンピューターまたはキオスクへのアクセス
- Android 8.0 以降を実行している新しいデバイスまたは出荷時の設定にリセットされたデバイス
- デバイスにインストールされているMicrosoft Intune アプリ
デバイスの登録
新しいデバイス、または出荷時の設定に戻したデバイスの電源を入れます。
[ようこそ] 画面で、言語を選択します。 組織が QR コードまたは近距離通信 (NFC) を使用して登録するように指示した場合は、メソッドに一致する手順に従います。
NFC: プログラマ デバイスに対して NFC でサポートされているデバイスをタップして、organizationのネットワークに接続します。 画面の指示に従います。 Chrome の利用規約の画面に到達したら、手順 5 に進みます。
QR コード: QR コード登録の手順を完了します。
organizationが別の方法を使用するように指示した場合は、手順 3 に進みます。
Wi-Fi に接続し、[ 次へ] をタップします。 登録方法に一致する手順に従います。
- トークン: Google のサインイン画面に移動したら、「トークン登録」の手順を完了 します。
- Google ゼロ タッチ: Wi-Fi に接続すると、organizationがデバイスを認識できるようになります。 手順 4 に進み、セットアップが完了するまで画面のプロンプトに従います。
Google の利用規約を確認します。 次に、[ 同意する] & [続行] をタップします。
Chrome の利用規約を確認します。 次に、[ 同意する] & [続行] をタップします。
サインイン画面で、[ サインイン オプション ] をタップし、[ 別のデバイスからサインインする] をタップします。
画面のコードを書き留めておきます。
スマート カード対応デバイスに切り替え、画面に表示される Web アドレスに移動します。
前に書き留めておいたコードを入力します。
スマート カードを挿入してサインインします。
サインイン画面で、職場または学校アカウントを選択します。 次に、モバイル デバイスに戻ります。
organizationの要件によっては、画面ロックや暗号化などの設定の更新を求められる場合があります。 これらのプロンプトが表示されたら、[ SET ] をタップし、画面の指示に従います。
デバイスに仕事用アプリをインストールするには、[ インストール] をタップします。 インストールが完了したら、[ 次へ] をタップします。
[スタート] をタップして、Microsoft Intune アプリを開きます。
モバイル デバイスのIntune アプリに戻り、登録が完了するまで画面の指示に従います。
この記事の「スマート カードのセットアップ」セクションに進み、デバイスのセットアップを完了します。
QR コード登録
このセクションでは、会社が提供する QR コードをスキャンします。 完了すると、デバイス登録手順にリダイレクトされます。
- [ようこそ] 画面で、画面を 5 回タップして QR コードの設定を開始します。
- 画面の指示に従って Wi-Fi に接続します。
- デバイスに QR コード スキャナーがない場合は、スキャナーが自動的にインストールされます。 インストールが完了するまで待ちます。
- メッセージが表示されたら、organizationが提供した登録プロファイル QR コードをスキャンします。
- 手順 4: デバイスの登録に戻り、セットアップを続行します。
トークン登録
このセクションでは、会社が提供するトークンを入力します。 完了すると、デバイス登録手順にリダイレクトされます。
Google のサインイン画面で、[Emailまたは電話] ボックスに「afw#setup」と入力します。 次 に、[次へ] をタップします。
Android デバイス ポリシー アプリの [インストール] を選択します。 インストールを続行します。 デバイスによっては、他の条件を確認して同意する必要がある場合があります。
[ このデバイスの登録 ] 画面で、[ 次へ] をタップします。
[ コードの入力] をタップします。
[スキャンまたはコードの入力] 画面で、organizationが提供したコードを入力します。 次 に、[次へ] をタップします。
手順 4: デバイスの登録に戻り、セットアップを続行します。
スマート カードを設定する
登録が完了すると、Intune アプリは通知を使用してスマート カードを設定するように求められます。 通知をタップします。 通知が届かない場合は、メールをチェックします。
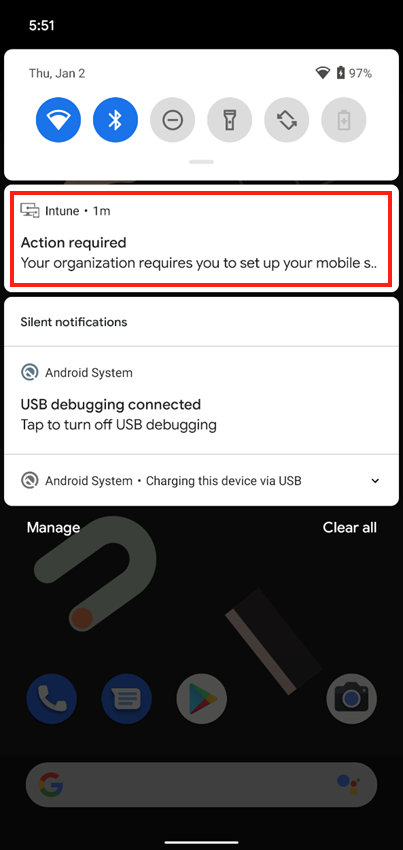
[スマート カードのセットアップ] 画面で、次の手順を実行します。
organizationの指示へのリンクをタップします。 organizationにより多くの命令が提供されない場合は、この記事に送信されます。
[ BEGIN] をタップします。
![Intune アプリの [モバイル スマート カード アクセスの設定] 画面のスクリーンショット。](media/enroll-android-device-entrust-datacard/smart-card-open-entrust-android.png)
スマート カード対応デバイスに切り替えて、IdentityGuard を開きます。
スマート資格情報サインイン領域を見つけて、サインイン ボタンを選択します。
証明書の選択を求められたら、スマート カード資格情報を選択します。 次に [OK] を選びます。
スマート カード PIN を入力します。
アクションの一覧から選択します。 派生モバイル スマート資格情報を登録できる資格情報を選択します。 リンクまたはボタンで、派生モバイル スマート カード資格情報に登録したいと言う場合があります。
スマート資格情報が有効なアプリケーションを正常にダウンロードしてインストールしたことを示すオプションを選択します。 次に、次の画面に進みます。
派生スマート カード資格情報に関する情報を入力します。
ID 名には、 Entrust Derived Cred などの任意の名前を入力します。
ドロップダウン メニューで、[ Entrust IdentityGuard Mobile Smart Credential] を選択します。
次の画面に進みます。 画面には、下に数値パスワードを含む QR コードが表示されます。
Android デバイスに戻ります。 Intune アプリ>[QR コードの取得] 画面で、[次へ] をタップします。
![Intune アプリの [QR コードの取得] 画面のスクリーンショット。](media/enroll-android-device-entrust-datacard/get-qr-code-entrust-android.png)
Intune アプリでカメラの使用を許可するように求められたら、[許可] をタップします。
スマート カード 対応デバイスに表示されている QR コードの画像をスキャンします。
[ パスワードが必要] 画面で、QR コードの下に表示されるパスワードを入力します。
![Intune アプリの [パスワードが必要] 画面のスクリーンショット。](media/enroll-android-device-entrust-datacard/password-required-entrust-android.png)
Intune アプリは、職場または学校のリソースにアクセスするために必要な証明書のダウンロードとインストールを開始します。 インターネット接続によっては、このプロセスに時間がかかる場合があります。 この期間中はアプリを閉じないでください。
![Intune アプリの [証明書のダウンロードとインストール] 画面のスクリーンショット。](media/enroll-android-device-entrust-datacard/install-certificates-entrust-android.png)
すべての証明書が処理されたら、Intune アプリがデバイスの設定を完了するまで待ちます。 [ すべて設定 されました] 画面が表示されたら、セットアップが完了します。
![Intune アプリ [すべて設定] 画面のスクリーンショット。](media/enroll-android-device-disa-purebred/all-set-android.png)
次の手順
登録が完了すると、メール、Wi-Fi、organizationが利用できるアプリなどの仕事用リソースにアクセスできます。 Intune アプリでアプリを取得、検索、インストール、アンインストールする方法の詳細については、次を参照してください。
さらにヘルプが必要ですか? 会社のサポート担当者にお問い合わせください。 連絡先情報については、Web サイトをチェックしてください。