ユーザー サポートを取得する
Microsoft マネージド デスクトップ ユーザーは、組織 ("顧客主導の" サポート) または選択したパートナー ("パートナー主導の" サポート) のいずれかからサポートを受けることができます。
両方のサポート オプションを使用してデバイスをセキュリティで保護しながら、ユーザーに一貫したエクスペリエンスを提供することを目指しています。 どのオプションを選択しても、次の同じ原則が適用されます。
- Microsoft マネージド デスクトップ デバイスと既存のサポート プロセスの柔軟な統合。
- サポート プロバイダー、IT 管理者、および Microsoft マネージド デスクトップ間の役割と責任をクリアします。
- 定義済みのエスカレーション パス。
- Microsoft マネージド デスクトップによって提供されるドキュメントとポータル。必要に応じて、サポート スタッフにデバイスへのアクセスとエスカレーションを要求できます。
- Microsoft マネージド デスクトップによって毎日提供される脅威の監視と軽減策。
役割と責任
セキュリティを侵害することなくサービスの品質を確保するために、サポート プロバイダー、IT 管理者、Microsoft マネージド デスクトップには、異なる役割と責任があります。
| ロール | 責任 |
|---|---|
| サポート プロバイダー | サポートを提供するユーザー (顧客主導のサポートまたはパートナー主導のサポートのいずれか) は、次の項目に対して責任を負います。
|
| IT 管理者 | IT 管理者は、次の項目を担当します。
|
| Microsoft マネージド デスクトップ | サービス プロバイダーは、次の項目について責任を負います。
|
エスカレーション パス
サポートが顧客主導であるかパートナー主導であるかに関係なく、ユーザー サポート要求のアクティビティのフローは次のパスに従います。
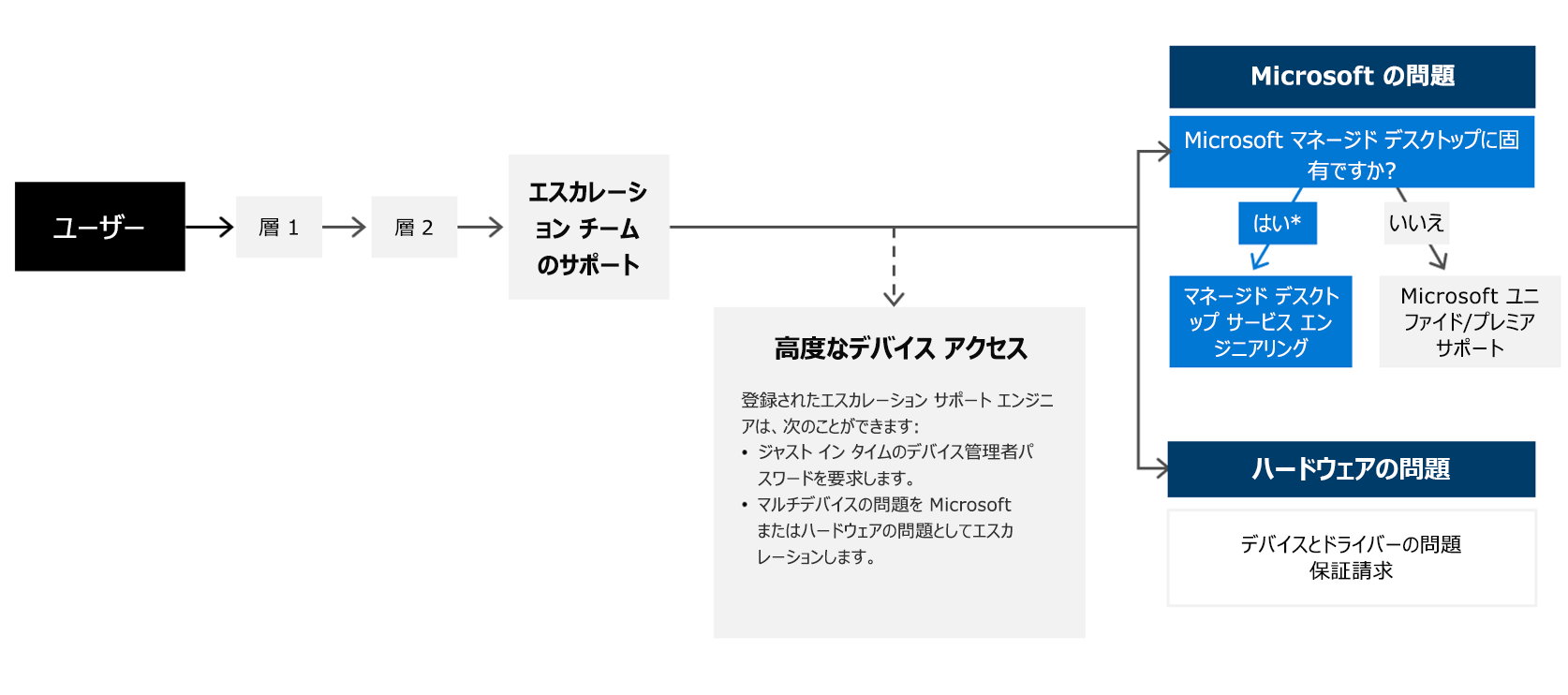
Microsoft マネージド デスクトップ デバイスの既存のプロセスとこのワークフローの統合は柔軟に行われ、詳細が異なる可能性があります。 通常、サポート プロバイダーは、既存の階層ベースまたはハンドオフ アプローチに従います。 サポート プロバイダーは、アクセス許可を昇格したり、問題をエスカレートしたりできる特定のユーザーを Microsoft マネージド デスクトップの操作に指定します。 このグループは、広範なサポート チームよりも小規模なものにすることをお勧めします。
問題を Microsoft マネージド デスクトップにエスカレートする必要がある場合は、問題の対象となるチームを特定すると便利です。 ケースは適切に転送できますが、最初から適切な場所にルーティングする時間を節約できます。
| 問題 | このチームにお問い合わせください |
|---|---|
| Microsoft マネージド デスクトップに固有の問題 | たとえば、サービス自体で展開されるポリシーや設定などです。 新しいサポート要求を作成して、運用チームに直接エスカレートします。 詳細については、「 エスカレーション要求」を参照してください。 |
| ハードウェアの問題 | ハードウェア サプライヤーまたはベンダーに直接送信します。 |
| その他の問題 | 既存のサポート チャネル (Unified サブスクリプションまたは Premier サブスクリプション) を介してエスカレートします。 |
サポート フレームワーク
注:
これらのサポート オプションは、テスト グループ内のデバイスでは使用できません。
昇格ポータル
Microsoft マネージド デスクトップ デバイスは既定で標準ユーザーで実行されるため、一部のタスクでは特権の昇格が必要です。 ユーザー アカウント制御の詳細については、「ユーザー アカウント制御」を参照してください。 サポート スタッフがユーザーの問題を修正しながら タスクを実行 できるようにするために、管理者アカウントへの "Just-In-Time" アクセスを提供します。 このパスワードには、指定したユーザーのみが安全にアクセスし、数時間ごとにローテーションされます。
このポータルにアクセスするようにユーザーを設定する手順については、「 ユーザー サポート機能を有効にする」を参照してください。
昇格要求を送信する手順については、「昇格要求」を参照してください。
エスカレーション ポータル
問題を Microsoft マネージド デスクトップ運用チームにエスカレーションを行う必要がある場合は、指定されたサポート スタッフが IT 管理者サポート要求と同様の指示を行う可能性があります。
注:
この方法で提出できるのは、Sev C サポート要求のみです。 他の重大度の説明と一致する問題については、適切な IT 管理者に問い合わせてファイルを作成することをお勧めします。 詳細については、「サポート要求の重大度定義」を参照してください。
このポータルにアクセスできるようにユーザーを設定する手順については、「 ユーザー サポート機能を有効にする」を参照してください。
エスカレーション要求を送信する手順については、「エスカレーション要求」を参照してください。
昇格またはエスカレーション要求を送信する
重要
昇格またはエスカレーション要求を送信する前に、 ユーザー サポートを設定 していることを確認します。
昇格されたデバイス アクセスまたは Microsoft へのエスカレーションを要求する必要がある エスカレーション パス のポイントに達した場合は、次の手順を使用します。
昇格要求を送信する
デバイスへの昇格されたアクセスを要求する前に、最適なアクションを確認することをお勧めしています。
| アクション | 例 |
|---|---|
| [一般的なアクション] は、昇格要求プロセスを対象としています。 これは、Microsoft Managed Desktop デバイスの問題を修正するときに定期的に実行されます。 |
|
| 推奨されないアクション |
|
| サポートされていないアクション |
|
昇格を要求するには:
- Microsoft Intune管理センターに移動し、[デバイス] メニューに移動します。
- [Microsoft マネージド デスクトップ] セクションで、[デバイス] タブと [昇格要求] タブの 2 つのタブを含む [デバイス] を選択します。
- [デバイス] タブで新しい昇格要求を作成するには、昇格する 1 つのデバイスを選択します。
- [デバイス アクション] ドロップダウン メニューで、[要求の昇格] を選択します。 新しい昇格要求のポップアップが表示され、そのフィールドにデバイスの名前が事前に設定されます。
- 代わりに、[昇格要求] タブで新しい昇格要求を作成するには、[+新しい昇格要求] を選択します。
- 次の詳細を入力します。
- サポート チケット ID: これは、独自のサポート チケット システムから取得されます。
- デバイス名: これは、[昇格要求] タブから要求を作成する場合にのみ使用します。デバイスのシリアル番号を入力し、メニューからデバイスを選択します。
- カテゴリ: 問題に最も適したカテゴリを選択します。 閉じるオプションがない場合は、[その他] を選択します。 可能であれば、カテゴリを選択することをお勧めします。
- タイトル: デバイス上の問題の簡単な説明を入力します。
- アクションの計画: 昇格が許可されたら、実行する予定の修復手順を指定します。
- [送信] を選択します。
- アクティブな要求と終了したすべての要求の一覧と詳細は、[昇格要求] タブで確認できます。
エスカレーション要求を送信する
問題を Microsoft にエスカレーションするには:
- Microsoft Intune管理センターに移動し、[テナント管理] メニューに移動します。
- [Microsoft マネージド デスクトップ] セクションで、[サービス要求] を選択します。
- [サービス要求] セクションで、[+ 新しいサポート 要求] を選択します。
- [タイトル] フィールドに簡単な説明を入力します。 次に、[要求の種類] を [インシデント] に設定します。
- 問題に最も適した [カテゴリ] と [サブカテゴリ] を選択します。 さらに [次へ] を選択します。
-
[詳細] セクションで、次の情報を指定します。
- 説明: チームが問題を理解するのに役立つ追加の詳細を追加します。 ファイルを添付する必要がある場合は、送信後に要求に戻って行うことができます。
- 主要な連絡先情報: チームと連携する責任者に連絡する方法に関する情報を提供します。
- 重大度レベルを選択します。 詳細については、「サポート要求の重大度定義」を参照してください。
- チームが迅速に対応できるように、要求に関するできるだけ多くの情報を提供します。 要求の種類によっては、さまざまな詳細を指定することが必要になる場合があります。
- 入力したすべての情報を正確に確認します。
- 準備ができたら、[作成] を選択します。