Autopilot と登録ステータス ページの初回実行時エクスペリエンス
Microsoft マネージド デスクトップでは、Windows Autopilot と Microsoft Intuneの登録ステータス ページ (ESP) の両方を使用して、ユーザーに可能な限り最適な初回実行エクスペリエンスを提供します。
初期展開
ESP エクスペリエンスを提供するには、Microsoft マネージド デスクトップ サービスにデバイスを登録する必要があります。 登録の詳細については、「手動登録」または「パートナー登録」を参照してください。 事前プロビジョニング済みの展開の登録ステータス ページと Autopilot は、Microsoft マネージド デスクトップの既定で有効になっています。
AutoPilot プロファイルの設定について
Microsoft マネージド デスクトップは、ユーザーのデバイスに使用される Autopilot プロファイルで次の設定を使用します。
MMD-%RAND:11% Autopilot 設定
| 設定 | 値 |
|---|---|
| デプロイ モード | ユーザー駆動型 |
| Microsoft Entra IDに参加する | Microsoft Entra参加済み |
| 言語 (地域) | ユーザーの選択 |
| キーボードを自動的に構成する | 不要 |
| Microsoft ソフトウェア ライセンス条項 | 非表示 |
| プライバシー設定 | 非表示 |
| アカウントの変更オプションを非表示にする | Show |
| ユーザー アカウントの種類 | 標準 |
| 細やかな既定のエクスペリエンス (OOBE) を許可する | はい |
| デバイス名テンプレートを適用する | はい |
| 名前を入力する | MMD-%RAND:11% |
Kiosk-%RAND:9% Autopilot 設定
これらの設定は、 キオスク デバイス プロファイル が割り当てられているデバイスに適用されます。
| 設定 | 値 |
|---|---|
| デプロイ モード | Self-Deploying |
| Microsoft Entra IDに参加する | Microsoft Entra参加済み |
| 言語 (地域) | オペレーティング システムの既定値 |
| キーボードを自動的に構成する | 不要 |
| Microsoft ソフトウェア ライセンス条項 | 非表示 |
| プライバシー設定 | 非表示 |
| アカウントの変更オプションを非表示にする | 非表示 |
| ユーザー アカウントの種類 | 標準 |
| 細やかな既定のエクスペリエンス (OOBE) を許可する | はい |
| デバイス名テンプレートを適用する | はい |
| 名前を入力する | Kiosk-%RAND:9% |
登録ステータス ページの設定
Microsoft マネージド デスクトップでは、登録ステータス ページ エクスペリエンスに次の設定が使用されます。
MMD-%RAND:11% 登録状態ページの設定
| 設定 | 値 |
|---|---|
| アプリとプロファイルの構成の進行状況を表示する | はい |
| インストールに指定した分数を超える時間がかかる場合にエラーを表示する | 60 |
| 時間制限エラーの発生時にカスタム メッセージを表示する | 不要 |
| エンド ユーザーのログ収集と診断ページをオンにする | はい |
| out-of-box experience (OOBE) によってプロビジョニングされたデバイスにのみページを表示する | はい |
| すべてのアプリとプロファイルがインストールされるまでデバイスの使用をブロックする | はい |
| インストール エラーが発生した場合にデバイスのリセットをユーザーに許可する | はい |
| インストール エラーが発生した場合にデバイスの使用をユーザーに許可する | はい |
これらの必要なアプリがユーザーまたはデバイスに割り当てられている場合、それらがインストールされるまでデバイスの使用をブロックします
|
はい |
Kiosk-%RAND:9% 登録状態ページの設定
| 設定 | 値 |
|---|---|
| アプリとプロファイルの構成の進行状況を表示する | はい |
| インストールに指定した分数を超える時間がかかる場合にエラーを表示する | 60 |
| 時間制限エラーの発生時にカスタム メッセージを表示する | 不要 |
| エンド ユーザーのログ収集と診断ページをオンにする | はい |
| out-of-box experience (OOBE) によってプロビジョニングされたデバイスにのみページを表示する | はい |
| すべてのアプリとプロファイルがインストールされるまでデバイスの使用をブロックする | はい |
| インストール エラーが発生した場合にデバイスのリセットをユーザーに許可する | はい |
| インストール エラーが発生した場合にデバイスの使用をユーザーに許可する | はい |
これらの必要なアプリがユーザーまたはデバイスに割り当てられている場合、それらがインストールされるまでデバイスの使用をブロックします
|
すべて |
[登録の状態] ページエクスペリエンス
登録ステータス ページ エクスペリエンスは、3 つのフェーズで発生します。 詳細については「登録ステータス ページの進捗管理情報」を参照してください。
エクスペリエンスは次の手順に従います。
- Autopilot エクスペリエンスが開始され、ユーザーが資格情報を入力します。
- デバイスで登録ステータス ページを開き、デバイスの準備とデバイスのセットアップ フェーズの手順を進めます。 3 番目の手順 (アカウントのセットアップ) は、ユーザー ESP が無効になっているため、Microsoft マネージド デスクトップ構成では現時点ではスキップされます。 デバイスが再起動します。
- 再起動後、デバイスは [その他のユーザー] を使用して Windows サインイン ページを開きます。
- ユーザーが資格情報をもう一度入力すると、デスクトップが開きます。
注:
Win32 アプリは、Windows 10 バージョンが 1903 以降の場合にのみ ESP 中に展開されます。
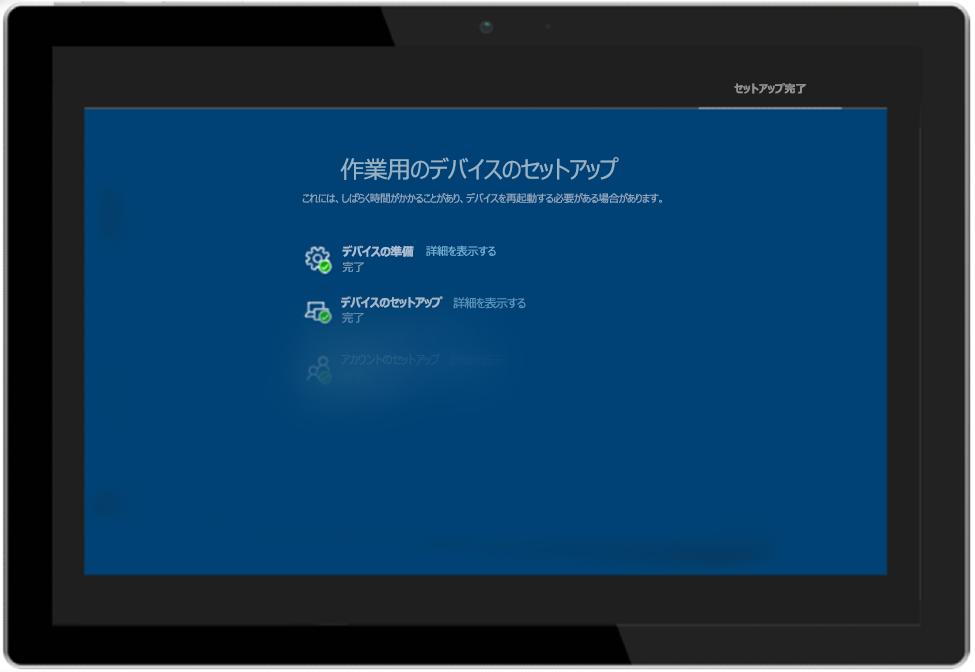
プロビジョニング済みデプロイ用の Autopilot の追加の前提条件
- デバイスにはワイヤード (有線) ネットワーク接続が必要です。
- 2020 年 8 月より前に Microsoft Managed Desktop 管理センターを使用して登録されたデバイスがある場合は、デバイスの登録を解除して再登録します。
- デバイスには、2020 年 11 月の累積的な更新プログラム 19H1/19H2 2020.11C または 20H1 2020.11C を含むファクトリ イメージがインストールされているか、最新の Microsoft マネージド デスクトップ イメージで再イメージ化する必要があります。
- 物理デバイスは、TPM 2.0 およびデバイス認証をサポートする必要があります。 仮想マシンはサポートされていません。 事前プロビジョニング プロセスでは Windows Autopilot の自己展開機能を使用するため、TPM2.0 が必要です。 TPM アテステーション プロセスでは、TPM プロバイダーごとに一意の HTTPS URL のセットにアクセスする必要もあります。 詳細については、Windows Autopilot ネットワーク要件で Autopilot 自己展開モードと Autopilot 事前プロビジョニングされた展開用のエントリを参照してください。
事前プロビジョニングされた展開用の Autopilot の一連のイベント
- IT 管理者は、必要に応じてデバイスを再イメージ化またはリセットします。
- IT 管理者は、デバイスを起動し、すぐに使用できるエクスペリエンスにリーチして、Windows キーを 5 回押します。
- IT 管理者は、Windows Autopilot プロビジョニングを選択し、[続行] を選択します。 [Windows Autopilot の構成] 画面に、デバイスに関する次の情報が表示されます。
- IT 管理者は、[プロビジョニング] を選択してプロビジョニング プロセスを開始します。
- デバイスで ESP を開始し、デバイス準備フェーズとセットアップ フェーズを実行します。 デバイス セットアップ フェーズでは、(ESP プロファイルの正確な構成に応じて) x のアプリ インストール x が表示されます。
- ユーザー ESP を無効にしているため、アカウントのセットアップ手順は、現在、Microsoft マネージド デスクトップ構成ではスキップされます。
- デバイスが再起動します。
再起動後、デバイスには緑色のステータス画面が表示され、[再シール] ボタンが表示されます。
重要
既知の問題:
- 事前プロビジョニングされたデプロイの再シール関数の Autopilot 後に ESP が再度実行されることはありません。
- 事前プロビジョニングされた展開用の Autopilot によってデバイスの名前は変更されていません。 デバイスの名前は、ESP ユーザー フローの実行後にのみ変更されます。
Autopilot と登録ステータス ページの設定に変更する
Microsoft Managed Desktop で使用されるセットアップがニーズと完全に一致しない場合は、Azure portalを通じてサポート チケットを提出できます。 必要な構成の種類の例を次に示します。
Autopilot 設定の変更
別のデバイス名テンプレートを要求することもできます。 ただし、展開モード、参加を [Microsoft Entra ID As]、[プライバシー設定]、または [ユーザー アカウントの種類] に変更することはできません。
登録ステータス ページの設定の変更
- "インストールに指定した分数より長い時間がかかる場合にエラーを表示する" 設定。
- エラー メッセージが表示されます。
- "これらの必要なアプリがユーザーまたはデバイスに割り当てられている場合、それらがインストールされるまでデバイスの使用をブロックします" 設定でのアプリケーションの追加または削除。
必要なアプリケーション
- Modern Workplace デバイス グループ の Test、First、Fast、および Broad のアプリケーションをターゲットにする必要があります。 アプリケーションは、"System" コンテキストにインストールする必要があります。 すべてのグループに割り当てる前に、Test グループで ESP を使用してテストを完了してください。
- どのアプリケーションも、デバイスを再起動する必要はありません。 デバイスの再起動が必要な場合は、アプリケーション パッケージをビルドするときにアプリケーションを "何もしない" に設定することをお勧めします。
- ユーザーがデバイスにサインインするときにすぐに必要なコア アプリケーションのみに必要なアプリケーションを制限します。
- アプリケーションのインストール フェーズ中にタイムアウトが発生しないように、すべてのアプリケーションの合計サイズを 1 GB 未満にしてください。
- アプリに依存関係がないのが理想です。 依存関係が必要なアプリがある場合は、ESP 評価の一環として、それらを構成、テスト、および検証してください。
- Microsoft Teams を ESP に含めることはできません。