デバイスをリモートで管理する
適用対象:
- iOS
- Windows 10
- Windows 11
- Windows 11 SE
デバイスまたはそのユーザーとは別の場所にいて、トラブルシューティングに役立つ必要がある場合は、Intune for Education でリモート アクションを使用します。
デバイスのリモート アクション
ダッシュボードから、[デバイス] に移動 します。 管理するデバイスを選択します。 ページの下部で、次のいずれかのアクションを選択します。
- 再起動: デバイスの電源をオフにして再起動します。
- 出荷時の設定へのリセット: Intune管理からデバイスを削除し、デバイスからすべてのデータと設定を削除します。
- 同期デバイス: デバイスに最新の設定、アプリの割り当て、およびグループ メンバーシップがあることを確認します。 このアクションは、デバイスのトラブルシューティングを行う場合に役立ちます。
- Autopilot リセット: ユーザーがインストールしたアプリや個人用設定を含むすべてのユーザー データを削除し、Windows デバイスをIntuneに登録したままにします。 デバイスは、最新のアプリ、ポリシー、設定で最新の状態に保たれます。 リセットが開始されると、通知が表示されます。 デバイスは、次回インターネットに接続するとリセットされます。
- デバイスの名前を変更する: デバイスに新しい名前を付けます。 新しい名前は、デバイス上のIntuneとローカルで更新されます。 新しい名前を有効にするには、Windows デバイスを再起動する必要があります。
- デバイスの削除: Education のIntuneからデバイスの登録を解除し、デバイスをMicrosoft Entra IDから削除します。 削除されたデバイスは、学校のリソースにアクセスできなくなります。
リモート アクションは、1 つのデバイスで実行することも、一度に最大 100 台のデバイスで一括で実行することもできます。 一括選択を行うには、デバイスの一覧からデバイスを手動で選択するか、Control キーまたは Command キーを押したままにして複数のデバイスを一度に選択します。
デバイスのグループの名前を変更するには、名前付けテンプレートを適用します。 各デバイスの名前は、シリアル番号、カウンター、Wi-Fi Mac アドレスなど、一意の識別子によって追加されるカスタム プレフィックスで名前が変更されます。
ユーザーのリモート アクション
ダッシュボードから [ユーザー] に移動 します。 管理するユーザーを選択します。 ページの下部にある [ パスワードのリセット] を選択します。 この操作により、ユーザーのデバイスで古いパスワード、紛失したパスワード、忘れたパスワードがリセットされます。
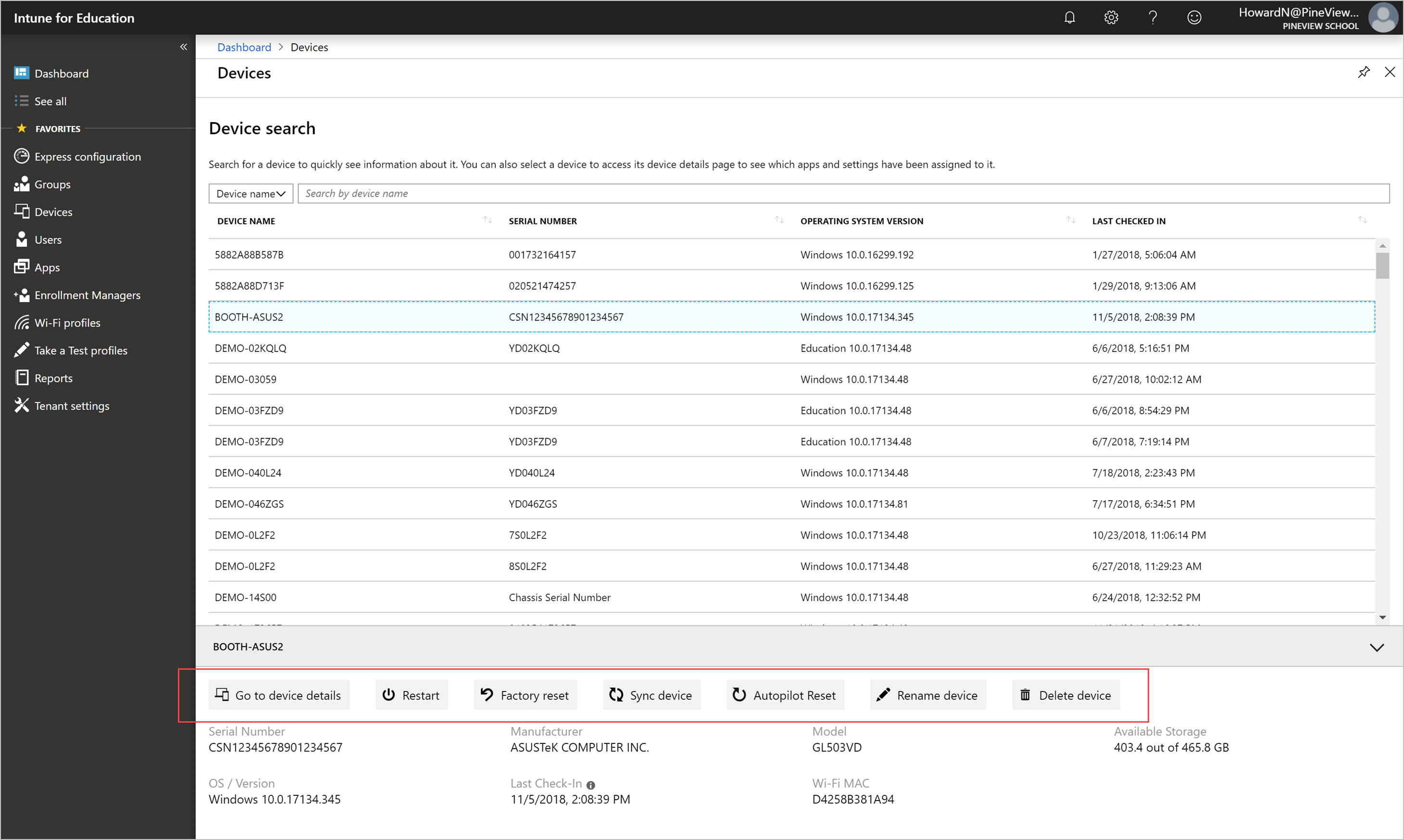
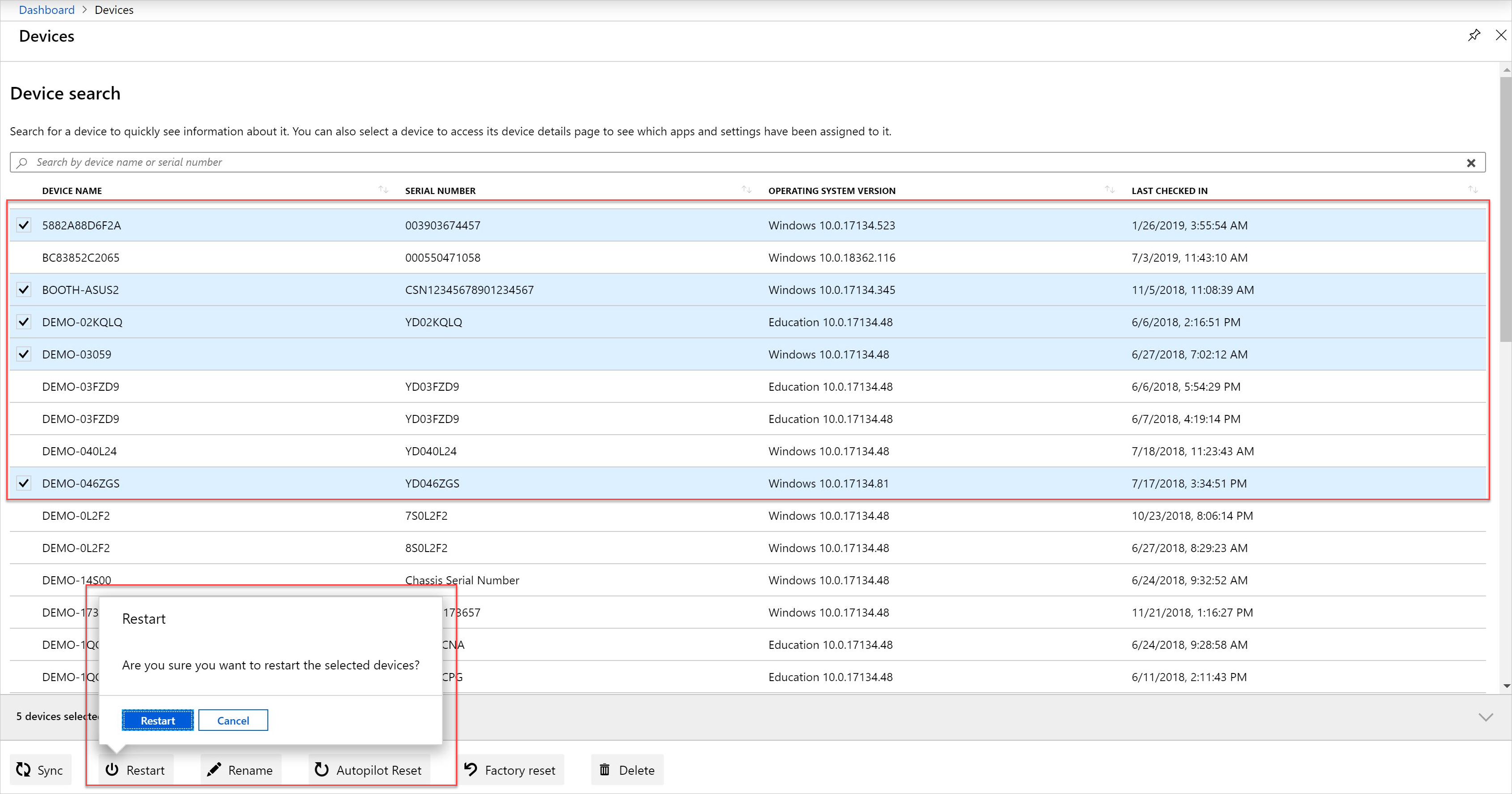
![[デバイス] ブレードと設定の選択と名前変更を示すスクリーンショットの例。](media/bulk-rename-1909-intune-edu-expanded.png)