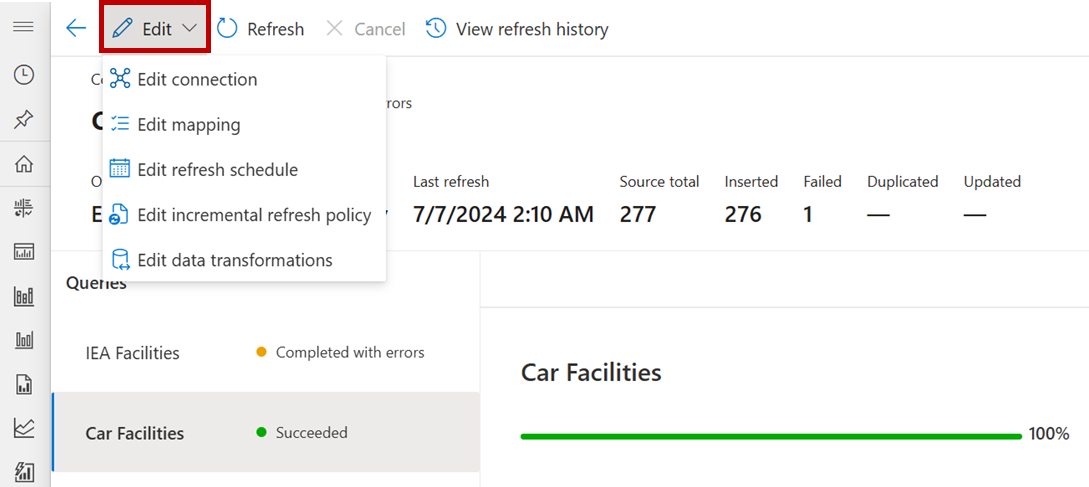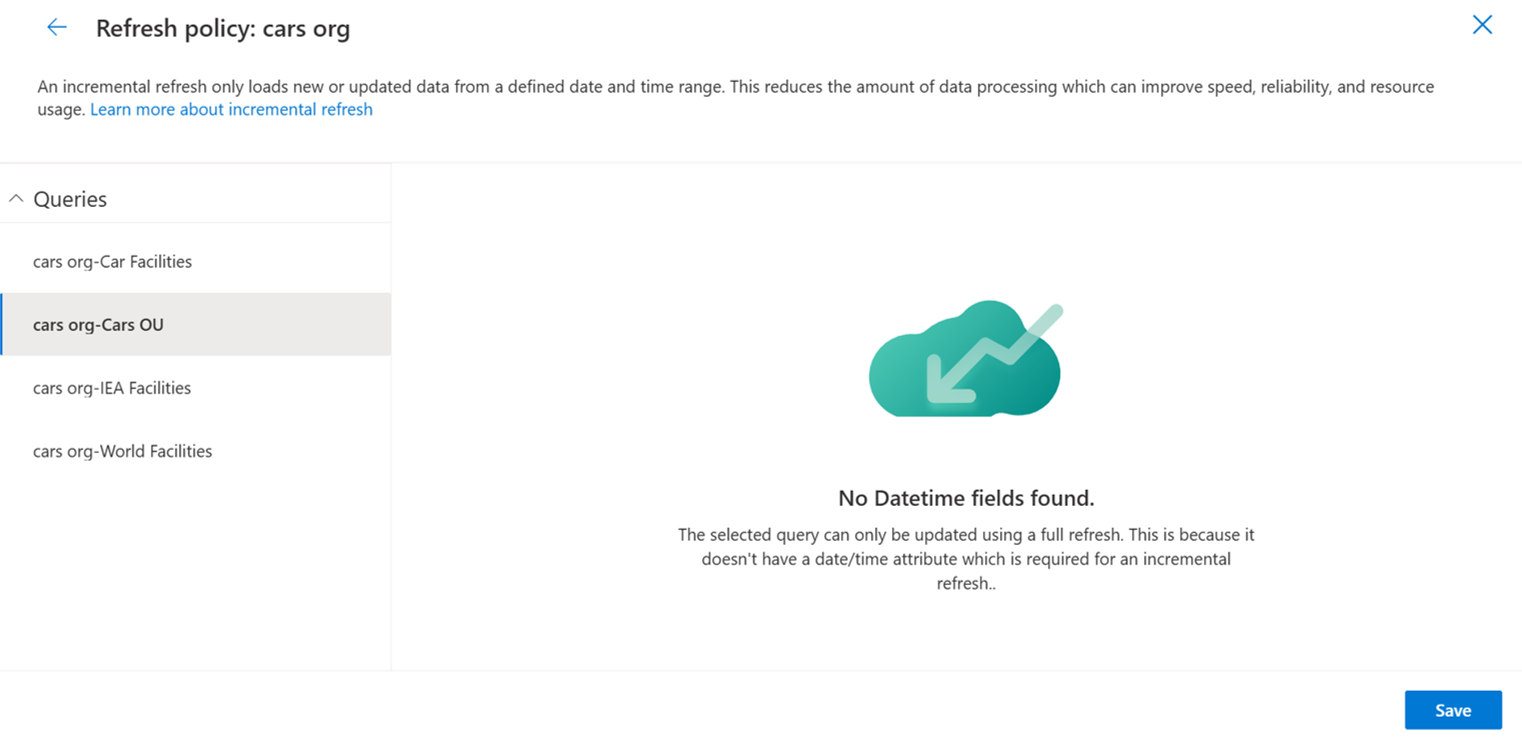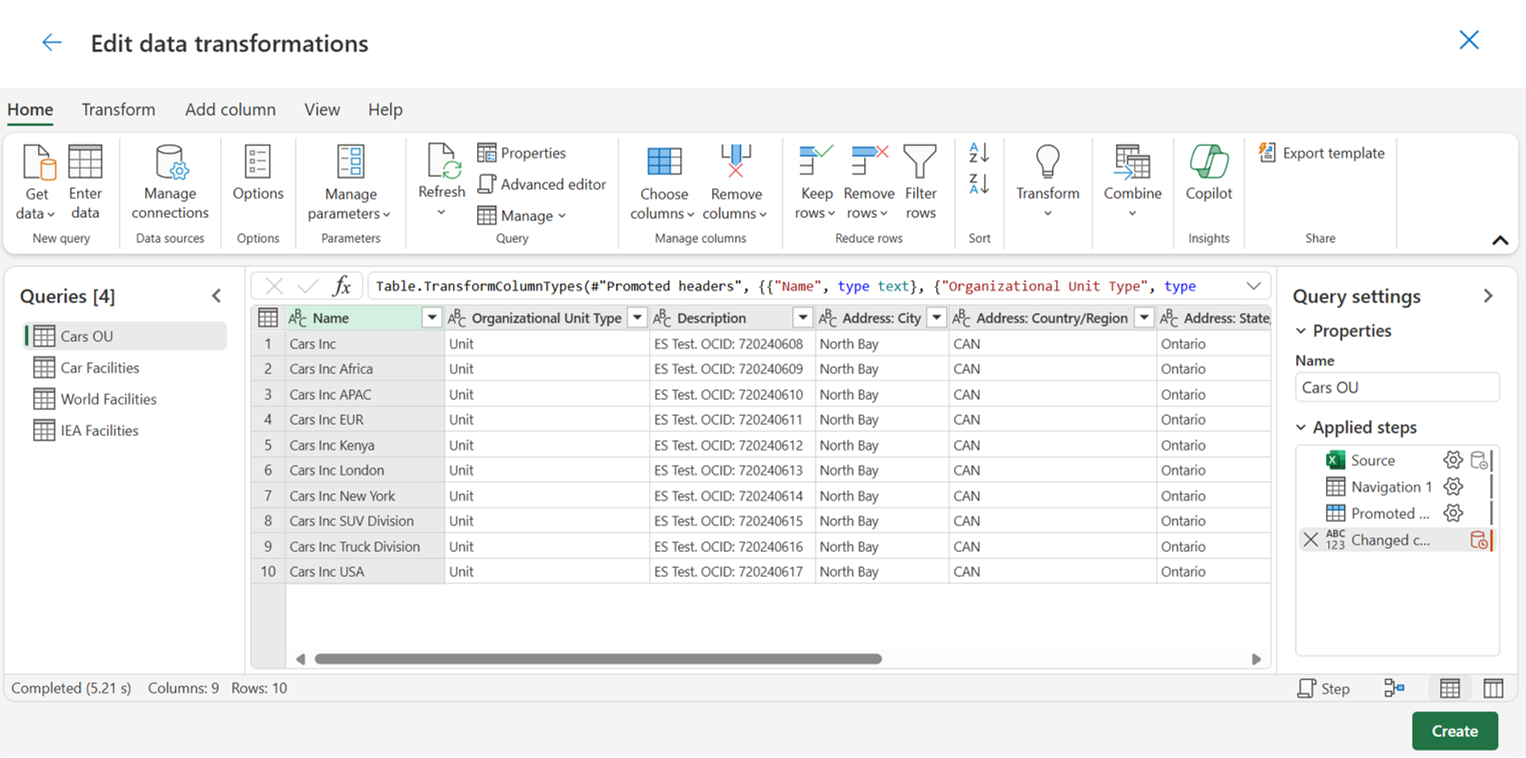データのインポートを編集する
直感的な Microsoft Sustainability Manager エクスペリエンスで、データのインポートをシームレスに管理および編集できます。
データのインポートページからインポートを選択すると、接続ページが表示されます。 インポートを編集するには、メニューの 編集 を選択します。
注意
このスクリーンショットは、Power Query インポートの編集ドロップダウンを示しています。 その他のインポート タイプの場合、このドロップダウンには 接続の編集 のみが含まれます。
データ インポートの接続を編集する
接続の編集方法:
左側のナビゲーションで、データのインポート を選択します。
データのインポートページで、インポートを選択します。
接続 ページ メニューで、編集、接続の編集 を選択します。
接続の編集 ペインで、必要に応じてフィールドを編集し、保存します。
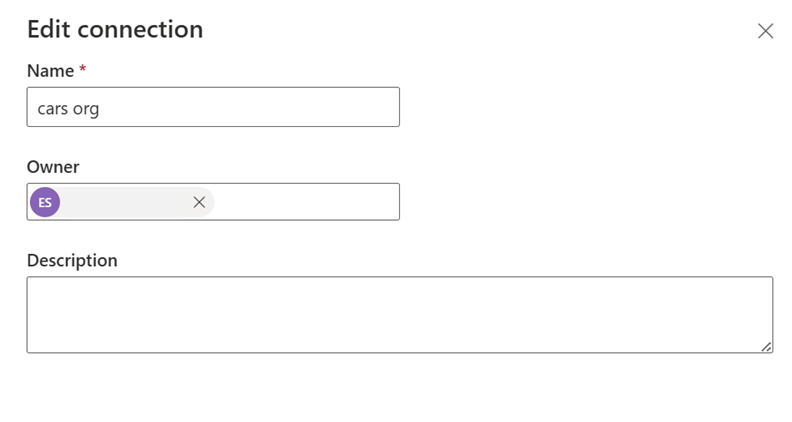
データ インポート マッピングの編集
Power Query インポート用のマッピングを編集する方法:
左側のナビゲーションで、データのインポート を選択します。
データのインポートページで、インポートを選択します。
接続 ページ メニューで、編集、マッピングの編集 を選択します。
マッピング ポップアップで、必要に応じてマッピングを編集します。
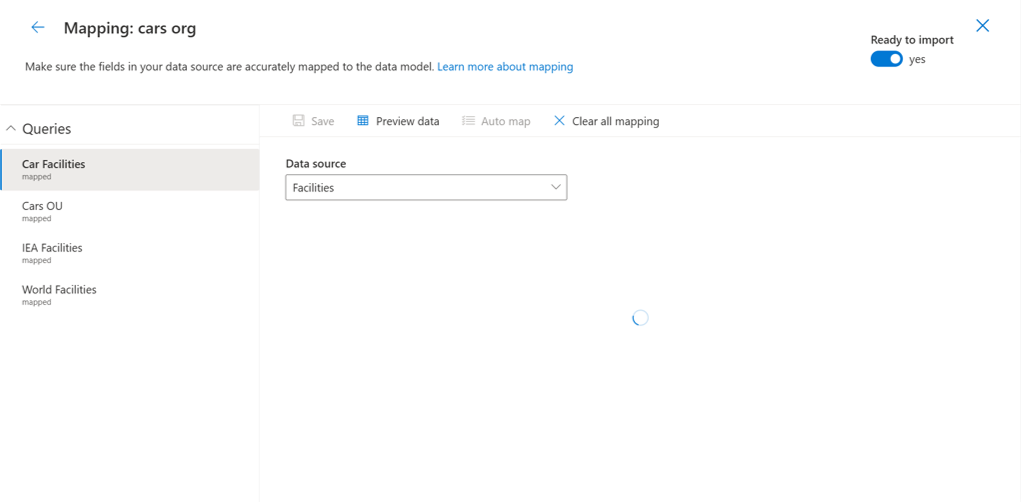
データ インポートの更新スケジュールの編集
注意
更新スケジュールを編集して基礎となるデータ フローを更新すると、データのインポートが開始されます。
Power Query インポートの更新スケジュールを編集する方法:
左側のナビゲーションで、データのインポート を選択します。
データのインポートページで、インポートを選択します。
接続 ページ メニューで、編集、スケジュール更新の編集 を選択します。
更新スケジュールの編集 ポップアップで、必要に応じてトグルを設定し、保存を選択します。
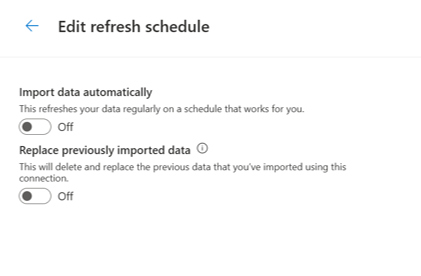
データ インポート増分更新ポリシーの編集
注意
データ インポートは、データ インポートの増分更新ポリシーを編集して基礎となるデータ フローを更新した後に開始されます。
Power Query インポート用の増分更新ポリシーを編集する方法:
左側のナビゲーションで、データのインポート を選択します。
データのインポートページで、インポートを選択します。
接続 ページ メニューで、編集、増分更新ポリシーの編集 を選択します。
更新ポリシー ポップアップで、必要に応じてフィールドを編集し、保存を選択します。
データ変換の編集
注意
データのインポートは、データ変換を編集して基礎となるデータフローを更新した後に開始されます。
Power Query インポートのデータ変換を編集する方法:
左側のナビゲーションで、データのインポート を選択します。
データのインポートページで、インポートを選択します。
接続 ページ メニューで、編集、データ変換の編集 を選択します。
データ変換の編集 ポップアップで、 Power Query エディターを使用して必要に応じてデータ変換を編集し、作成を選択します。
データ インポートの所有者の変更
所有者を変更する方法:
左側のナビゲーションで、データのインポート を選択します。
データのインポートページで、インポートを選択します。
接続 ページで、所有者を選択します。
接続の編集 ポップアップで、必要に応じて所有者フィールドを編集し、保存します。
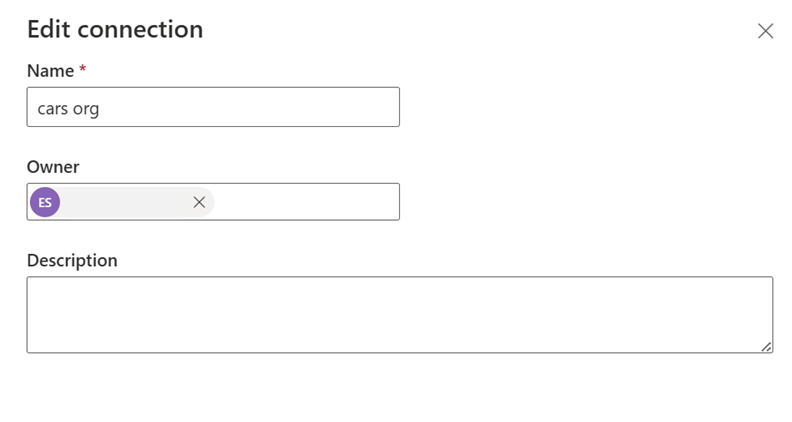
データの更新
データの更新方法:
- 左側のナビゲーションで、データのインポート を選択します。
- データのインポートページで、インポートを選択します。
- 接続 ページ メニューで、更新を選択します。
更新履歴の表示
更新履歴を確認する方法:
左側のナビゲーションで、データのインポート を選択します。
データのインポートページで、インポートを選択します。
接続 ページ メニューで、更新履歴の表示を選択します。
履歴を閉じるには、確認を選択します。
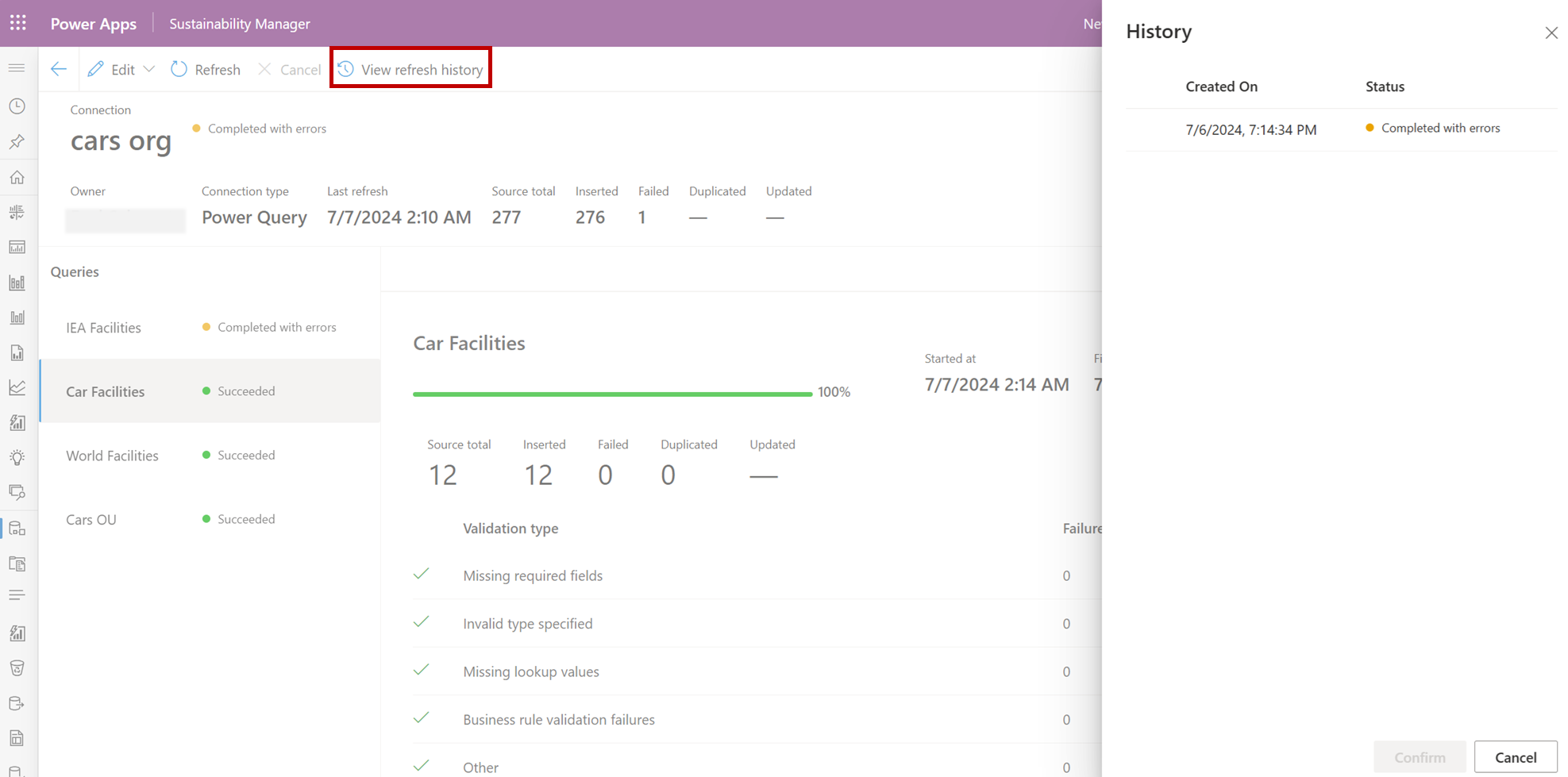
ページ履歴
| 日 | 更新の説明 |
|---|---|
| 2024 年 7 月 16 日 | ガイド付きエクスペリエンスを使わずにデータのインポートを編集する方法を紹介する記事を作成しました。 |