HoloLens 2での初めてのユーザー セットアップ
初めて HoloLens を有効にするときは、デバイスの設定、ユーザー アカウントでのサインイン、HoloLens の目への調整に関するガイドが表示されます。 このセクションでは、HoloLens 2 の初期セットアップ エクスペリエンスについて説明します。
次のセクションでは、HoloLens を操作してホログラムを操作する方法について説明します。 この記事に進むには、「HoloLens 2 について」を参照してください。
開始する前に
始める前に、以下が利用可能であることを確認してください。
ネットワーク接続。 セットアップするには、HoloLens をネットワークに接続する必要があります。 HoloLens 2 では、Wi-Fi またはイーサネットを使用して接続できます (USB-C to Ethernet Adapter が必要です)。 初めて接続するときは、Web サイトに移動したり、証明書を使用して接続したりする必要のない、開いているネットワークまたはパスワードで保護されたネットワークが必要です。 HoloLens を使用する Web サイトの詳細について説明します。
Microsoft アカウント。 また、Microsoft アカウント (または、organizationがデバイスを所有している場合は職場アカウント) を使用して HoloLens にサインインする必要があります。 Microsoft アカウントをお持ち出ない場合は、account.microsoft.com に進んで作成してください。無料です。
トリップの危険性がない、安全で明るく照らされた空間。 正常性と安全性に関する情報。
HoloLens に付属する最適なフィット感のアクセサリで、快適なフィット感が得られます。 フィット感と快適性の詳細について。
Windows の設定
HoloLens 2 を初めて起動する場合、最初のタスクは Windows Holographic をセットアップすることです。 HoloLens を起動すると、音楽が聞こえて Microsoft ロゴが表示されます。
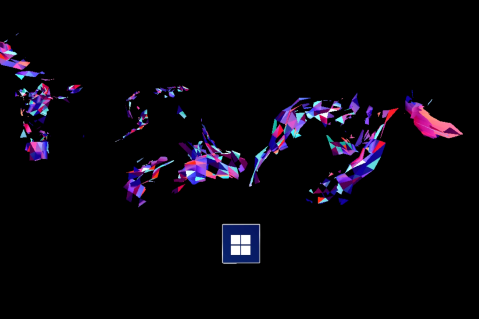
ハチドリが飛び回っているのが見えるでしょう。

それはあなたの手に従います。

Microsoft ロゴが表示されたボタンが表示されます。 ボタンを押HoloLens 2、次の手順を実行します。
言語を選択します。
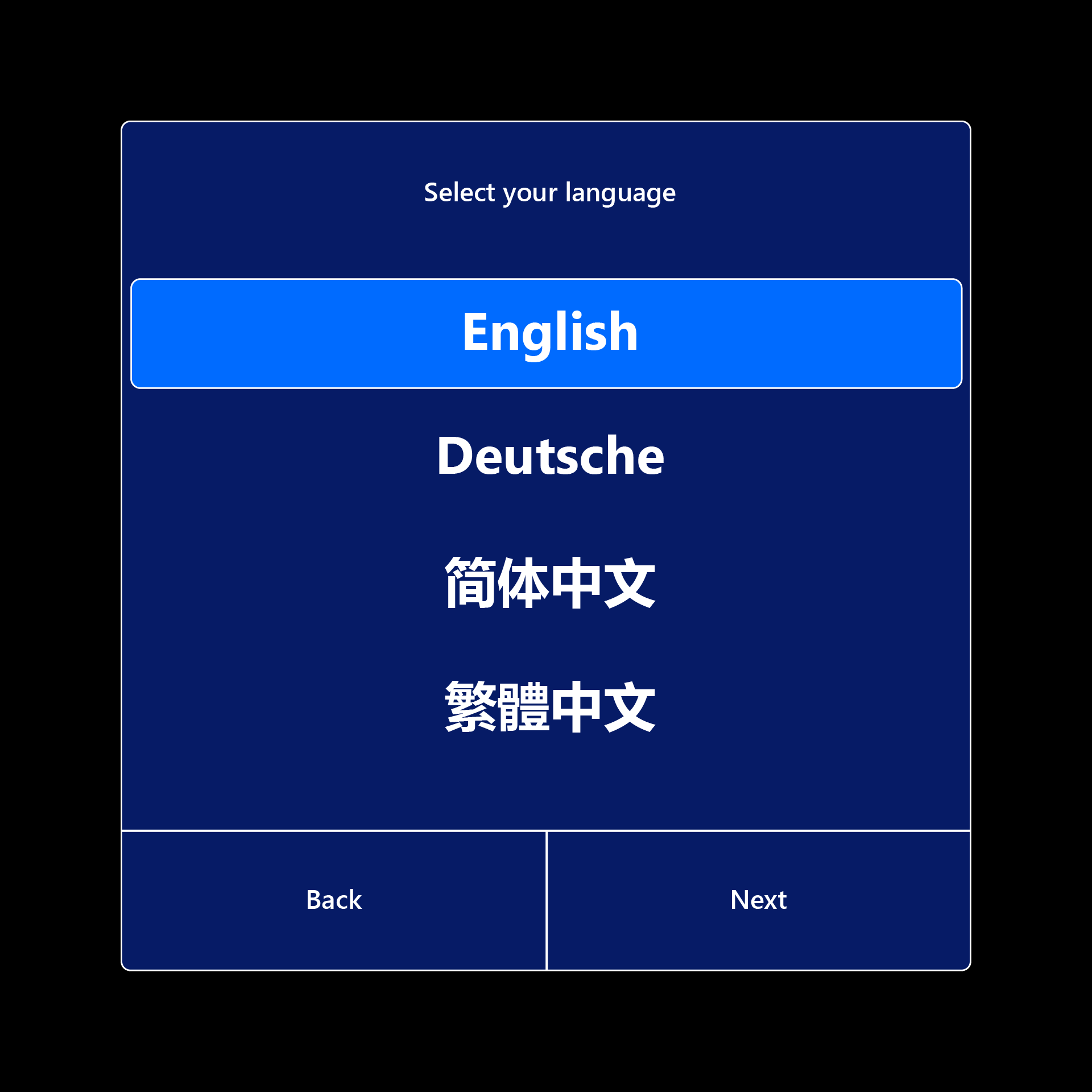
自分のリージョンを選択します。
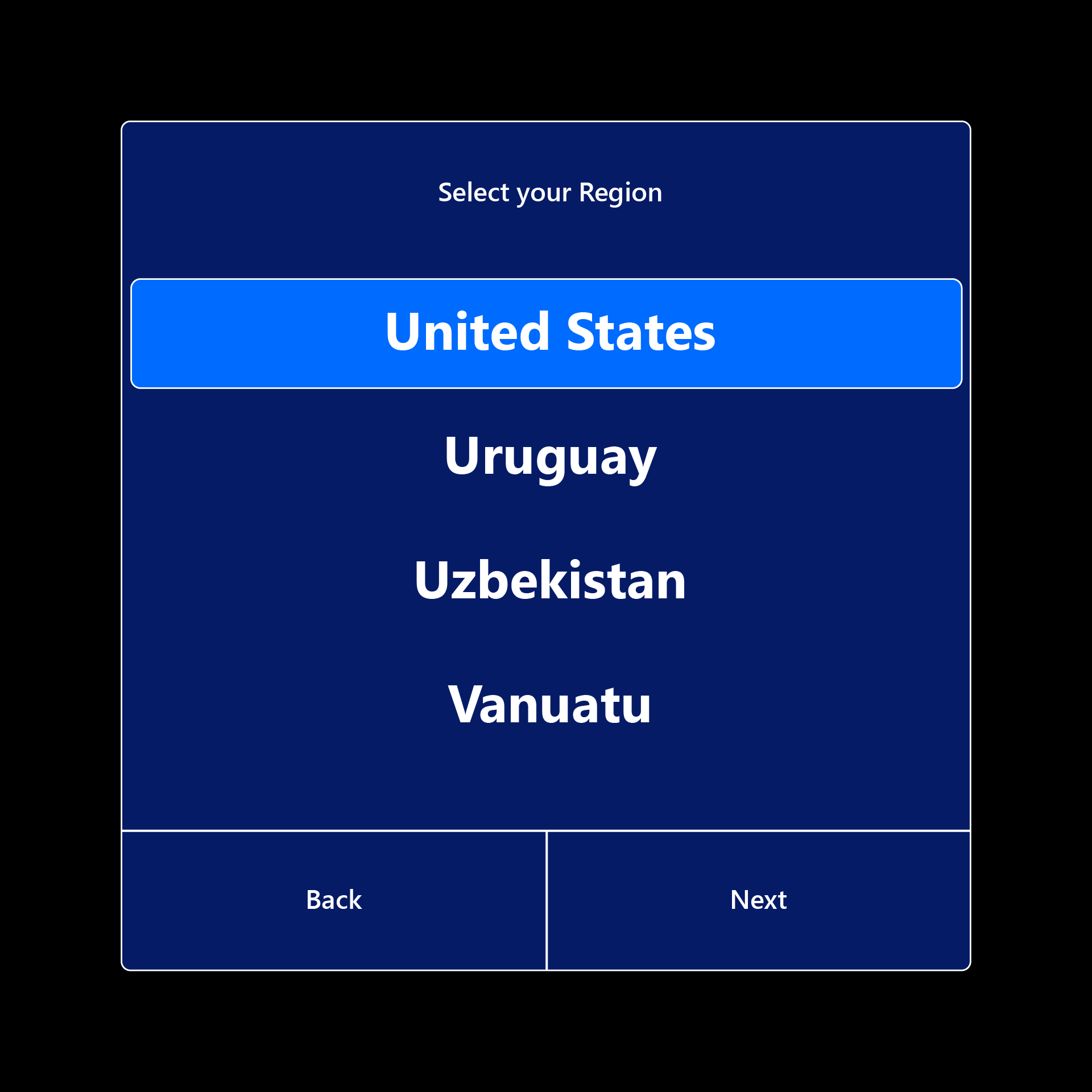
HoloLens を自分の目に合わせて調整します。 調整をスキップすることを選択した場合は、次回サインインするときにメッセージが表示されます。
デバイスの調整と信頼性の向上のために生体認証データを収集するための同意を表示します。
.png)
HoloLens を自分の目に合わせて調整します。 まず、バイザーを調整して、目の調整を行えるようにします。
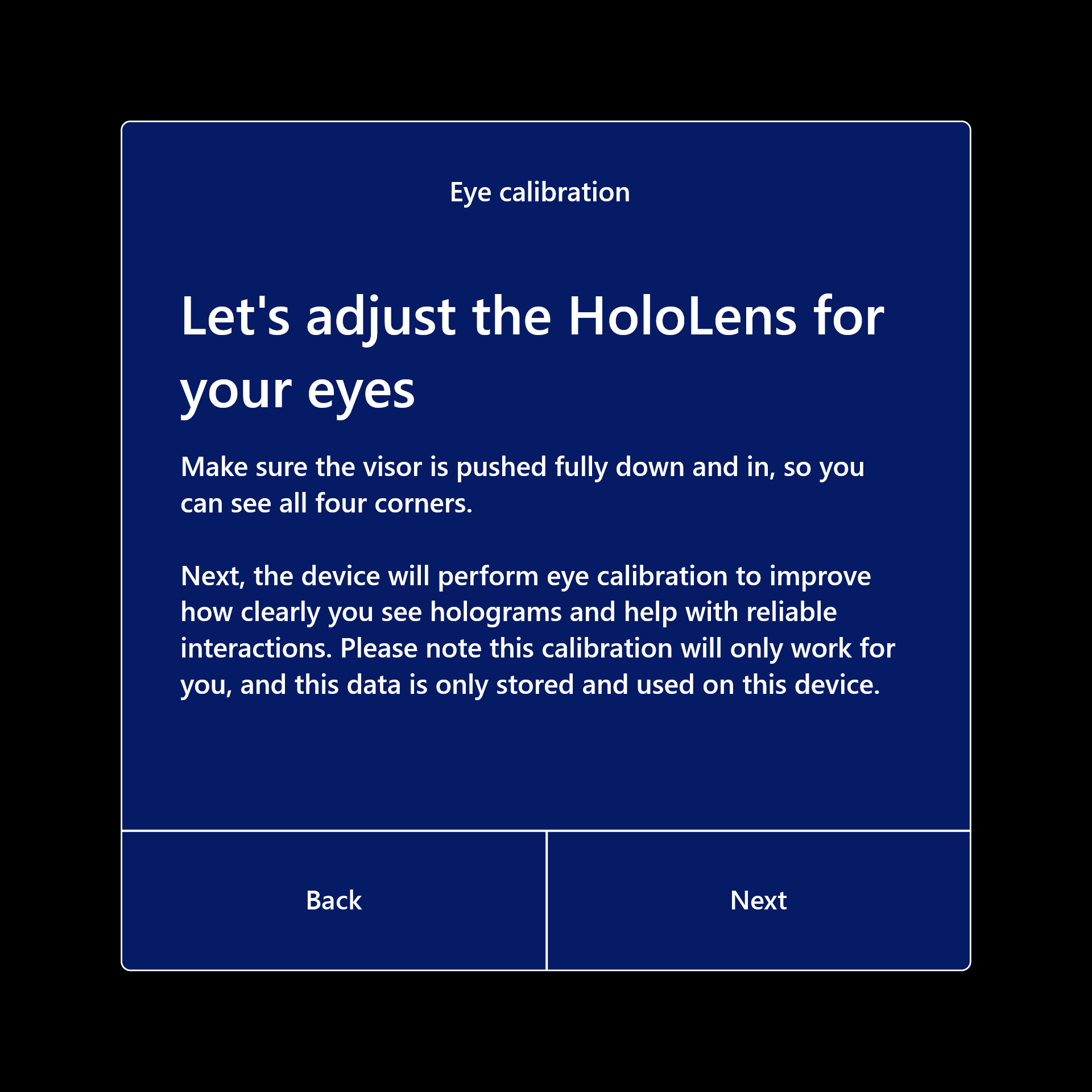
調整後、バイザーが頭にシフトしてもホログラムが正しく表示されます。 調整情報は、デバイスにローカル保存され、アカウント情報には関連付けられません。 詳細については、「調整データと セキュリティ」を参照してください。
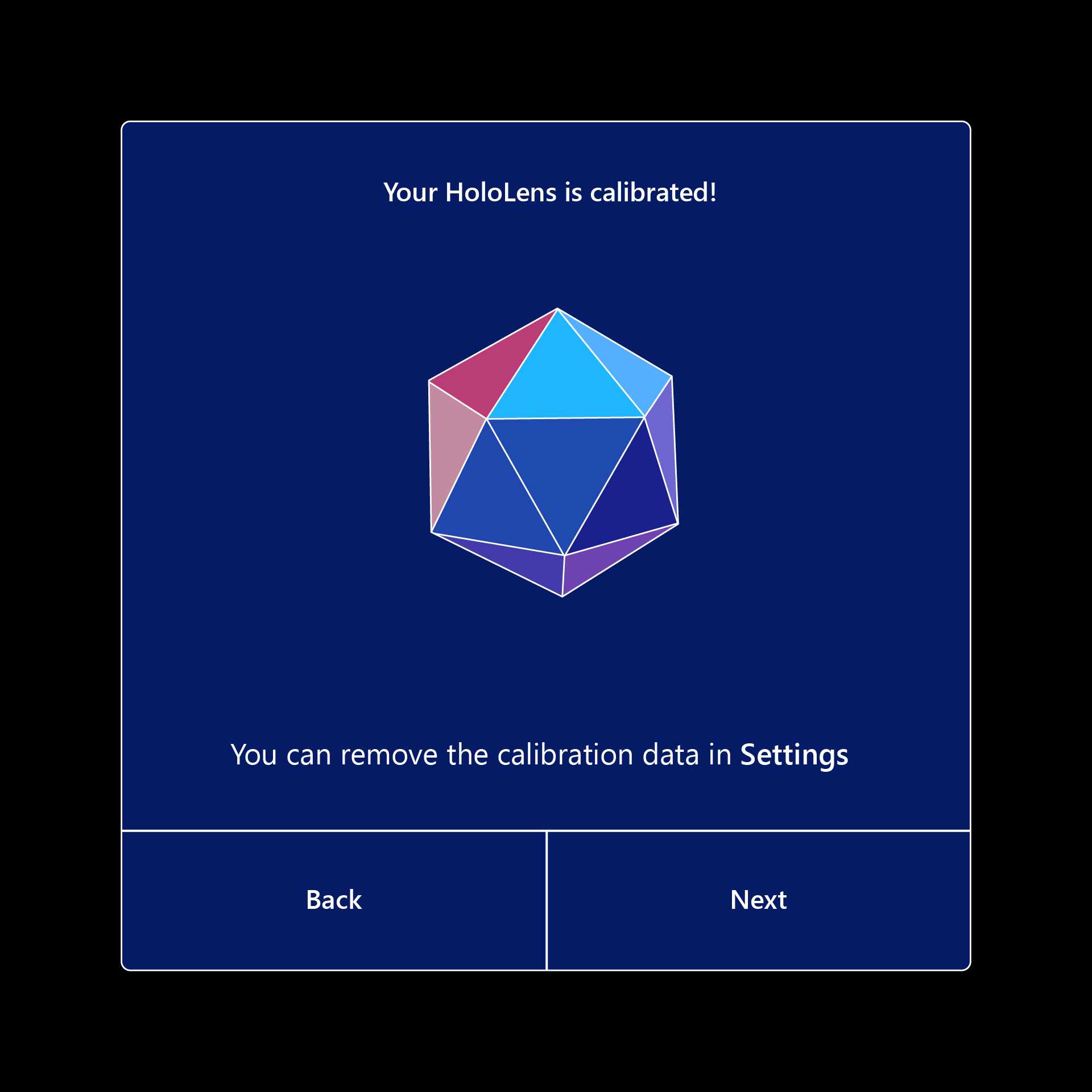
インターネットに接続します (Wi-Fi またはイーサネット接続を選択します)。
Wi-Fi ネットワークから取得した情報に基づいて、HoloLens のタイム ゾーンが自動的に設定されます。 タイムゾーンは、セットアップの完了後に設定アプリを使用して変更することもできます。
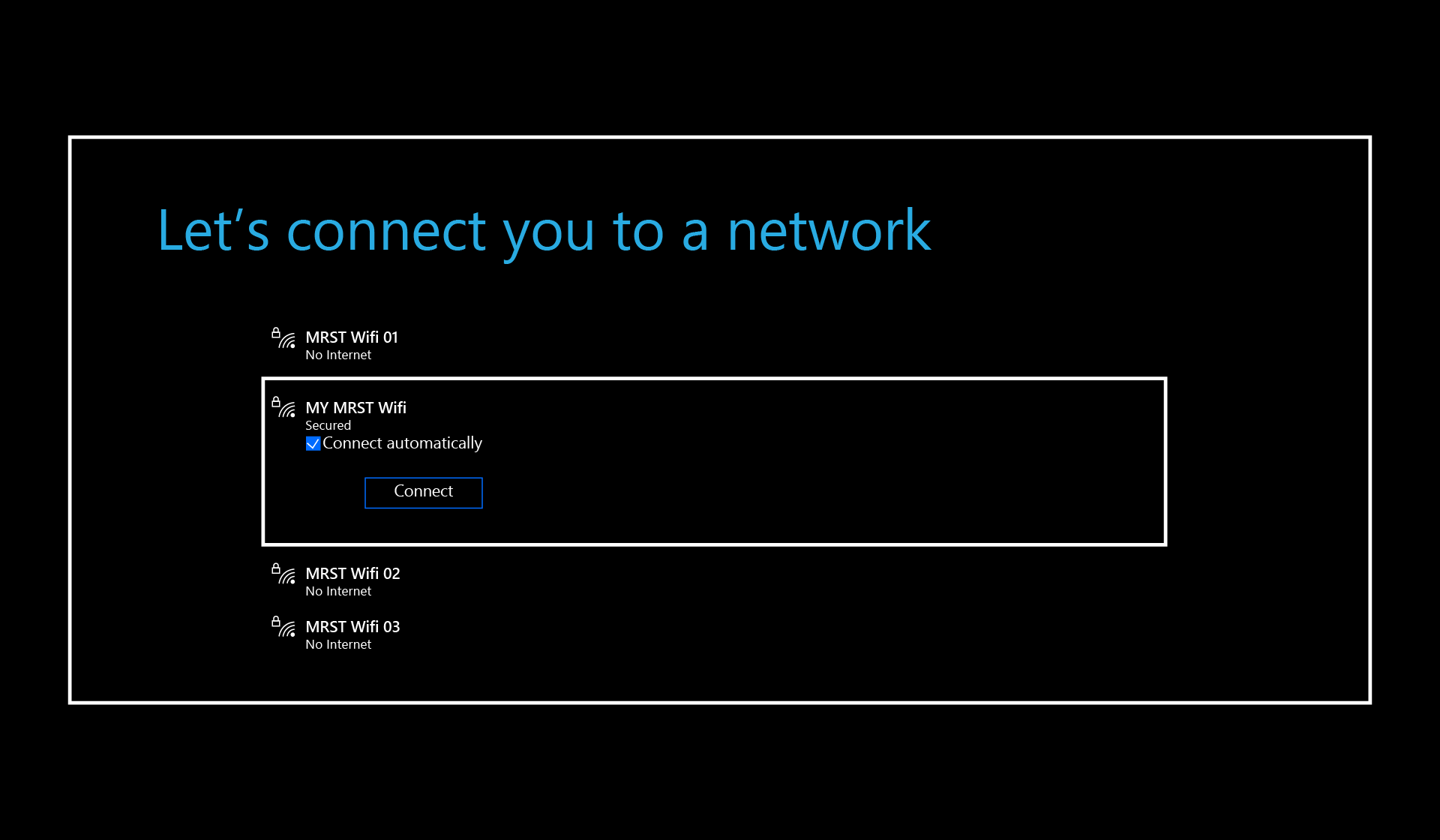
注意
Wi-Fi の手順よりも先に進んでいて、後でセットアップ中に別のネットワークに切り替える必要がある場合は、 [ボリューム ダウン] ボタンと [電源] ボタンを同時に押して、この手順に戻ることができます (October 2019 以降の OS バージョンを実行している場合)。 以前のバージョンでは、自動的に接続できないようにするために、Wi-Fi ネットワークが使用できない場所でデバイスをリセットするか、または再起動する必要があります。
また、HoloLens のセットアップ時に、2 分間の資格情報のタイムアウトがあることに注意してください。 ユーザー名/パスワードは 2 分以内に入力する必要があります。そうしないと、ユーザー名フィールドは自動的にクリアされます。
HoloLens 2は Autopilot プロファイルが存在する場合に検索して適用します。 この画面では、操作は必要はありません。
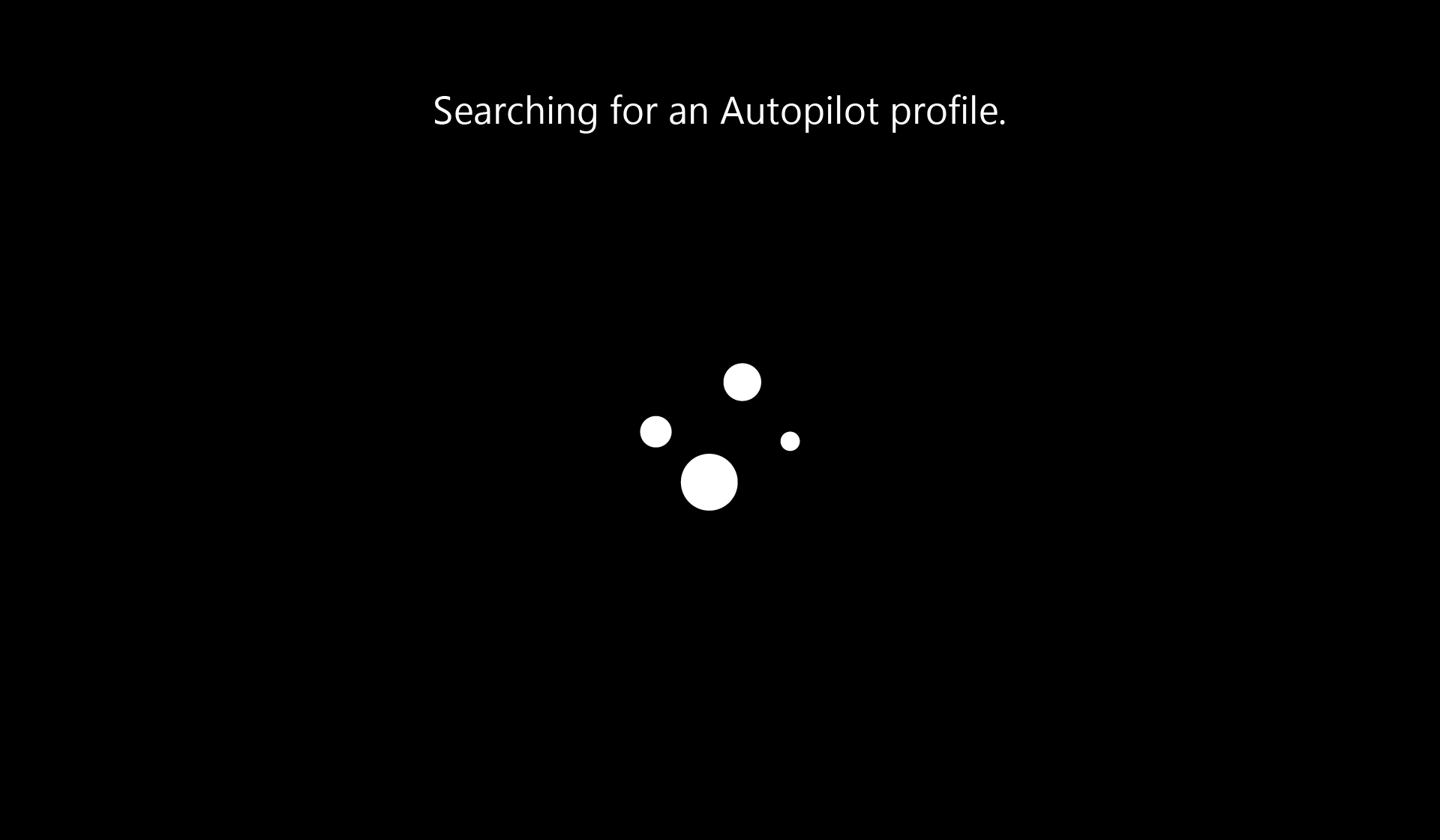
ライセンス 画面で [同意する] をクリックします。
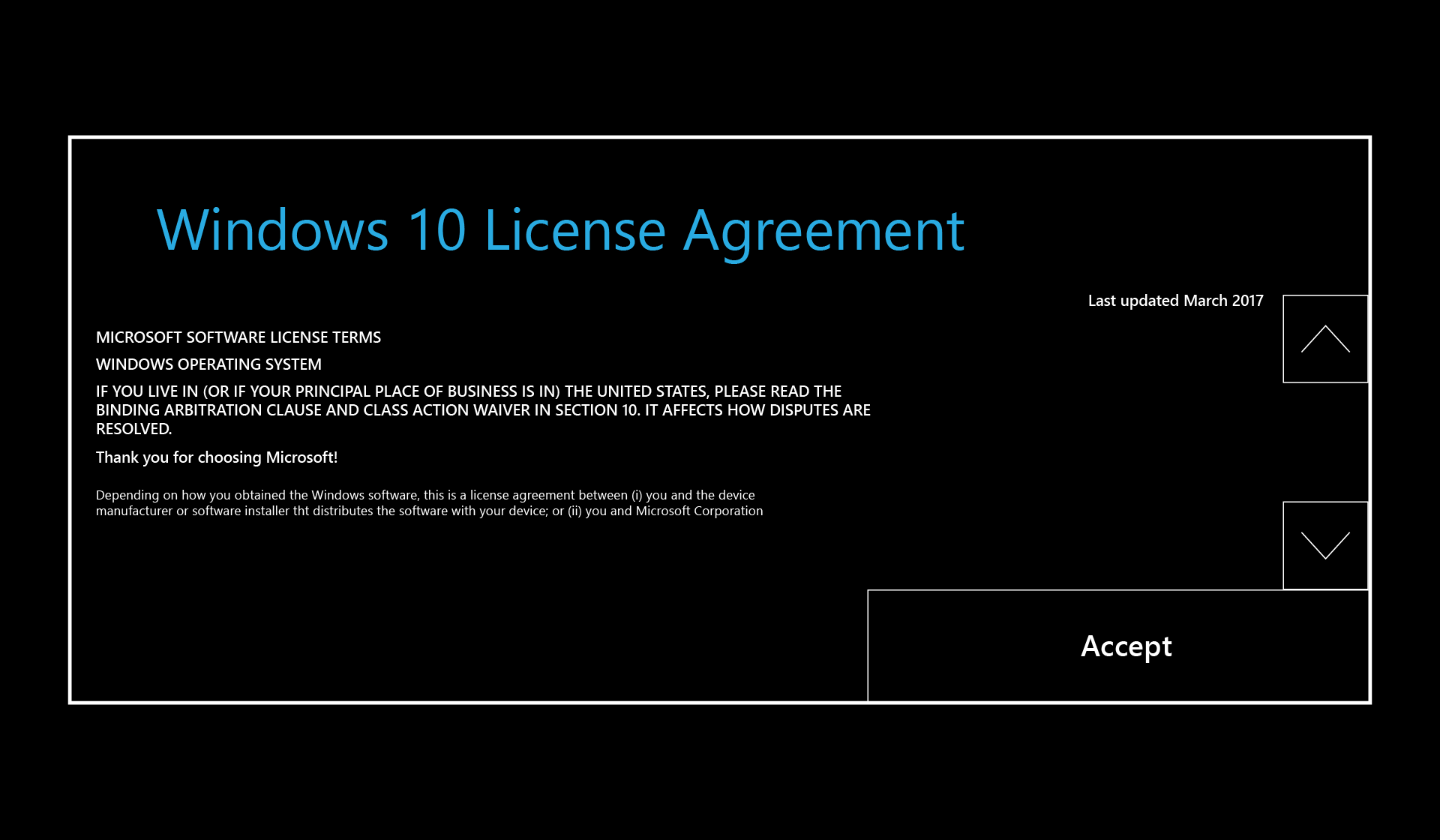
お使いのユーザー アカウントにサインインします。 あなたは私の職場または学校がそれを所有し、私はそれを所有しています。
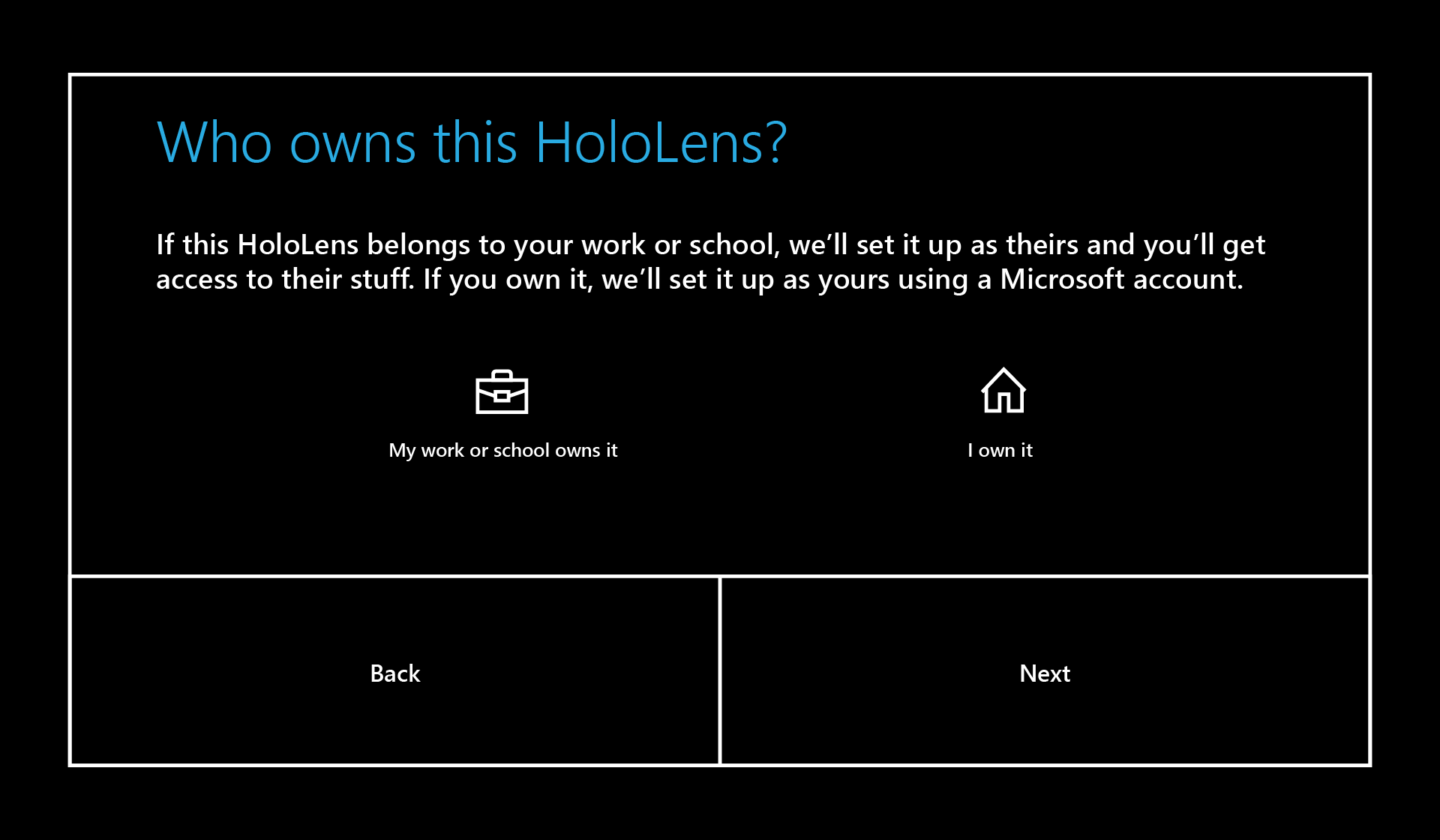
[職場または学校が所有しています] を選択すると、Microsoft Entra アカウントでサインインします。 organizationが Microsoft Entra ID P1 または P2 を使用し、自動 MDM 登録を構成している場合、HoloLens は MDM に自動的に登録されます。 organizationで P1 または P2 Microsoft Entra IDを使用していない場合、MDM の自動登録は使用できません。 その場合は、デバイス管理で手動で HoloLens を登録する必要があります。
- 組織アカウントの情報を入力します。
- プライバシー ステートメントとエンドユーザーのライセンス条項に同意します。
- Microsoft Entra資格情報を使用してサインインします。 組織のサインイン ページにリダイレクトされることがあります。
- デバイスのセットアップを続行します。
[自分が所有しています] を選んだ場合、Microsoft アカウントを使ってサインインします。 セットアップが完了したら、HoloLens をデバイス管理に手動で登録できます。
- Microsoft アカウントの情報を入力します。
- パスワードを入力します。 Microsoft アカウントで 2 段階認証 (2FA) が要求される場合、検証プロセスを実行します。
[次へ] を選択して、Iris サインインを設定します。 目の調整と同様のエクスペリエンスが得られます。 スキャンが完了したら 、 [完了] を選択します。 [スキップ] を選択 して、この手順をバイパスできます。
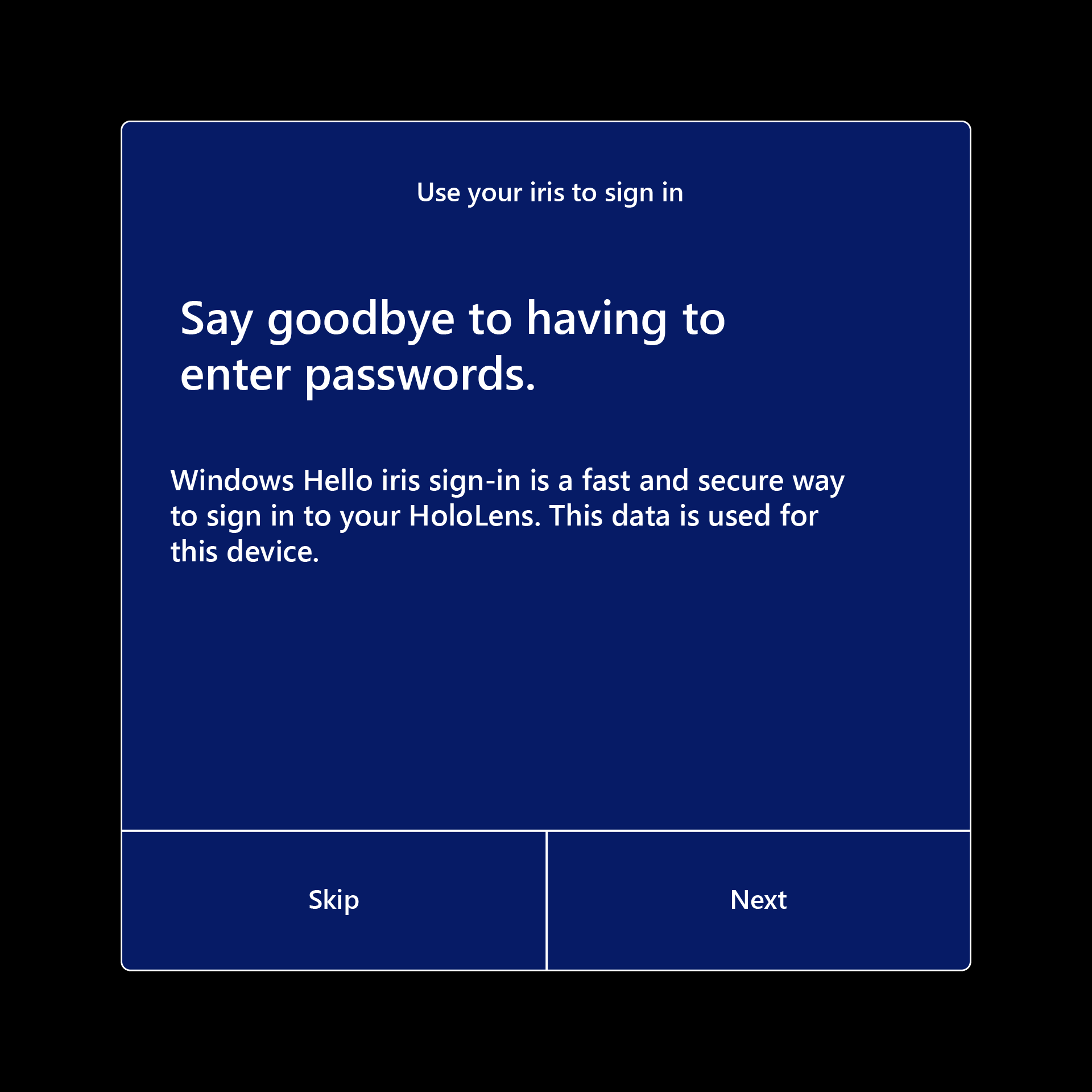
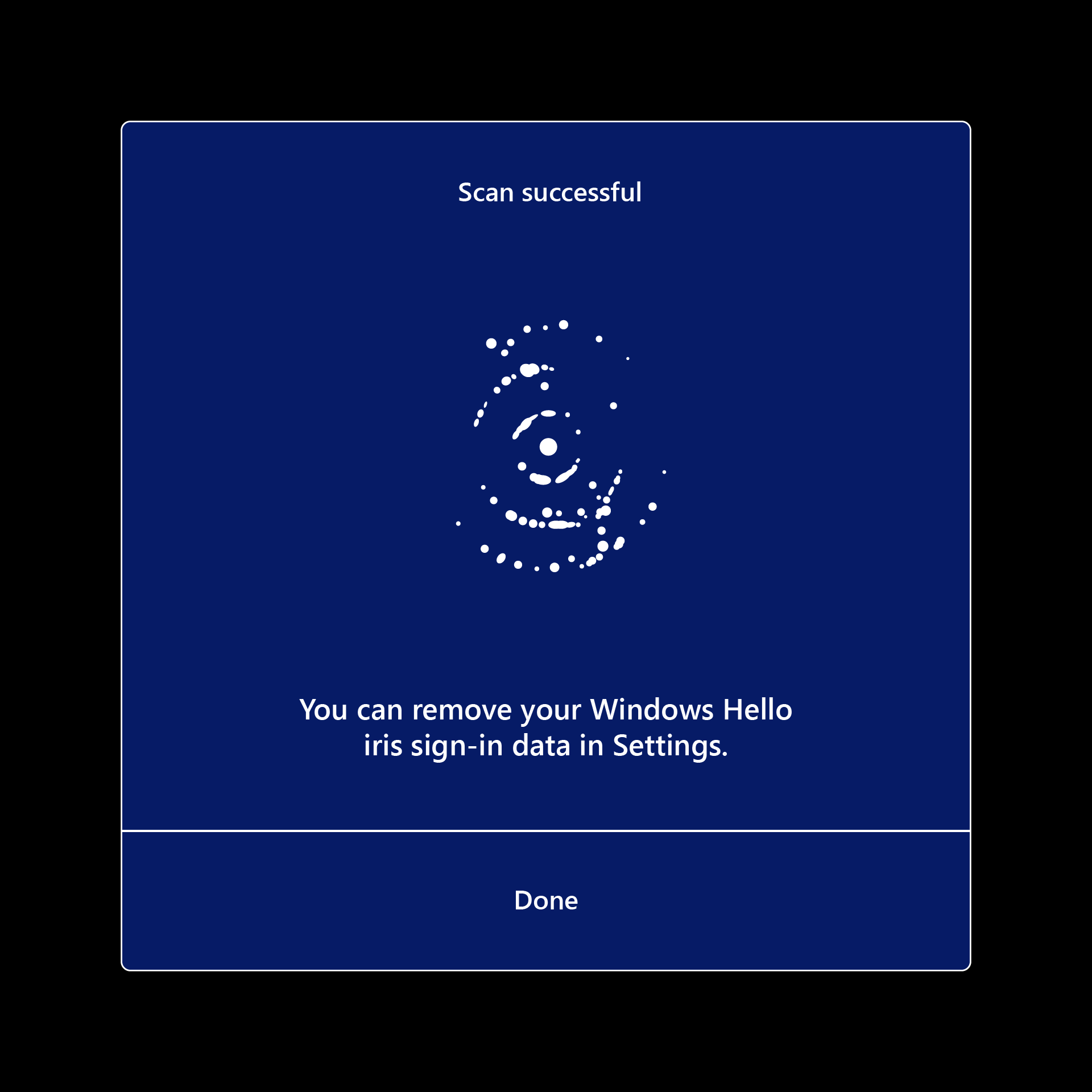
デバイスにサインインするように PIN を設定します。 この PIN はデバイス固有です。
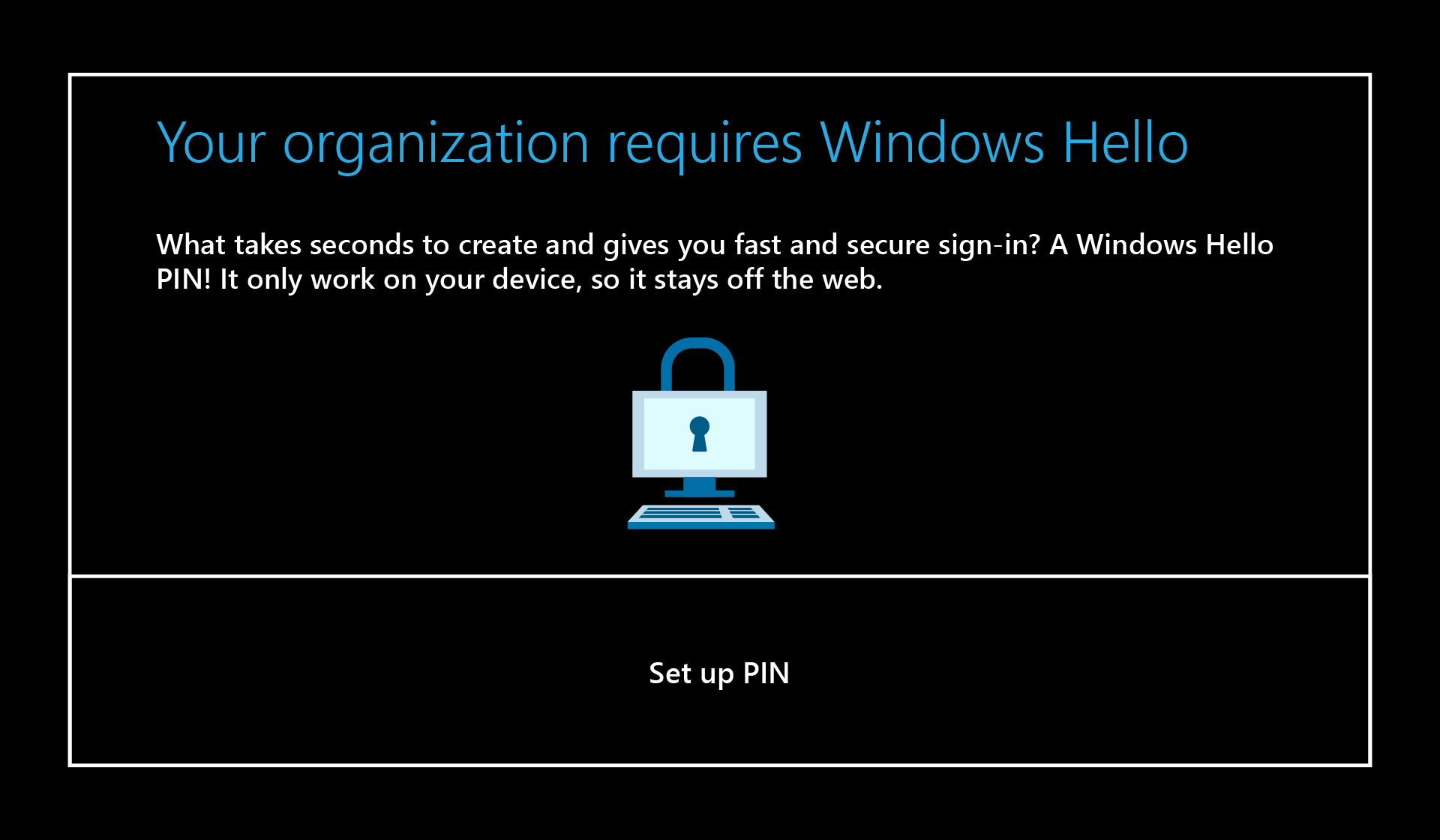
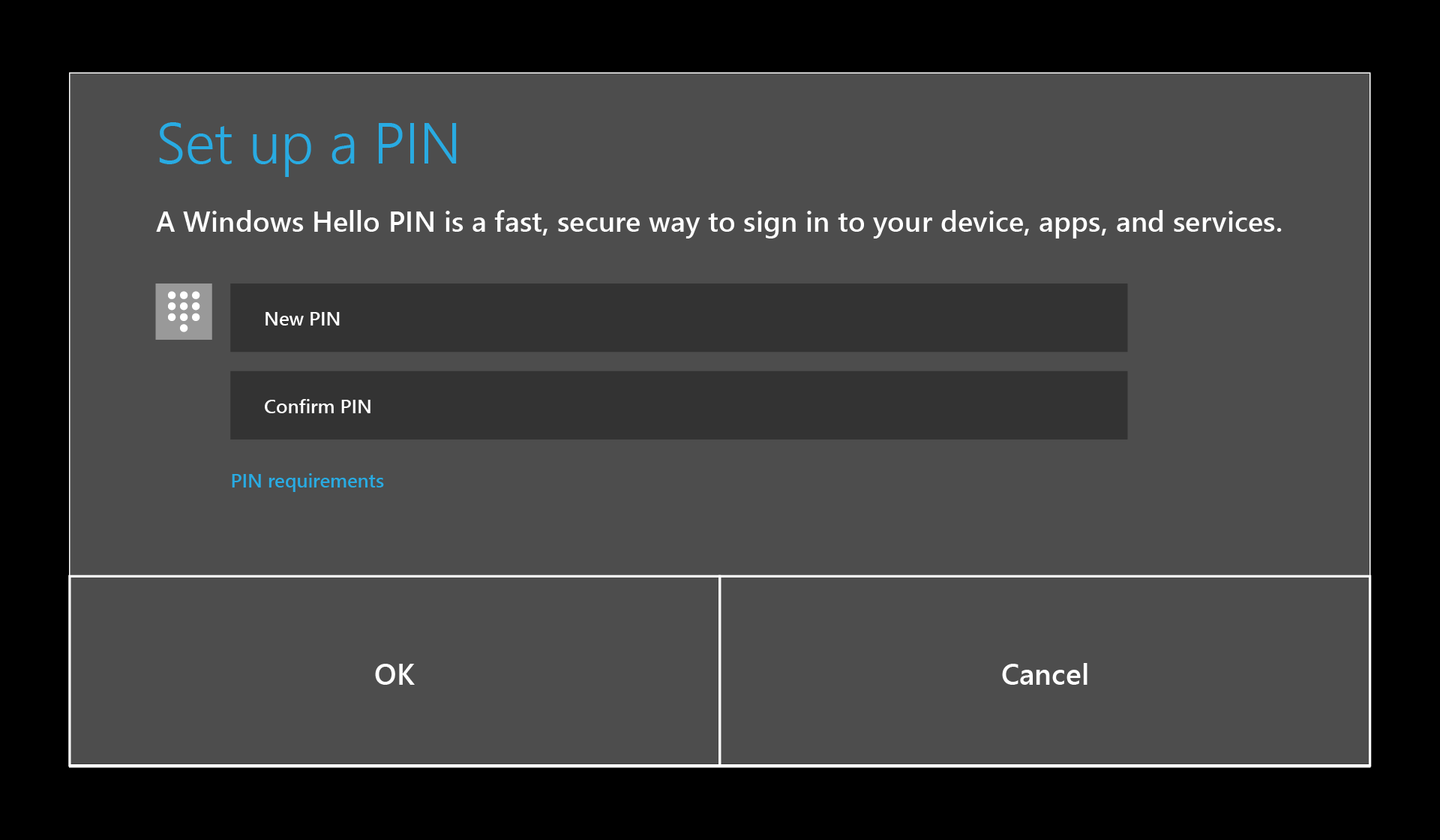
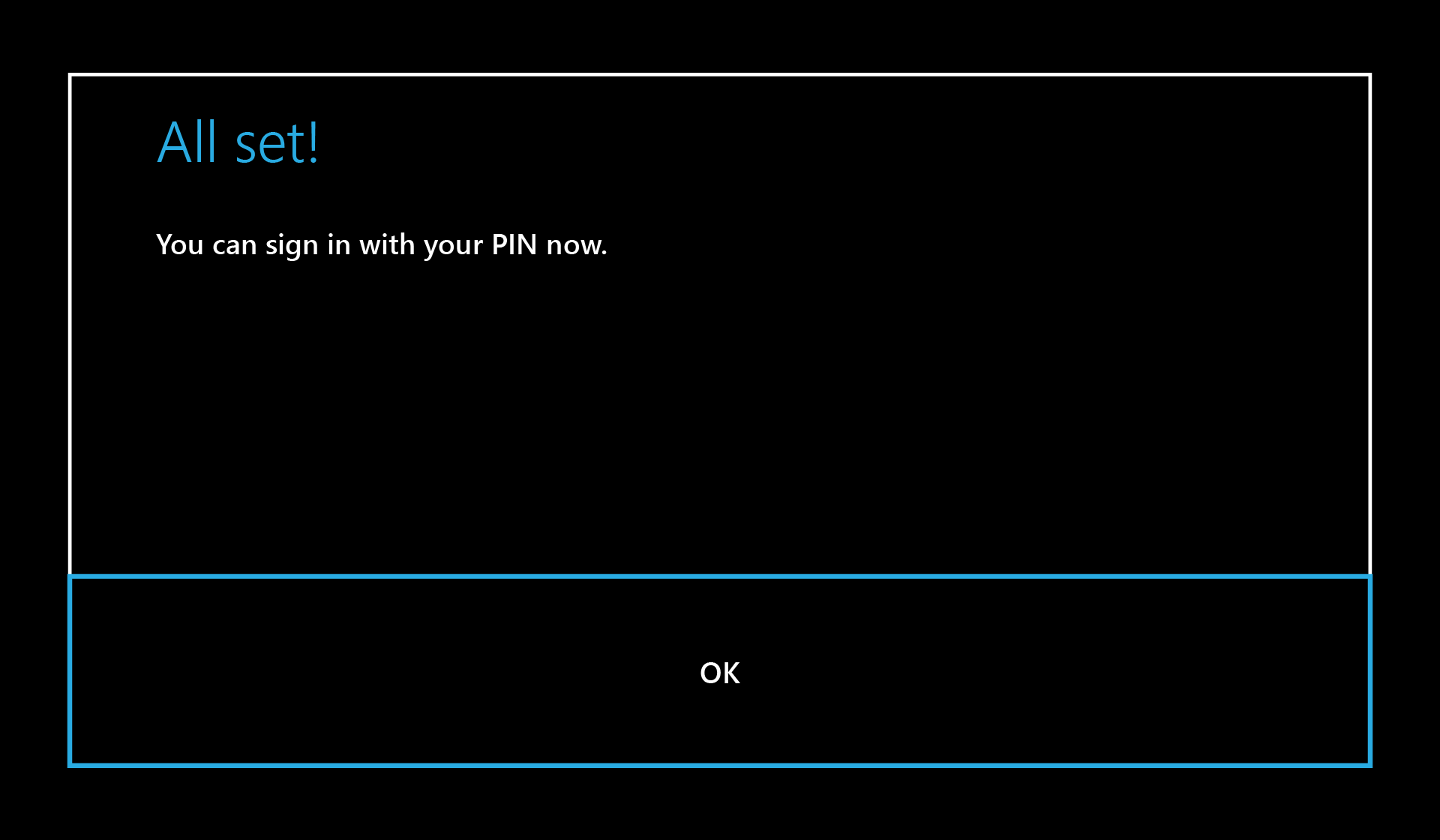
HoloLens 2 で音声を有効にするかどうかを選択します。
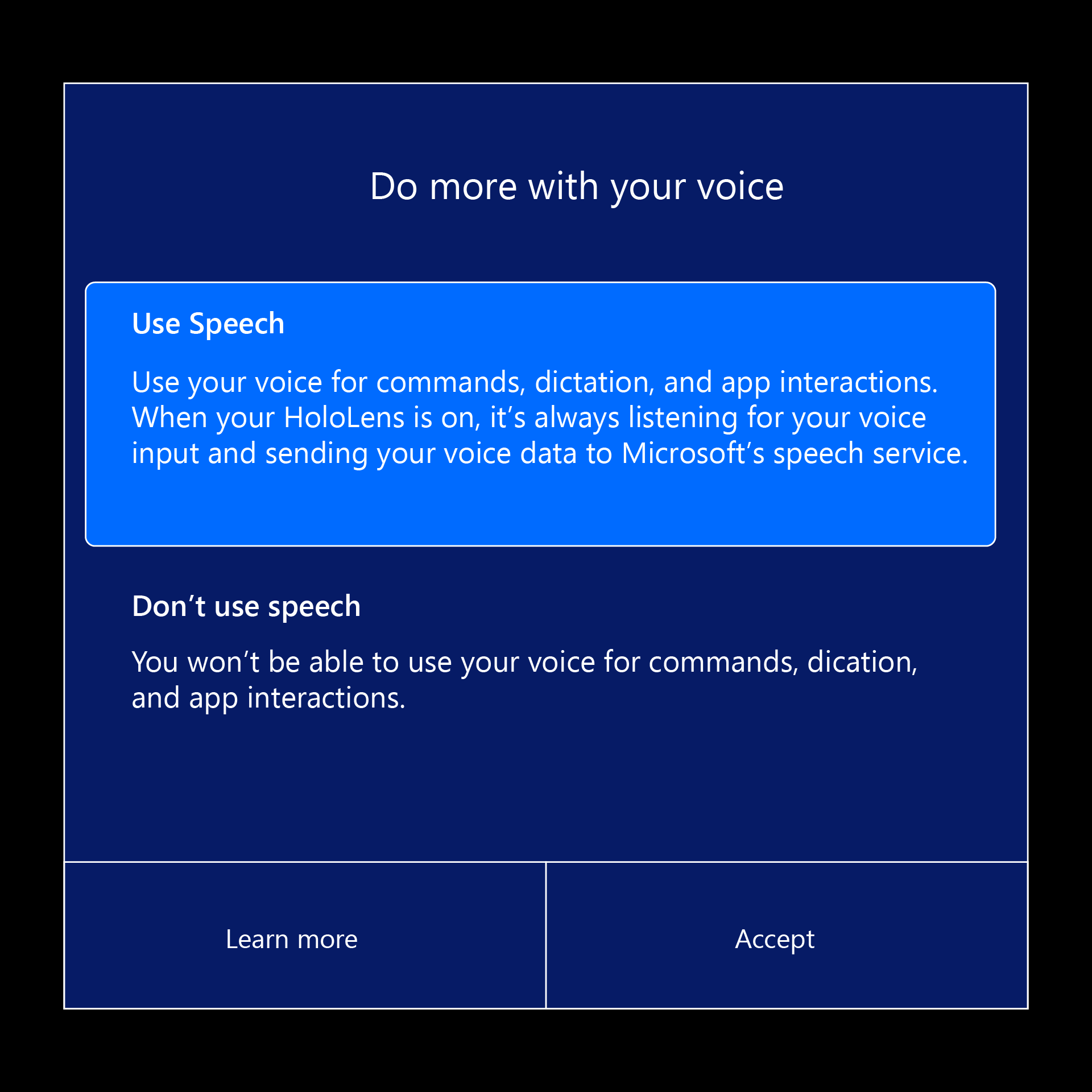
HoloLens 2 で位置を有効にするかどうかを選択します。
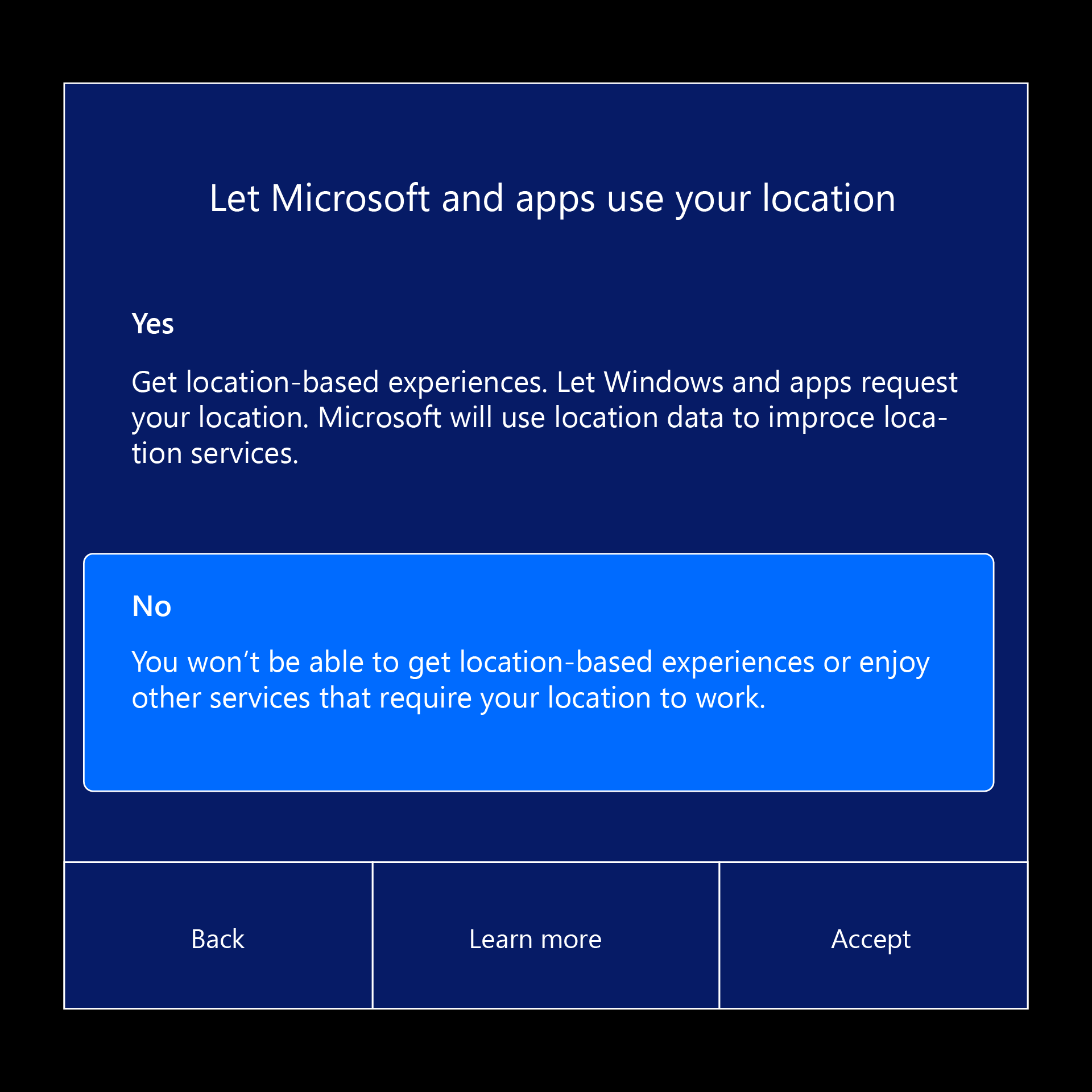
テレメトリ レベルを選択します。 可能な場合は、オプションのテレメトリを有効にします。 この情報は、HoloLens エンジニアリング チームの作業に大きく役立ちます。
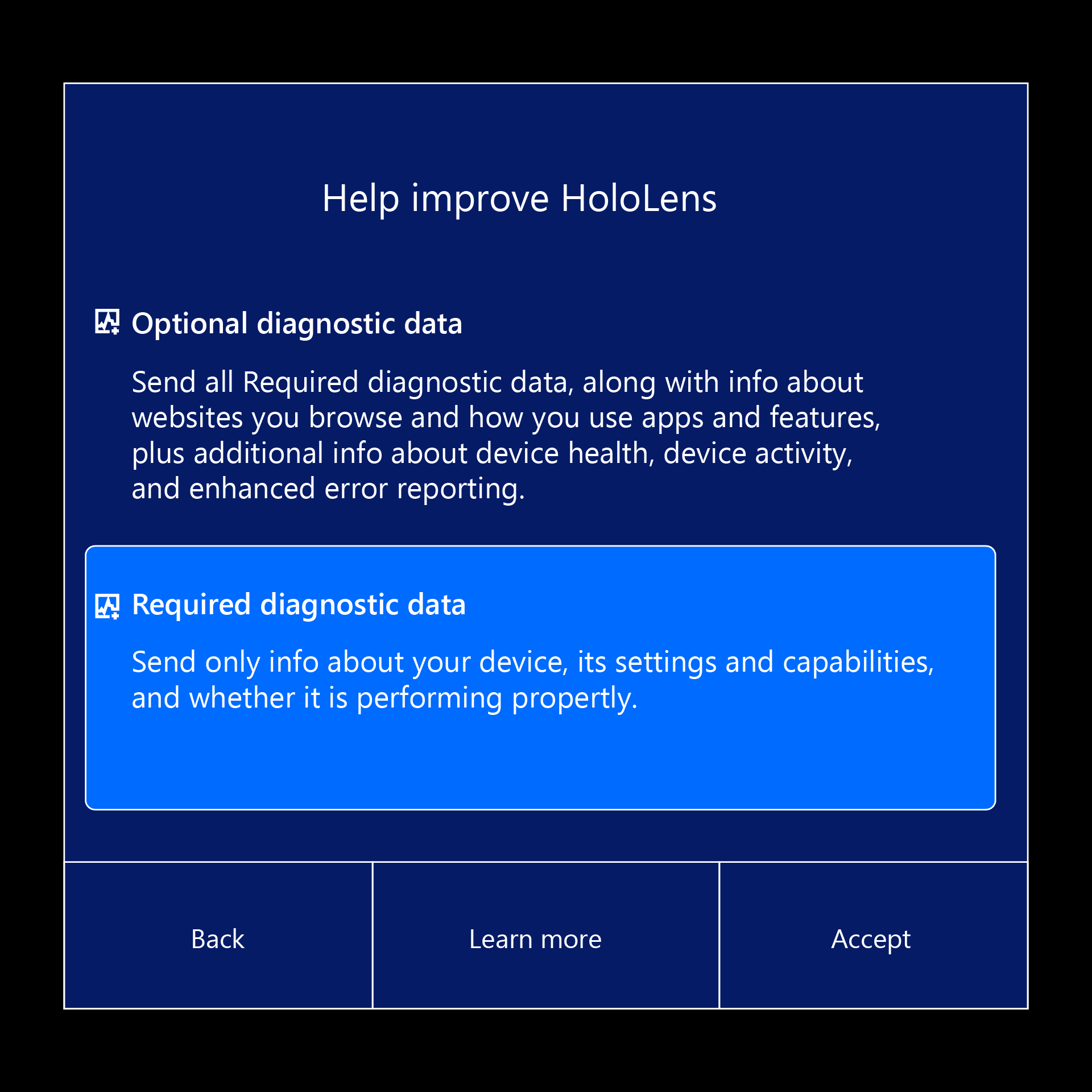
HoloLens 2 でスタート ジェスチャを使用する方法について説明します。
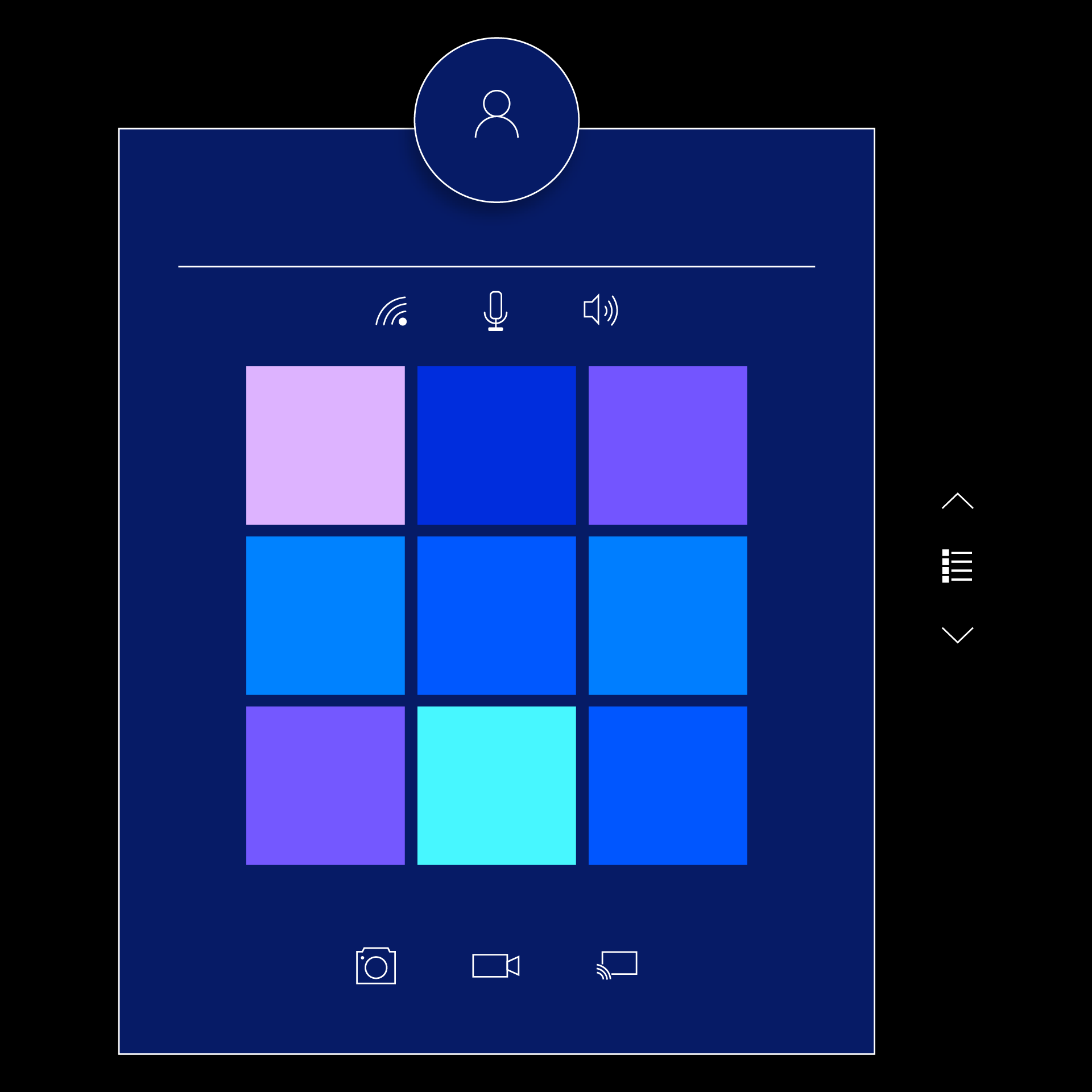
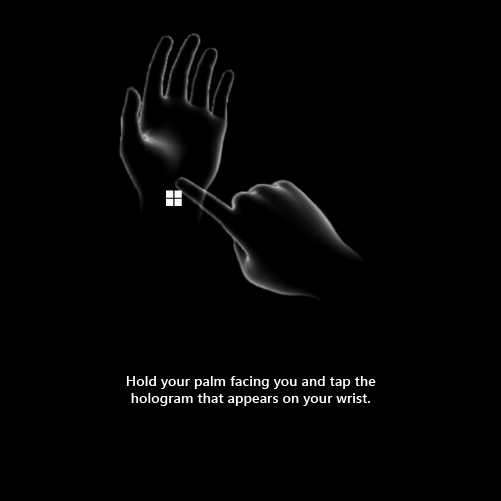
おめでとうございます。 セットアップは完了です。HoloLens の使用準備ができました。
次のステップ
すぐに Mixed Reality の操作を開始し、HoloLens で Windows 10 をナビゲートします。手の操作に関する実践的なチュートリアルについては、ヒント アプリを確認してください。 スタート ジェスチャを使用して [スタート] に移動するか、「スタートに移動」と言って [ヒント] を選択します。
HoloLens 2 の操作方法について読み続けるには、以下をクリックしてください。