クイックスタート: Unity の C# 用の PlayFab クライアント ライブラリ
Unity の C# 用の PlayFab クライアント ライブラリを使用して開始します。 パッケージをインストールして、基本的なタスクのコード例を試します。
このクイックスタートでは、Unity エンジンで最初の PlayFab API 呼び出しを行うことができます。
要件
- PlayFab 開発者アカウント。
- インストール済みの Unity エディターのコピー。 Unity Hub を介して個人的に使用するために Unity をインストールする、または業務用に Unity+ をインストールするには、「Unity のダウンロード」を参照してください。
注意
PlayFab Unity SDK は、Unity エディター バージョン 5.3 (2015 年 12 月リリース) 以降に対応しています。
- 次のいずれかの種類の Unity プロジェクト。
- 最新プロジェクト。 詳細については、「Unity を初めて起動する」を参照してください。
- ガイド付きチュートリアル プロジェクト。 詳細については、「Unity の使用を開始する」を参照してください。
- 既存のプロジェクト。
- PlayFab Unity SDK。
PlayFab SDK のダウンロードとインストール
PlayFab エディター拡張機能パッケージを使用して SDK をインストールするか、SDK を直接インストールします。 PlayFab エディター拡張機能はスタンドアロン Unity プラグインの 1 つで、SDK のインストールとタイトル用の一部の PlayFab 設定構成を効率化できます。 PlayFab エディター拡張機能を使用せずに SDK をインストールする方法については、「Unity 用エディター拡張機能のない PlayFab SDK のインストール」を参照します。
PlayFab Unity エディターの拡張機能アセット パッケージをダウンロードします。
Unity プロジェクトを開きます。
ファイルをダウンロードした場所に移動し、
PlayFabEditorExtensions.UnityPackageファイルをダブルクリックすると、Unity エディターで Import Unity Package ダイアログを開くことができます。
Playfab Unity エディターの拡張機能をプロジェクトにインポートするには、[インポート] を選択します。
インポートが完了すると、PlayFab Unity エディター拡張機能パネルが開き、SDK のインストール ダイアログが自動的に表示されます。
注意
パネルが開かなかった場合、またはパネルを閉じてもう一度開く場合は、ウィンドウ>PlayFab>エディター拡張機能 の順に選択してこの操作を行うことができます。
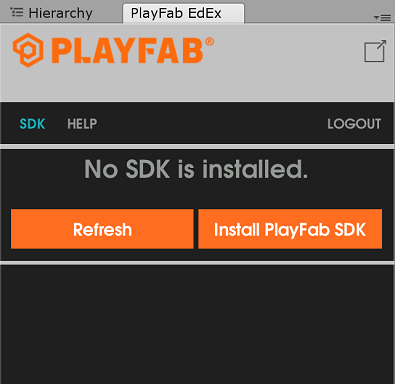
[PlayFab SDK のインストール] を選択すると、SDK を自動的にプロジェクトへインポートしたり、現在のバージョンをアップグレードできます。
タイトル設定を行う
API 呼び出しを行う前に、PlayFabSharedSettings.asset を作成し呼び出しを受け取るタイトル ID を指定する必要があります。 タイトルを設定するには:
PlayFab>MakePlayFabSharedSettings を選択します。設定資産が作成され、[インスペクター] パネルで開きます。
インスペクターでタイトル ID を設定します。

[エディター拡張機能] パネルの [設定] タブから、現在のタイトル ID をいつでも表示および変更できます。
開発者シークレット キーは、既定では設定されていません。 サーバー ビルドを行う場合は、必ず PlayFabSharedSettings.asset で秘密キーを指定してください。

それ以外の場合は、ゲーム クライアントの作成時にシークレット キーが設定されていないことを確認してください。 秘密鍵については、秘密鍵の管理を参照してください。
注意
拡張機能を使用すると、PlayFab への要求を行うために使用される HTTP トランスポートをカスタマイズできます。 推奨される既定値は Unity Web Request です。 古いエンジン バージョンまたはゲーム固有の HTTP 実装との互換性を提供するために、その他のオプションが存在します。
最初の API 呼び出しを実行する
ガイドのこの部分には最短の手順があり、最初の PlayFab API 呼び出しを行うことができます。 この例には、GUI や画面上のフィードバックがありません。 確認はコンソール ログに表示されます。
Unity プロジェクトに Scripts フォルダーがまだない場合 (HDRP と LWRP/URP テンプレートには既定で 1 つがあります)、[プロジェクト] パネルの アセット フォルダーを右クリックし、>フォルダー の 作成 を選択します。
[アセット] ウィンドウで、フォルダーの名前を 文字列 にします。
スクリプト フォルダーを右クリックし、>C# スクリプト作成 を選択します。
スクリプトの名前を PlayFabLogin にします。
ファイルをダブルクリックしてコード エディターで開きます。
コード エディターで、PlayFabLogin.cs の内容を提供されたコードに置き換え、ファイルを保存します。
using PlayFab; using PlayFab.ClientModels; using UnityEngine; public class PlayFabLogin : MonoBehaviour { public void Start() { if (string.IsNullOrEmpty(PlayFabSettings.staticSettings.TitleId)){ /* Please change the titleId below to your own titleId from PlayFab Game Manager. If you have already set the value in the Editor Extensions, this can be skipped. */ PlayFabSettings.staticSettings.TitleId = "42"; } var request = new LoginWithCustomIDRequest { CustomId = "GettingStartedGuide", CreateAccount = true}; PlayFabClientAPI.LoginWithCustomID(request, OnLoginSuccess, OnLoginFailure); } private void OnLoginSuccess(LoginResult result) { Debug.Log("Congratulations, you made your first successful API call!"); } private void OnLoginFailure(PlayFabError error) { Debug.LogWarning("Something went wrong with your first API call. :("); Debug.LogError("Here's some debug information:"); Debug.LogError(error.GenerateErrorReport()); } }Important
提供されたコードは、モバイルのタイトルでは使用できません。 これは一例であり、
CustomIDを使用してログインする方法を示しています。 モバイル タイトルのログインを実装するには、LoginWithAndroidDeviceID、LoginWithIOSDeviceID、または LoginWithFacebook などのソーシャル ログイン形式のいずれかを使用します。Hierarchy パネルでシーンを右クリックし、[空の作成] を選択します。Unity の以前のバージョンの場合は、ゲーム オブジェクト>[空の作成] の順に選択します。
新しいゲーム オブジェクトを選択し、[インスペクター] パネルで、コンポーネントの追加 を選択します。
コンポーネントのドロップダウン メニューから、スクリプト>PlayFabLogin の順に選択します。
Unity エディターでのスクリプトの作成と使用の詳細については、Unity ドキュメントの「スクリプトの作成と使用」を参照します。
完成と実行
このサンプルをテストする準備が整いました。
- 必ず、すべてのファイルを保存して、Unity エディターに戻ります。
- エディターの上部にある [再生] ボタンを押します
Unity コンソール パネルで次のメッセージを確認できます。

ヒント
または、PlayFab にログインしてゲーム マネージャーでタイトルまで移動して、[PlayStream モニター] タブを選択することができます。アクティブに実行されている Unity タイトルからフォーカスを切り替えるたびに、PlayStream モニターで表示および確認できるイベントがゲームにより渡されます。
利用可能なすべてのクライアント API 呼び出しの一覧については、PlayFab API リファレンス をご覧ください。
次の手順
このクイックスタートでは、ユーザーを認証するための簡単な手順を示します。 ユーザー認証の詳細については、「ログインの基本とベスト プラクティス」を参照してください。
複数のデバイスとログイン メカニズムにアカウントをバインドする方法についての詳細情報: アカウント リンクのクイックスタート。