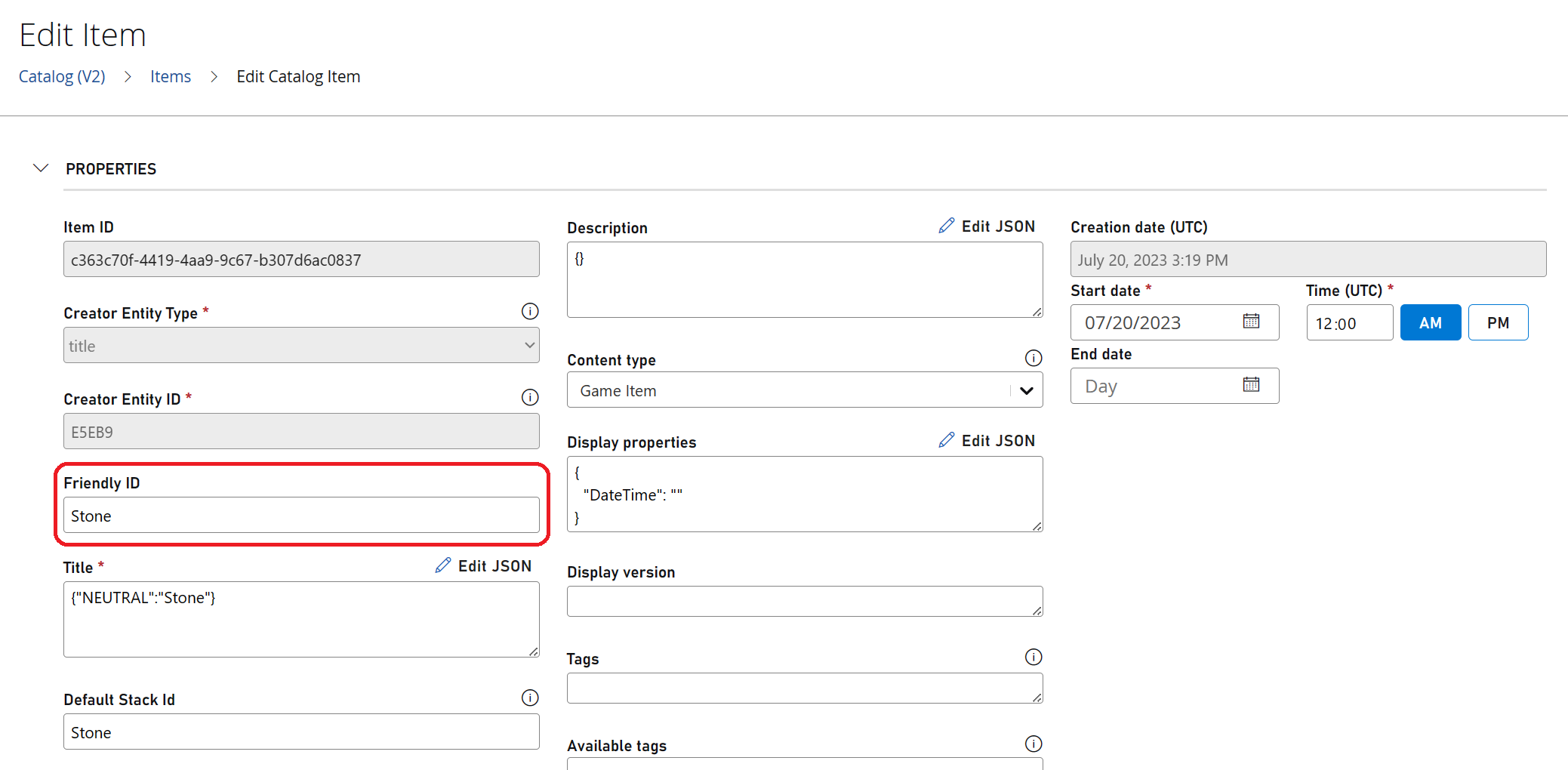パート 2 - ゲーム マネージャーの使用
コーディングを開始する前に、ゲーム マネージャー を理解し、いくつかの設定を行う必要があります。
前提条件
- パート 1 - 環境のセットアップ
- PlayFab 開発者アカウント。 無料でサインアップできます。
手順 1 - Studio を作成する
サインイン (またはサインアップ) に成功すると、新しい Game Studio を作成できるようになります。 これを行うには、ゲーム マネージャーにログインするとすぐに、[新しい Studio] ボタンが表示されます。 クリックすると、Studio の名前を入力するプロンプトが表示されます。 必要に応じて好きな名前を付けます。 この例では、"New Game Studio" という名前を付けました。
![[新しい Studio] ボタン](../../media/crafting-game-images/new-studio-button.png)
Studio が作成されると、[マイ スタジオとタイトル] 画面に表示されるか、ゲーム マネージャー に移動してログインします。
手順 2 - タイトルを作成する
新しいタイトルを作成するには、次の手順に従います:
- ゲーム マネージャーの [マイ スタジオとタイトル] で、[アカウントのアップグレード] ボタンの右側にある 3 つのドットを探して (既にプランを購入してログイン アカウントにリンクしている場合は、3 つのドットのみが表示されます)、それを選択します。
- 選択すると、さまざまなオプションを含むメニューが開くので、[新しいタイトル] を選択します。
![[新しいタイトル] ボタン](../../media/crafting-game-images/new-title-button.png)
- 既に持っている場合は、タイトルの情報 (名前、Web サイトの URL、ゲーム ロゴなど) を入力します。 入力しない場合は、後でいつでも追加できます。
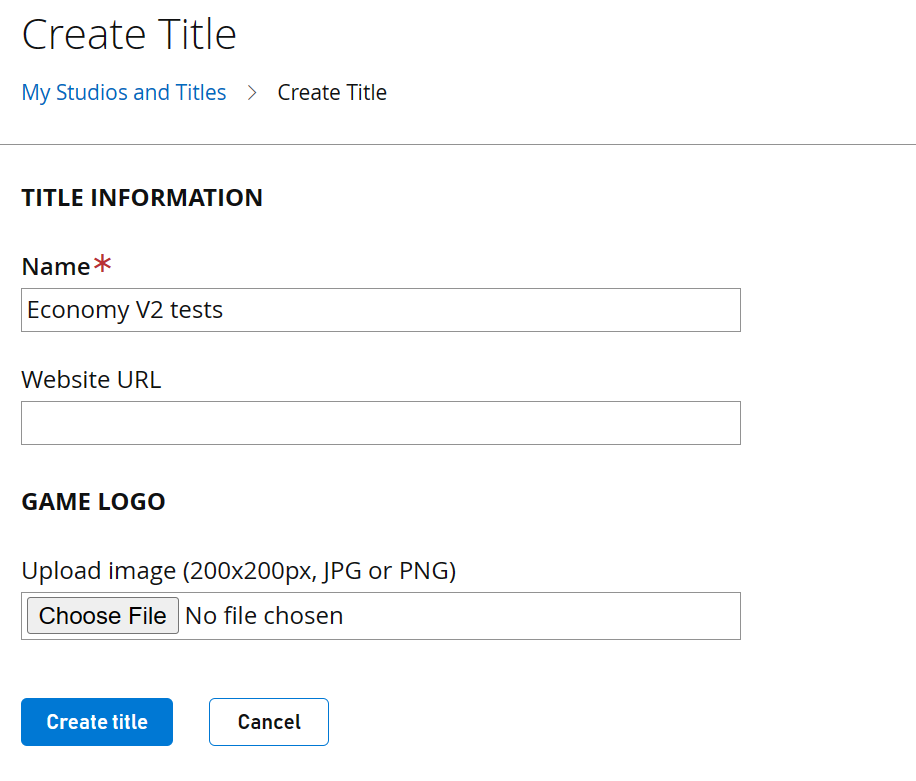
- [タイトルの作成] をクリックします
- 作成すると、以前に作成した Studio の下にタイトルが表示されます。 タイトルのロゴ、名前、プラン、ID、および他のタイトル設定に移動する歯車アイコン ⚙️ として表示されるボタンが 'カード' に表示されます。
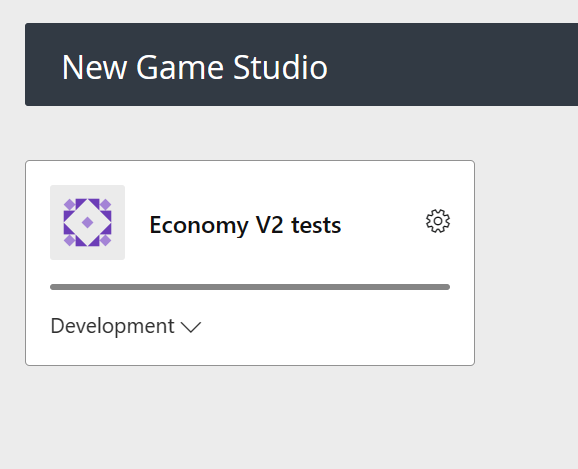
手順 3 - タイトル ID と秘密鍵を取得する
Studio とタイトルの両方を作成したので、タイトル ID と開発者秘密鍵を取得します。 どちらもコーディングを開始するときに使用され、認証とトランザクションが実行される特定のタイトルを指す開発環境のリンク ポイントとして機能します。
タイトル ID を取得する最も簡単な方法は、Studio 画面でタイトルを確認することです。 タイトルに対応するカード内。 そのカードの右下に、"ID" タグの後に 5 桁の英数字コードが表示されます。これが自分の ID です。
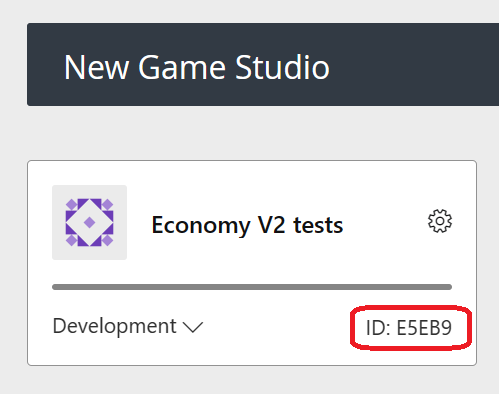
開発者秘密鍵 の取得に進みます。
- ゲーム マネージャーにサインインします。
- Studio 画面でタイトル カードを選択します。 タイトルの概要ページが開きます。
- 左上隅にあるタイトルの名前の横にある歯車アイコン ⚙️ を選択します。
- [タイトルの設定] オプションを選択します。
![[タイトルの設定]](../../media/crafting-game-images/title-settings-button.png)
- 画面の上部にある [秘密鍵] ナビゲーション バー オプションを選択します。
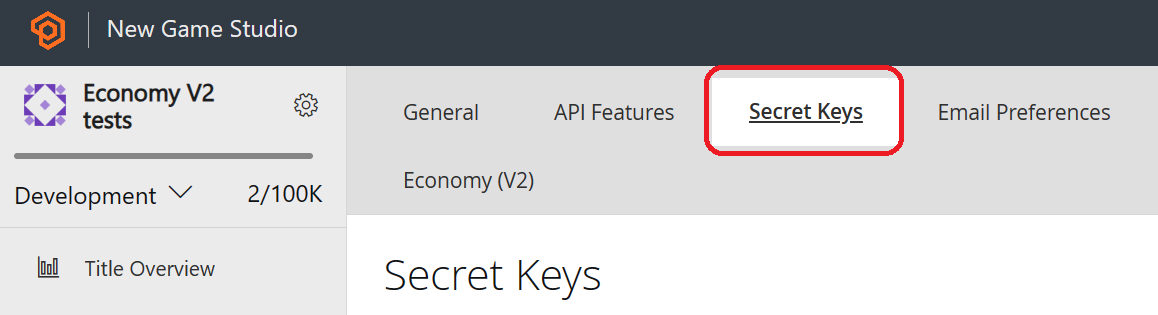
- 既定の鍵 と呼ばれる鍵が自動的に生成されたことがわかります。 これが開発者秘密鍵で、このチュートリアルの次の部分では、コーディング環境設定を設定するために使用します。
ここまでお疲れさまです。 これで、Studio とタイトルがセットアップされ、適切に構成され、タイトル ID と開発者秘密鍵が入手されました (または、少なくとも必要に応じて入手できる場所を把握しているはずです)。
手順 4 - 最初のアイテムを作成する
作成しているのがクラフト ゲームであることを考えると、ゲーム マネージャーでアイテムを作成して、プレイヤーが起動したらすぐに (およびコーディングを開始するために) プレイヤーが利用できるようにする必要があります。
- ゲーム マネージャーにサインインします。
- [マイ スタジオとタイトル] ページに移動し、ゲーム タイトルを選択してダッシュボードを表示します。
- 左側のナビゲーション メニューから、[エンゲージメント]>[エコノミー] を選択します。
![[エンゲージ] セクションの [経済オプション]](../../media/crafting-game-images/engage-economy-menu.png)
- [エコノミー] ページで、[アイテム] タブを選択し、[新しいアイテム] を選択します。 [通貨]、[UGC]、[バンドル]、[ストア] などの他のタブも表示されます。
![[新しいアイテム] ボタン](../../media/crafting-game-images/new-item-button.png)
- 選択すると、フォームにリダイレクトされ、新しいアイテムに含める詳細を追加するように求められます。 この画面では、アイテムの価格、ファイル、イメージ、アイテムが利用可能なプラットフォームなどのアイテムのプロパティの一部を設定することもできます。
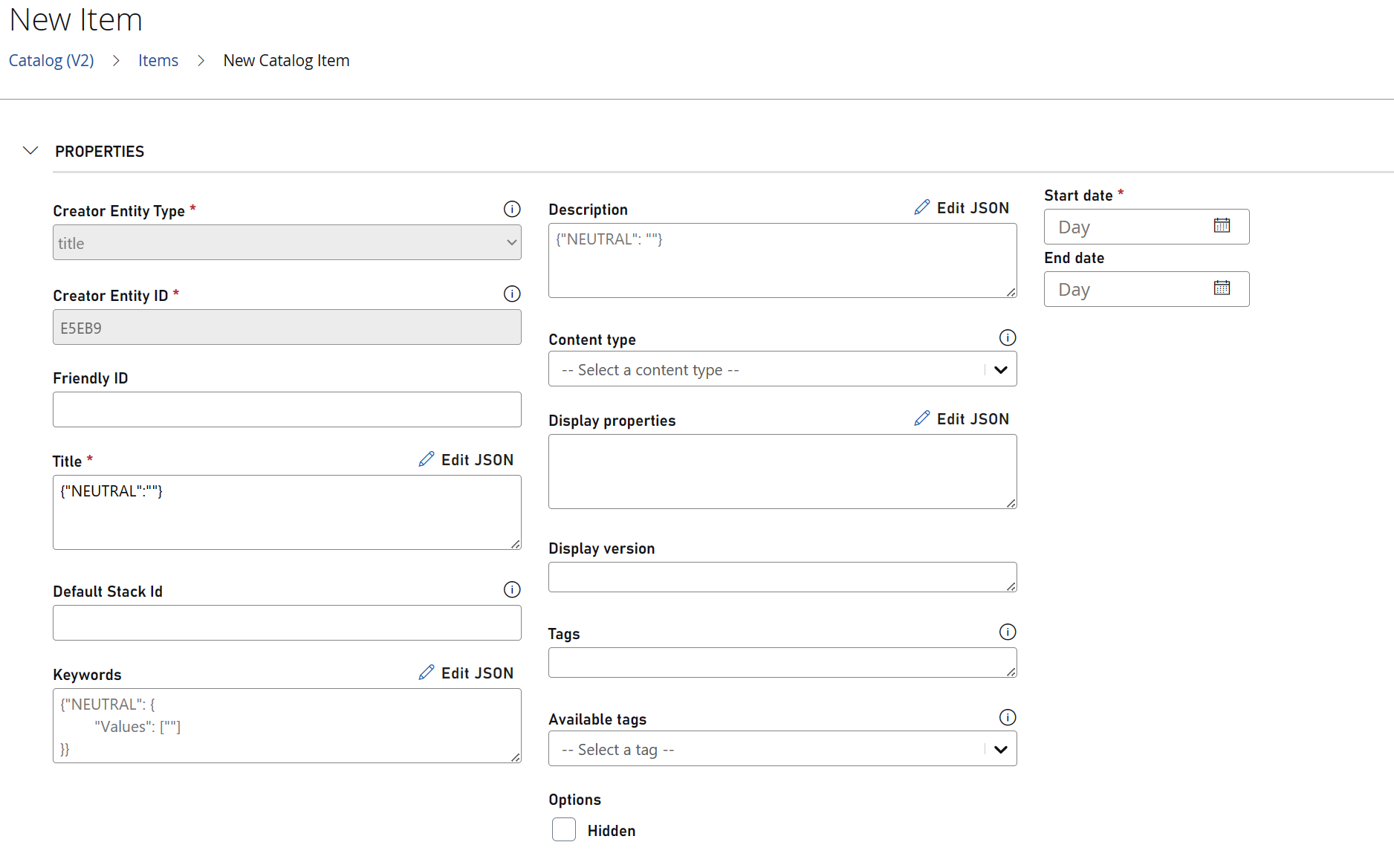
必要なすべての情報と、アイテムに追加する追加情報を追加すると、[新しいアイテム] 画面の下部に、続行するための 2 つの異なるオプションが表示されます。
1. 下書きとして保存: 下書きアイテムが作成され、ゲーム内で使用できなくなります (検索や購入などによるものではありません)。
2. 保存して公開: これにより、アイテムがすぐに保存され、ゲームに公開されます。つまり、検索可能、アクティブ、購入可能です。
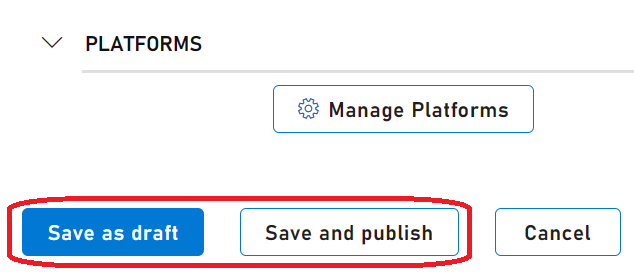
変更を保存するとすぐに、選択した内容に応じて、アイテムが下書き状態になるか、公開されます。
注意
アイテム、インベントリ、およびその他のエコノミー機能と用語の詳細については、エコノミー V2 のドキュメント を参照してください。
手順 5 - カタログを使用してアイテムを表示および編集する
(手順 4 で行ったように) 左側のナビゲーション バーで [エンゲージメント]>[エコノミー] に戻ると、上記と同じオプション/タブの一覧が表示されます。 ページは既定で [アイテム] タブに設定され、別のオプションで [発行済み] または [下書き] でアイテムをフィルター処理し、選択したカテゴリ内のすべてのアイテムが表示されます。
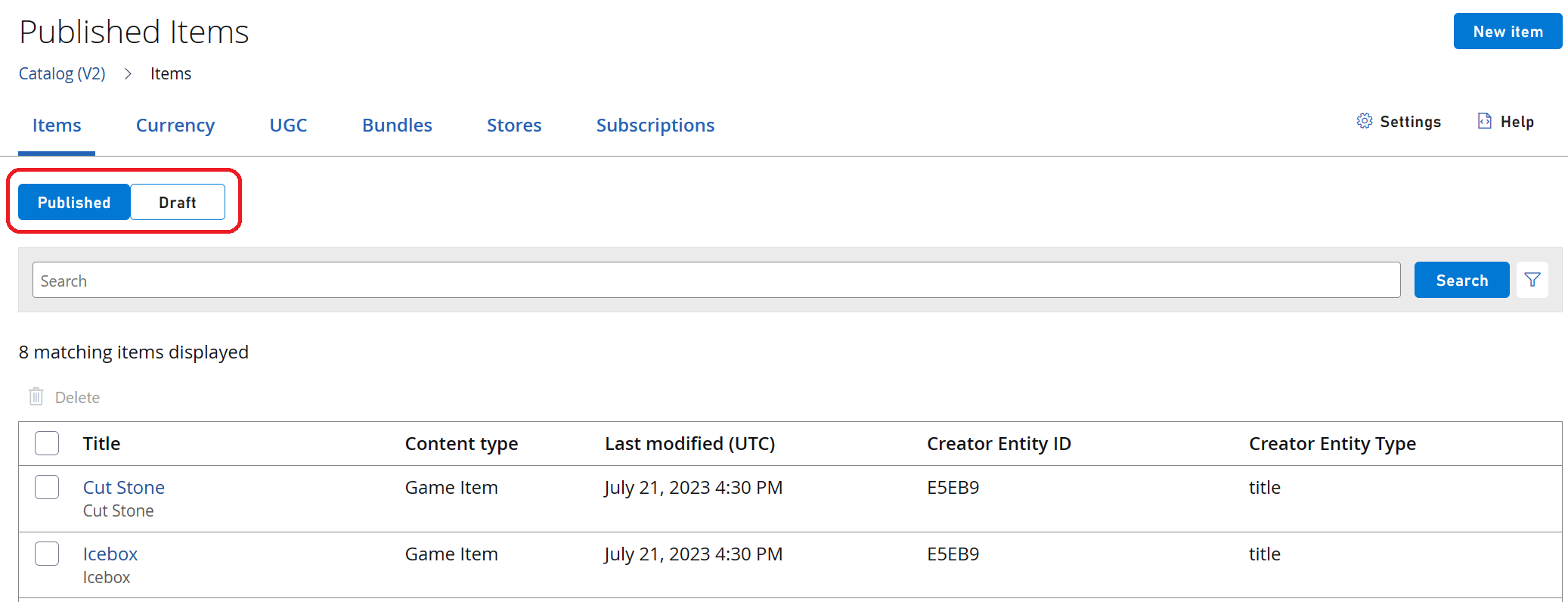
発行済みアイテムまたは下書きアイテムをすべて 1 か所で表示/一覧表示できるようになったので、個別に編集したり、一括で削除したりできます。 削除するには、削除するアイテムを選択し、[削除] ボタンを押します。
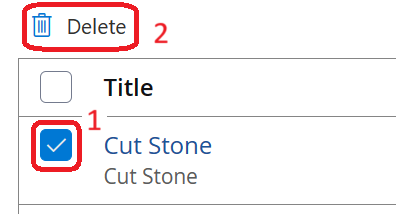
アイテムを編集するには、アイテムのタイトルを選択し、前に説明した [新しいアイテム] 画面と同じ画面に移動し、作成時 (または最後の更新以降) にアイテムに追加したすべてのプロパティとユーザー設定フィールドを表示し、ページの最後までスクロールして [下書きアイテムの編集] ボタン ([下書きの編集] ボタンのすぐ横) を選択してカスタマイズおよび保存できるようにします。[削除] ボタンも表示されます。(これは、アイテムを削除するもう 1 つの方法です)。
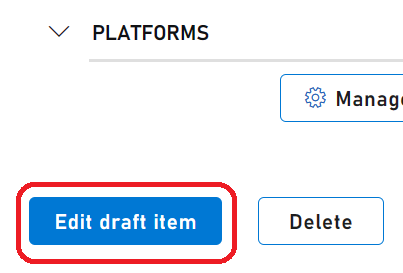
手順 6 - (ヒント) アイテムを購入用に無料にする
ヒント
この手順は省略可能で、アイテムを無料で購入する方法についておすすめの方法の 1 つを説明します。 使用される方法では、無料にするアイテムの数量が 0 の価格として使用される新しい "無料アイテム" を作成します。
注意
アイテムを無料にする方法は、価格を設定しないことであると考えることがあるでしょう。 現時点ではそうではありません。価格なしでアイテムを作成した場合、購入不可と見なされます。
アイテムの価格を無料として使用できる "無料アイテム" を作成するには、手順 4 で実行したのと同じ手順に従う必要があります。これは、`標準` アイテムを作成するのと同じです。 ゲームでアクティブにする必要があるアイテムではないため、そのアイテムに追加するプロパティや値に関してあまり考慮する必要はありません。目的は価格として設定することだけです。 価格を設定する必要もありません。
2 つのアイテム ("無料アイテム" と無料にするアイテム) を作成したら、無料にするアイテムを編集して価格を設定する必要があります。 これを行うには、項目の一覧から目的の項目を選択し、手順 5 で説明したように、その名前を選択して項目の編集画面に移動します。 最後まで下にスクロールして [編集モード] を有効にすると、[価格] セクションの下に [新しい価格の追加] ボタンが表示されます。
![[新しい価格の追加] ボタン](../../media/crafting-game-images/add-new-price-button.png)
[新しい価格の追加] をクリックすると、ウィンドウがポップアップ表示され、現在のすべてのアイテムの一覧が表示され、価格を選択できます ("アイテム"、"UGC アイテム"、"通貨" でフィルター処理することもできます)。また特定のテキストを検索することもできます。 今回の場合、"無料アイテム" という他の 1 つのアイテムがあります (既に複数のアイテムが作成されている場合を除く)。
[無料アイテム] の横にある [追加] オプションを選択すると、価格として必要な "無料アイテム" の量を選択するように求められます。この新しいアイテムを無料として設定するには、この値 (既定値は 1) をゼロに変更する必要があります。
価格の設定が完了したら、変更を保存して公開する必要があります。これで完了です。 このアイテムは無料で購入できるようになりました。 後で C# と直接 API 呼び出しを使用して、アイテム (無料のものも) を購入する方法について説明します。
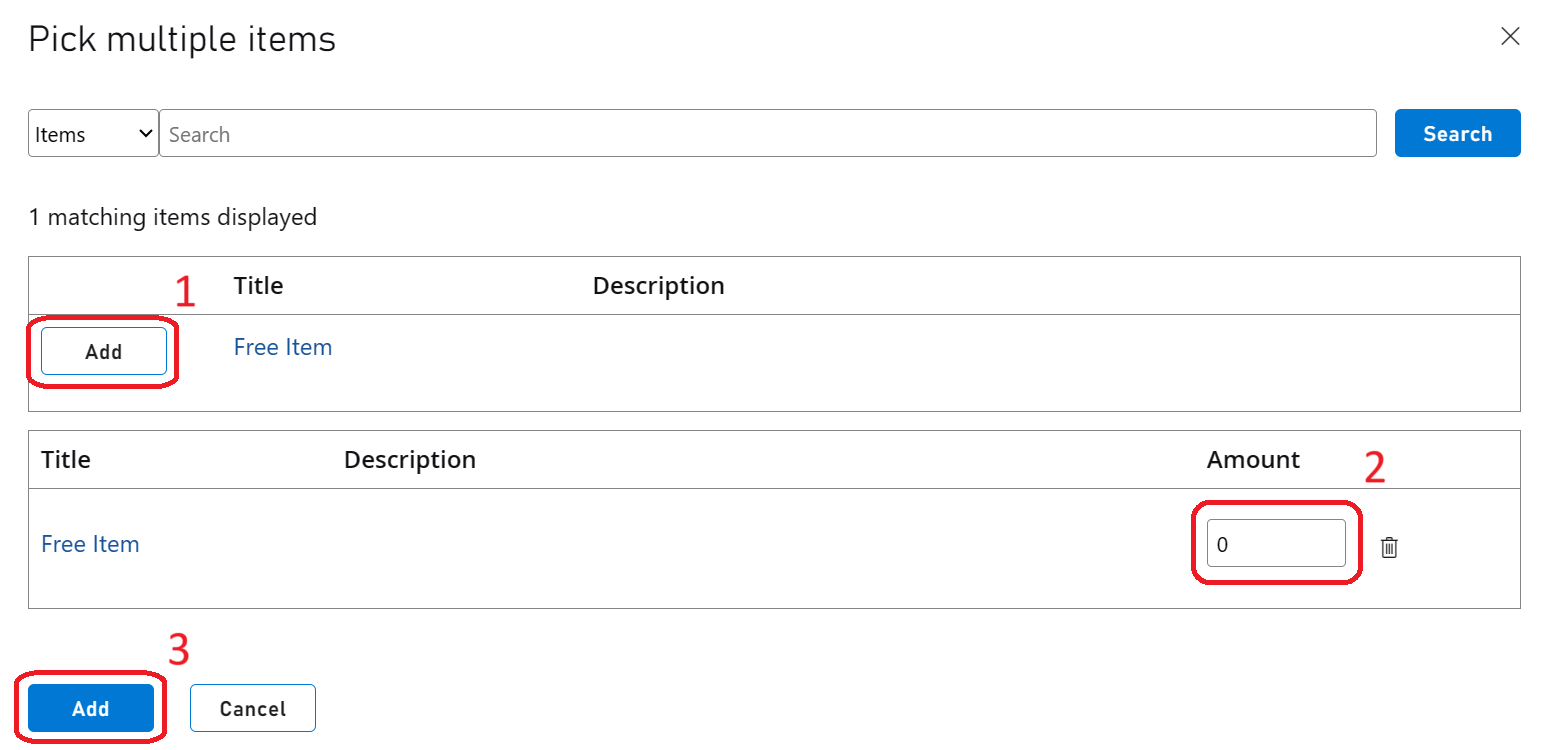
手順 7 - FriendlyId を追加する
ヒント
さらにもう 1 つ省略可能な手順があります。既存の項目を編集して FriendlyId を追加する方法について説明します。 これにより、既定で指定されたアイテムの長い英数字 ID ではなく、この FriendlyId を使用してアイテムを検索できます。
FriendlyId を追加するには、[エコノミー]>[アイテム]に移動し、目的のアイテムを選択する必要があります。 選択したら、編集モードを有効にして、アイテムを変更できるようにします。
次のスクリーンショットでは、[FriendlyId] フィールドを確認できます (赤で強調表示されています)。 ここでは、アイテムのわかりやすい名前または ID を入力でき、その特定のアイテムにすぐにリンクされます。