パート 1 - 環境のセットアップ
このページでは、PlayFab の Economy API を使用して最初のゲームを作成するための最初の手順について説明します。 コーディング環境の設定に焦点を当てます。
前提条件
- Visual Studio 2022 以降がインストールされている必要があります。
注意
このガイドでは、"PlayFab Test" という名前の VS ソリューションに取り組むことになるため、いくつかのスクリーンショットはそれを参照しています。 ローカルの例では、同じ名前を付けなければ、プロジェクトに対して選択した名前が反映されます。
手順 1 – Visual Studio 2022 で C# コンソール アプリケーションを設定する
最初の手順は、Visual Studio (VS) で C# コンソール アプリケーションを設定することです。 この手順で行うことは、ゲームを構築する基盤として機能します。
これを行うには、VS を開き、新しいプロジェクトを作成します。 "新しいプロジェクトの追加" ウィンドウが表示されます。 ここでは、VS のインストールに応じてさまざまなプロジェクトの種類のオプションと、フィルターとして機能するいくつかのドロップダウン メニューが表示され、そのうちの 1 つは "すべての言語" というラベルが付けられます。最初のオプションの 1 つは "C#" で、それを選択する必要があります。
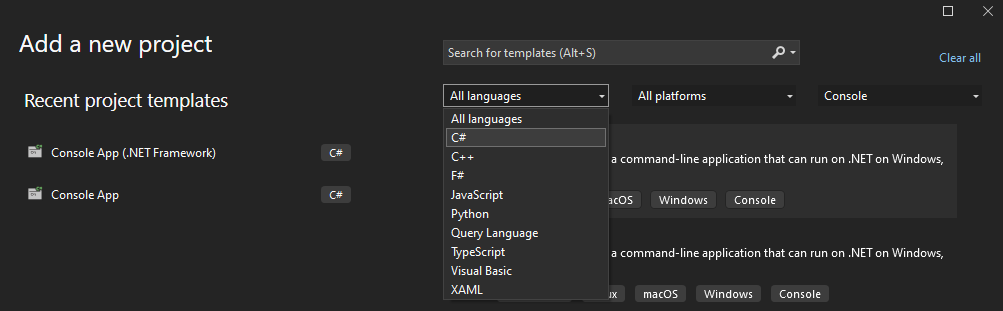
"C#" を選択すると、プロジェクトの種類に対してフィルター選択されたオプションがいくつか表示されたら、"コンソール アプリ" または "コンソール アプリ (.NET Framework)" を選択します。この例では、"コンソール アプリ" を選択しました。
両方のプロジェクトの種類の主な違いは、"コンソール アプリ" は Windows、macOS、Linux で実行され、"コンソール アプリ (.NET Framework)" は Windows でのみ実行される点です。 他のオペレーティング システムでゲームを実行するかどうかはあなた次第ですが、その場合は、"コンソール アプリ" を選択してください。
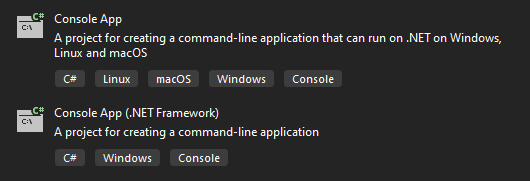
プロジェクトの種類のいずれかを選択すると、空のプロジェクトが作成され、VS で使用できるようになります。その後、手順 2 に進むことができます。
手順 2 - PlayFab NuGet パッケージをプロジェクトに追加する
すべての PlayFab API と使用可能な関数を取得するには、まず VS に組み込まれている NuGet パッケージ マネージャーを使用して、それらをインポートする必要があります。
パッケージ マネージャーと対話するには、[ソリューション エクスプローラー] タブからソリューション (.sln) ファイルを選択し、それを右クリックし、次のスクリーンショットに示すように "ソリューションの NuGet パッケージの管理..." を選択します。
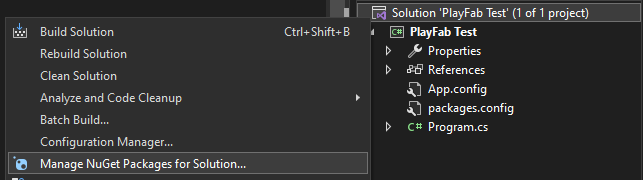
ここまでの手順に従った場合は、パッケージ マネージャーが VS で開かれているはずです。 パッケージ マネージャーの右上隅にある "パッケージ ソース" ドロップダウンの下に nuget.org が表示されていることを確認します。 そうでない場合でも、心配しないでください。次のスクリーンショットに示すように、ドロップダウンの横にある ⚙️ アイコンをクリックして追加するだけです。
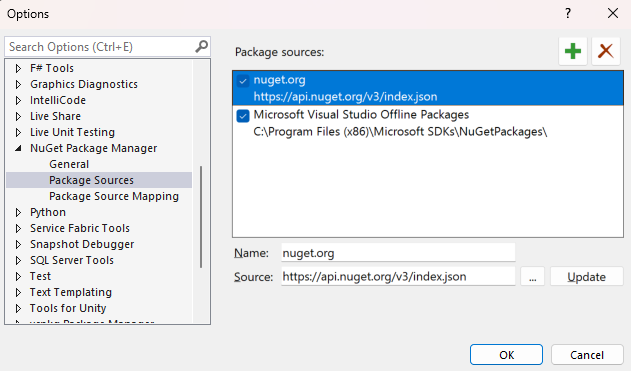
パッケージ マネージャーに適切なソースを追加したら、PlayFabAllSDK と呼ばれる PlayFab SDK を検索できるようになります。 この検索では、使用可能なパッケージがいくつか返されます。探しているパッケージは、前に説明した正確な名前を共有し、次のようになります。
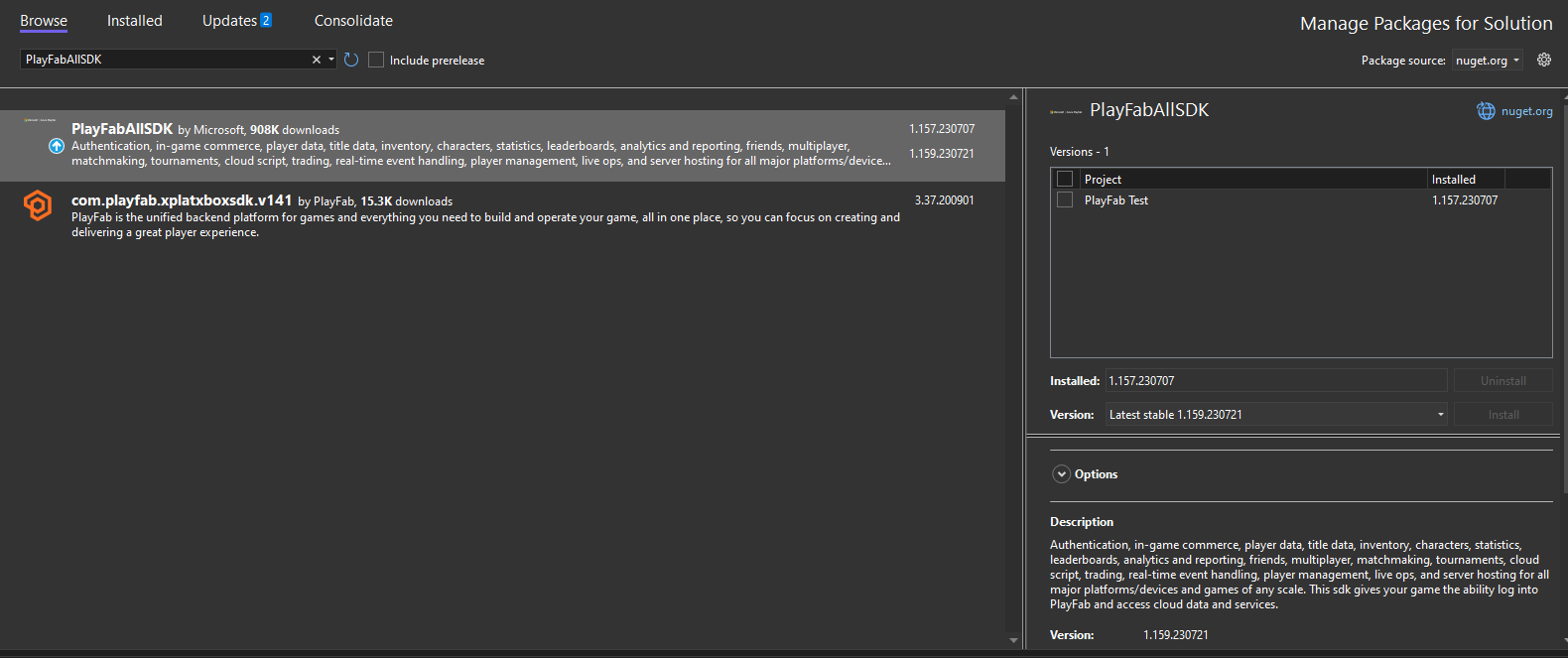
インストールしたら、すべての PlayFab API 関数の使用を開始できます。 次の手順に進むことができます。