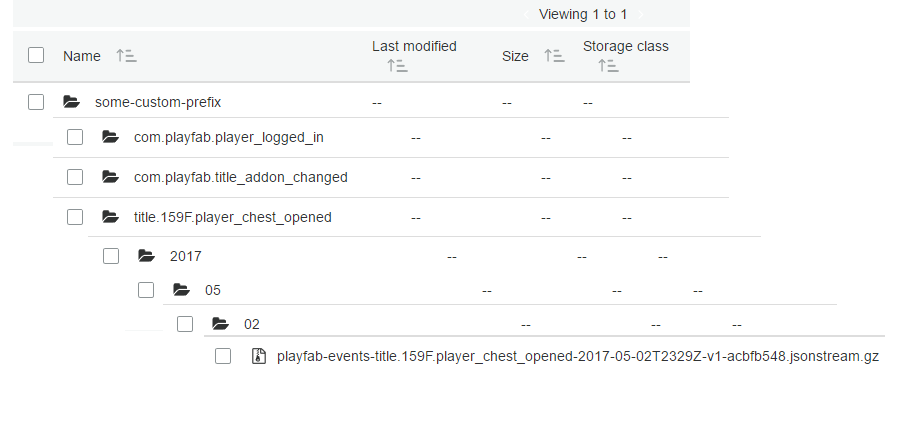S3 イベント アーカイブ
注意
パフォーマンスとコストを管理するには、Azure Data Explorer (ADX) 接続を使用することをお勧めします。
PlayFab では、Amazon S3 バケットを使用して、イベント フロー全体をアーカイブすることができます。 このチュートリアルでは、イベント アーカイブを新規に設定するのに必要な手順について説明します。
Amazon S3 バケットを設定する
Amazon アカウントを作成後、以下を実行します。
- [サービス] (1) に移動します。
- [S3] (2) を選択します。
![[Amazon S3] を選択します。](media/tutorials/select-amazon-s3.png)
- [S3] ページにすべてのバケットの概要が表示されます。
- [Create bucket] (バケットを作成) を使用して、新しいバケットを作成します。
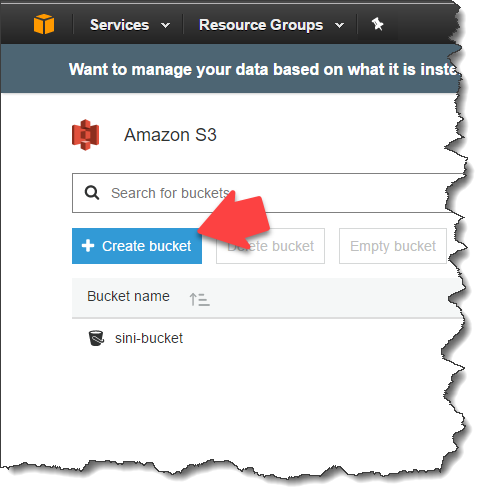
新しい S3 バケットを作成するには、4 ステップのウィザードを実行する必要があります。
- バケットには DNS 準拠の一意のバケット名を割り当てる必要があります。 その名前は、コピーして貼り付けられるように必ずどこかにメモしてください。 PlayFab イベント アーカイブを設定する際に必要です。
- 完了したら、[次へ] を選択します。
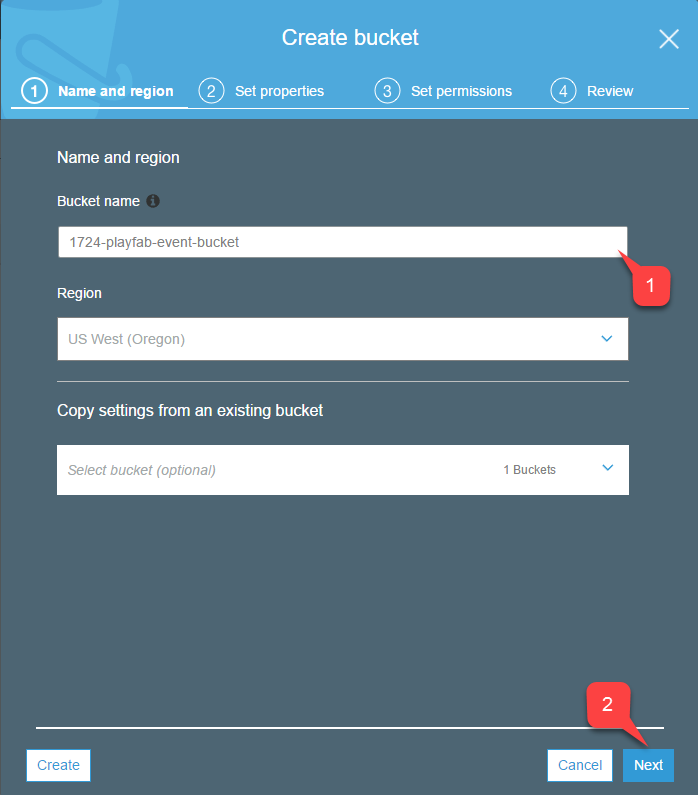
- この手順では、必要に応じてバケットにバージョン管理、ログ、およびタグが追加できます。
- 完了したら、[次へ] を選択します (1)。
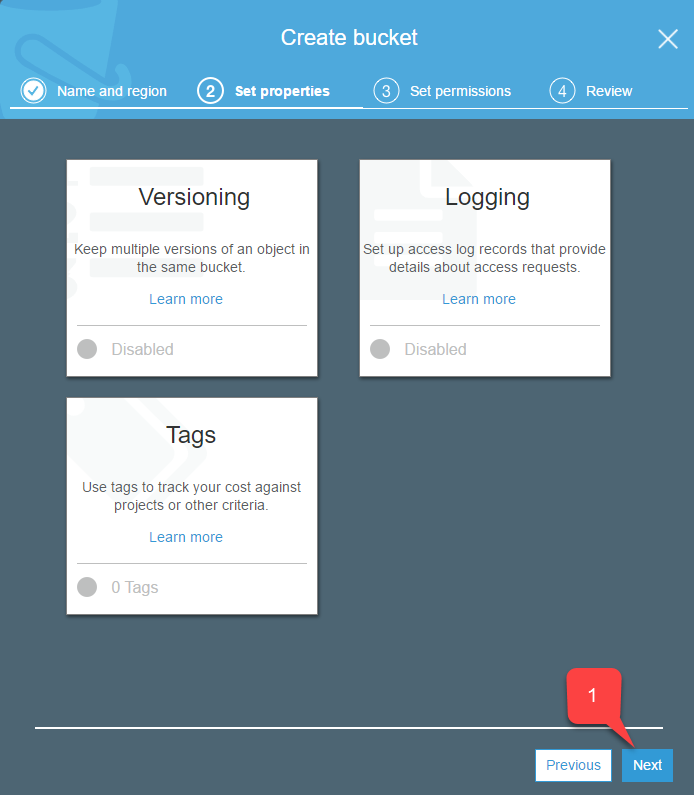
- この手順では、オブジェクトに読み取り/書き込みアクセス (1) があることを確認します。
- 完了したら、[次へ](2) を選択します。
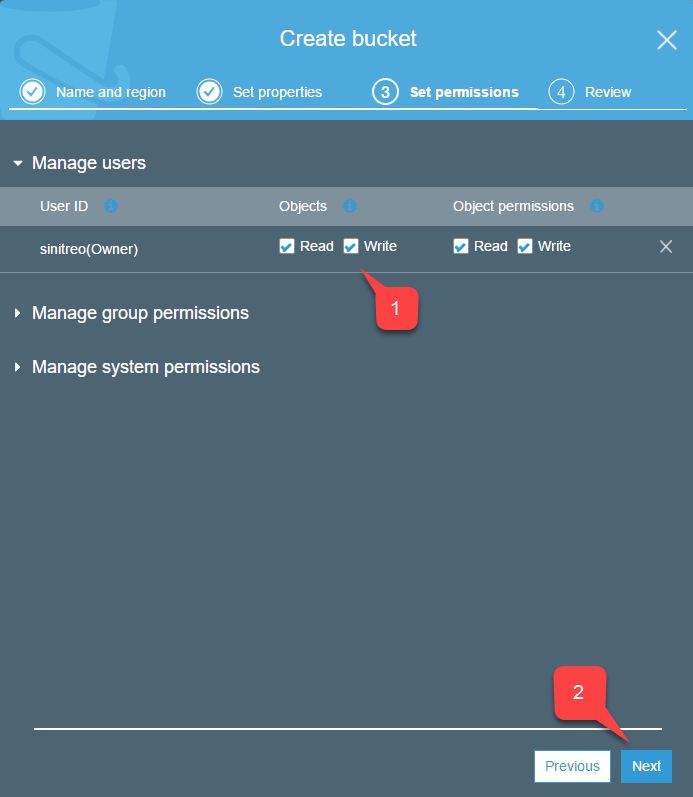
最後に、設定を再度確認し、[Create bucket] (バケットを作成) (1) を選択します。
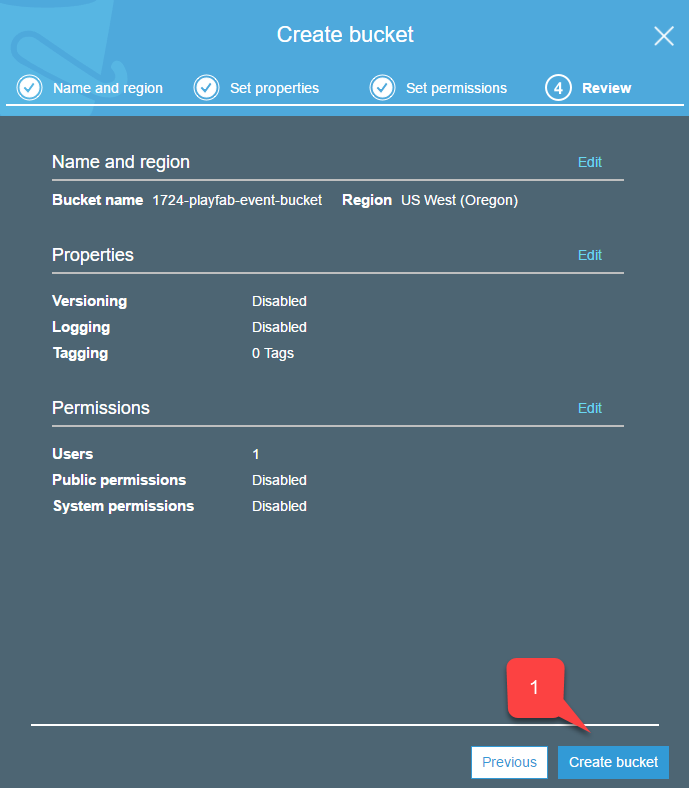
Amazon アクセスを設定する
イベントをアーカイブするには、PlayFab に、ユーザーに代わってバケットにアクセスできる権限を付与する必要があります。
これを付与するにはアクセス キーを使用します。
- 新しく作成したバケットが S3 サービス (1) のリストに表示されていることを確認します。
- 右上隅 (2) にあるアカウントの名前を選択します。
- その後、[My Security Credentials] (マイ セキュリティ資格情報) (3) を選択します。
![Amazon S3 - [My Security Credentials] (マイ セキュリティ資格情報) を開く](media/tutorials/amazon-s3-open-my-security-credentials.png)
- アクセス キー リストに移動します。
- [Create New Access Key] (新しいアクセス キーを作成) を選択します。
![Amazon S3 - セキュリティ資格情報 - [Create Access Key] (アクセス キーを作成) を開く](media/tutorials/amazon-s3-security-credentials-open-create-access-key.png)
- アクセス キー データ (1) を展開します。
- アクセス キー ID (2) と秘密アクセス キー (3) を保存します。
- 後で使用するときのために、コピーと貼り付け操作がしやすい場所にメモしておいてください。 これらは、PlayFab イベント アーカイブを設定する際に必要となります。
- [閉じる](4) を選択します。
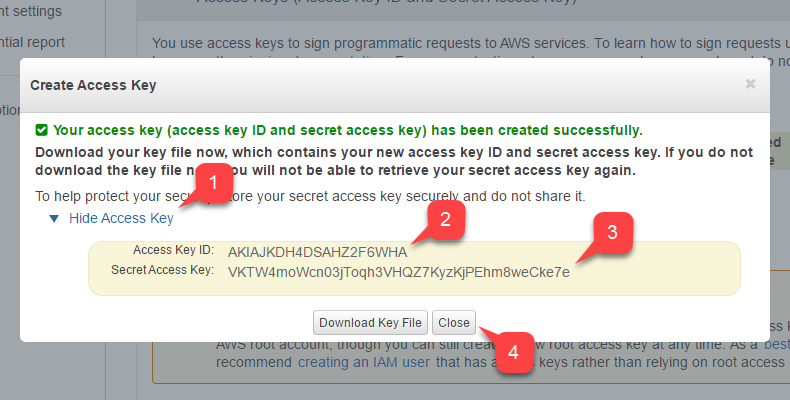
PlayFab イベントのアーカイブを設定する
Amazon S3 バケットが準備できたら、PlayFab 側を設定します。
イベント アーカイブを有効にするには、アクセス キー データとバケット名を PlayFab に渡す必要があります。
PlayFab イベント アーカイブにアクセスするには、次の手順を実行します。
- 左側のメニューの [分析] を選択します。
- 次に、[イベント アーカイブ] タブ を選択します。
- 最後に、以下に示すように、[設定の更新] を選択します。
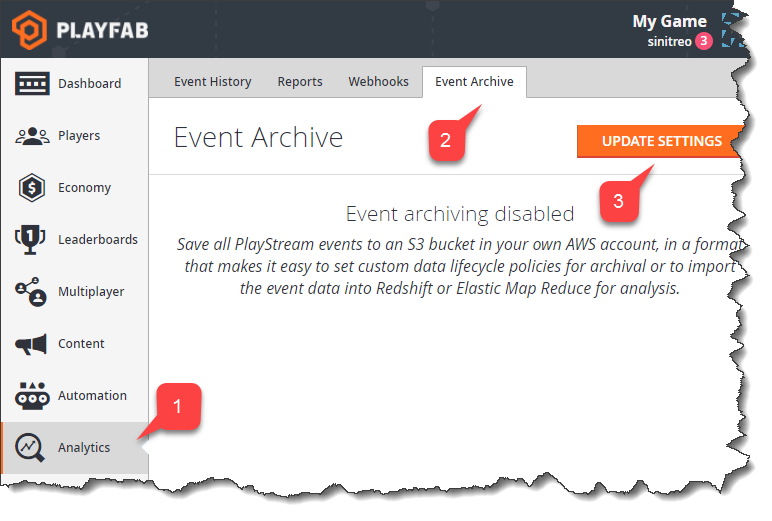
[設定の更新] ページが開き、以下の設定が表示されます。
- [Amazon S3 バケット名] (Amazon S3 バケットの設定時に作成したものを使用します)。
- [プレフィックス] は、PlayFab がすべての関連データを保存する場所のルート フォルダーです。
- アクセス キー ID (Amazon アカウントへのアクセスの設定時に取得したものを使用)。
- シークレット キー (Amazon アカウントへのアクセスの設定時に取得したものを使用)。
- 設定が完了したら、[設定を保存] を選択します。
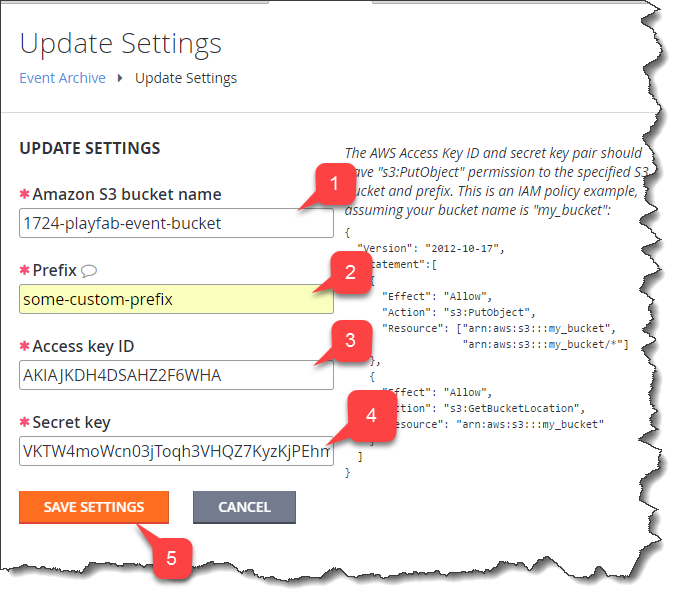
そのイベント アーカイブが有効であることを示すページが PlayFab に表示されます。
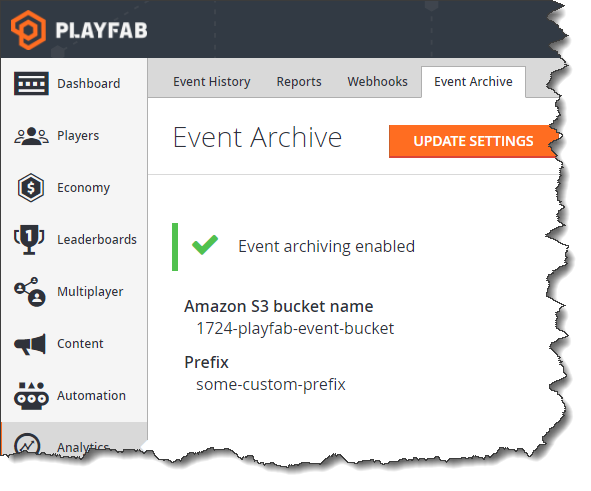
イベントをいくつか投稿し、Amazon ポータルのバケットを確認してください。
しばらくすると、圧縮された新しい JSON ストリームが、タイトル、イベント名、年、月、日の情報と共に表示されます。