Azure Data Explorer (ADX) へのデータ接続の構成
データ接続を使用すると、Azure Data Explorer にエクスポートして、ほぼリアルタイムでデータを取り込んで分散できるようになりました。 ADX クラスター情報を使用してデータ接続を構成すると、PlayFab によって、指定された ADX クラスターにデータがエクスポートされます。
注意
ADX クラスターがまだお持ちではない場合は、 「無料の Azure Data Explorer クラスターを作成する」を参照してください。
PlayFab で Azure Data Explorer データ接続を作成する
手順 1: [データ接続] タブに移動する
![[PlayFab データ接続] タブ [PlayFab データ接続] タブのスクリーンショット](media/navigate-to-data-connections-tab.png)
- PlayFab にログインし、タイトルに移動します。
- 左側のメニューの [データ] セクションを選択します
- [データ接続] タブを選択する
手順 2: 新しいデータ接続を構成する
- [新しい接続] ボタンを選択します。
- [コピー先の種類] を [Azure Data Explorer] に選択します
- 次の値を使用してフィールドを事前設定します
| 値 | 詳細 |
|---|---|
| Name | データ接続のフレンドリ名。 この名前を使用すると、後でデータ接続を検索して編集できます。 ここにわかりやすい名前を付けます。 |
| クラスター URI | Azure Data Explorer クラスター URI。 このフィールド情報は、Azure Data Explorer クラスターの詳細で入手できます。 |
| データベース | データベース名。 PlayFab インジェスト サービスは、このデータベースにテーブルを作成し、そのテーブルにデータを取り込みます。 |
| テーブル | PlayFab がデータを取り込むデータベース内のテーブルの名前。 テーブルが存在しない場合は、インジェスト サービスによってテーブルが作成されます。 |
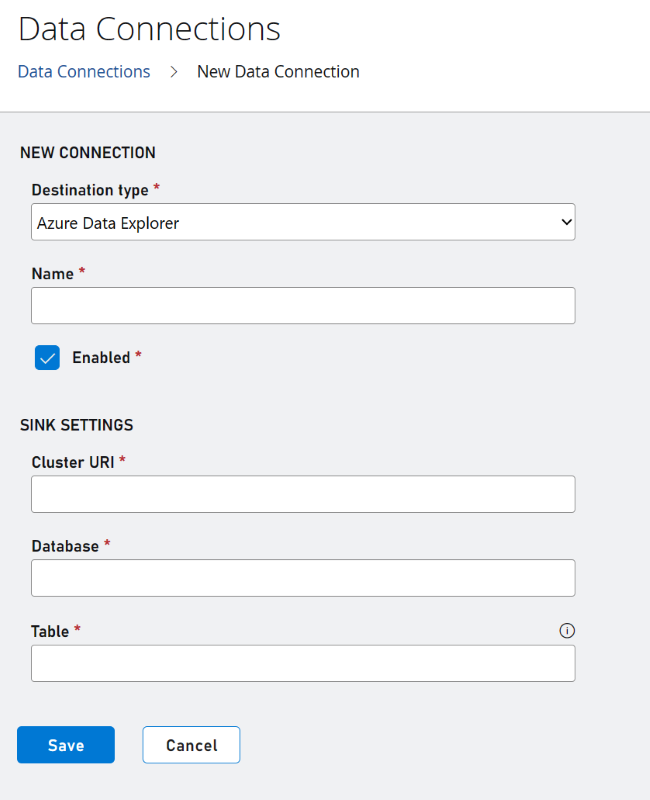
注意
存在しないテーブル名を使用することをお勧めします。 既存のテーブルを使用していて、そのスキーマが PlayFab で想定されているものでない場合は、スキーマが変更されます。
手順 3: コマンドを実行する
- ADX クラスターのオンボード フローに表示される順序で次のコマンドを実行します。
![[AAD アプリへのアクセスを許可] [AAD アプリへのアクセスを許可] のスクリーンショット](media/grant-aad-access.png)