チュートリアル: 「Azure Data Factory を Insights に接続する」
このガイドは、Insights と Azure Data Factory (ADF) の併用を開始するのに役立ちます。 接続後、Azure Data Factory を使用して、データ移動の調整や、大規模なゲーム データを変換するためのワークフローを作成できます。 Insights を接続できるその他のツールの詳細については、「Connecting external tools to Insights (外部ツールを Insights に接続する)」を参照してください。
このチュートリアルで学習する内容は次のとおりです。
- Azure で data factory を作成する
- パイプラインを作成する。
注意
PlayFab Insights Management は、2023 年 12 月 11 日に非推奨になりました。 今後のパフォーマンスとコストを管理するには、Azure Data Explorer (ADX) 接続を使用することをお勧めします。 タイトルがまだ Insights を使用している場合は、実装の詳細についてこの記事を引き続き参照してください。 詳細については、「Insights 非推奨に関するブログ」を参照してください。
前提条件
AAD で認証された PlayFab アカウント
認証プロバイダーが Microsoft に設定されている PlayFab アカウントまたはユーザーが必要です。 Microsoft 認証プロバイダーは、Azure サービスを使用するために Azure Active Directory (AAD) の認証が必要です。 AAD で認証されたアカウントまたはユーザーを作成する手順については、「ゲーム マネージャーの Azure Active Directory 認証」に関するページを参照してください。
アカウントまたはユーザーが Microsoft 認証プロバイダーを使用するように設定されていることを確認するには、次の手順を実行します。
- developer.playfab.com に移動します。
- [Microsoft アカウントでサインイン] を選択して PlayFab アカウントにアクセスします。
サインインできる場合、そのアカウントは Microsoft 認証プロバイダーを使用するように設定されています。
Insights のゲーム マネージャーのアクセス許可
アカウントにユーザー ロールを割り当て、以下のゲーム マネージャーのアクセス許可を有効にする必要があります。
- 管理者の状態。
- [エクスプローラー] タブと関連データへのアクセス。
- 分析データへの読み取りおよび書き込みアクセス。
新しいユーザー ロールを作成するか、既存のロールにこれらのアクセス許可を追加できます。
その他の前提条件
新しい data factory の作成
新しい data factory の作成:
Azure portal にサインインします。 [Azure Services]のホーム ページで、[Create a resource (リソースの作成)] を選択します。 Data Factory を検索して選択し、[Create (作成)] を選択します。
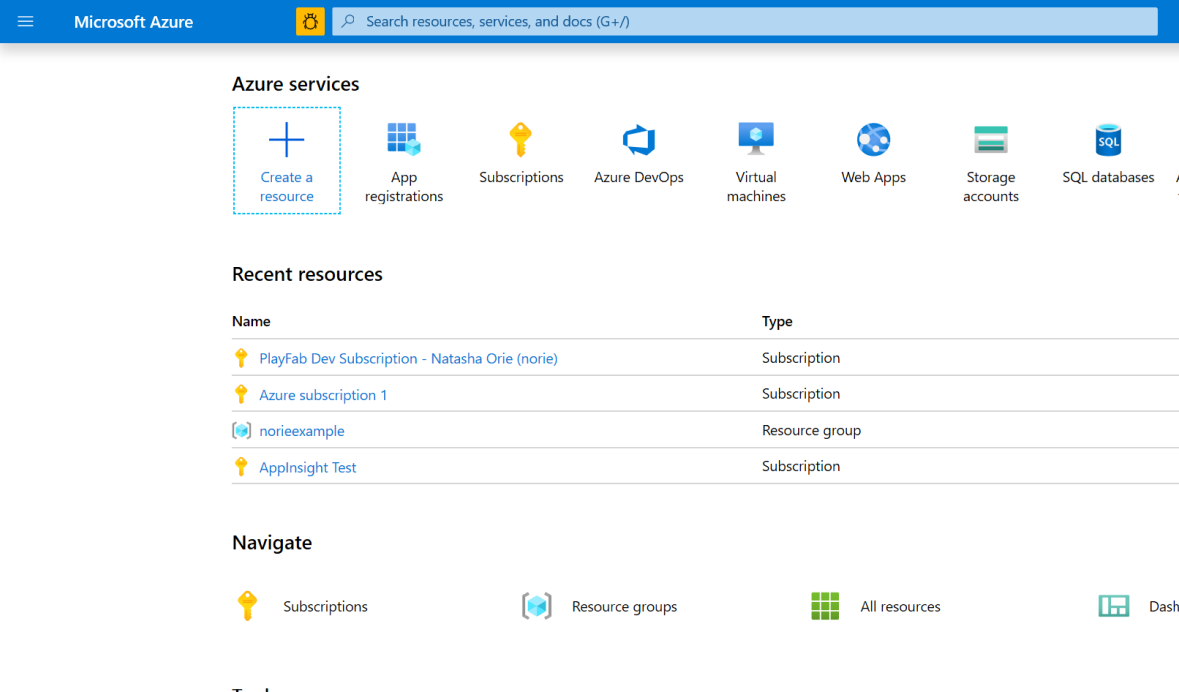
必須フィールドに入力します。
- [Name (名前)] で、data factory の名前を選択します。 名前はグローバルに一意である必要があります。
- [サブスクリプション] で、data factory を作成する Azure サブスクリプションを選択します。
-
[リソース グループ] で、次の手順のいずれかを行います。
- [Use existing (既存を使用)] を選択し、一覧から既存のリソース グループを選択します。
- [Create (新規作成)] を選択し、リソース グループの名前を入力します。
- 現時点では GIT を有効にする必要はありませんので、以下のボックスのチェックを外してください。
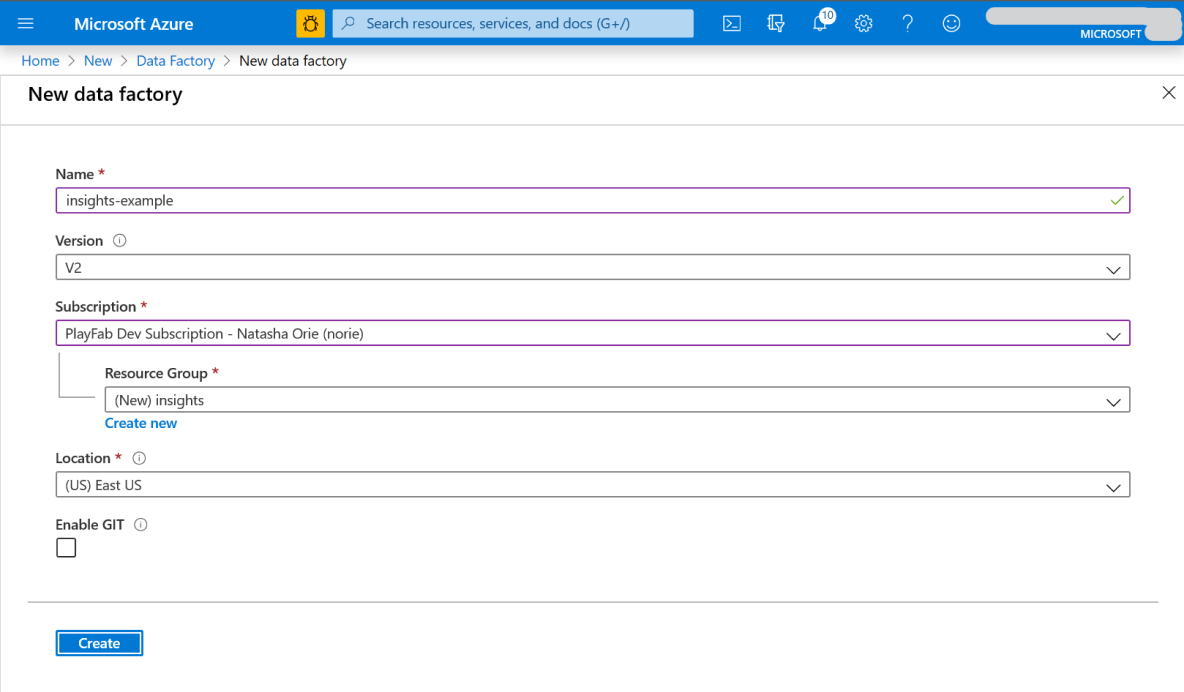
[Create (作成)]を選択します。 展開が完了したら、[Next steps (次の手順)] で [Go to resource (リソースに移動)] を選択します。
Data Factory UI を別のタブで開くには [Author & Monitor (作成者と監視)] を選択します。
パイプラインを作成する。
次に、Insights からデータを取得するための新しいパイプラインを作成します。 パイプラインを作成するには:
[Let's get started (始めましょう)] ページで [Create pipeline (パイプラインの作成)] を選択します。
Azure Data Explorerの [Activities (アクティビティ)] パネルで、空白のワークスペースに Azure Data Explorer コマンドをドラッグ アンド ドロップします。 [全般] の下部パネルで、名前と説明を入力します。
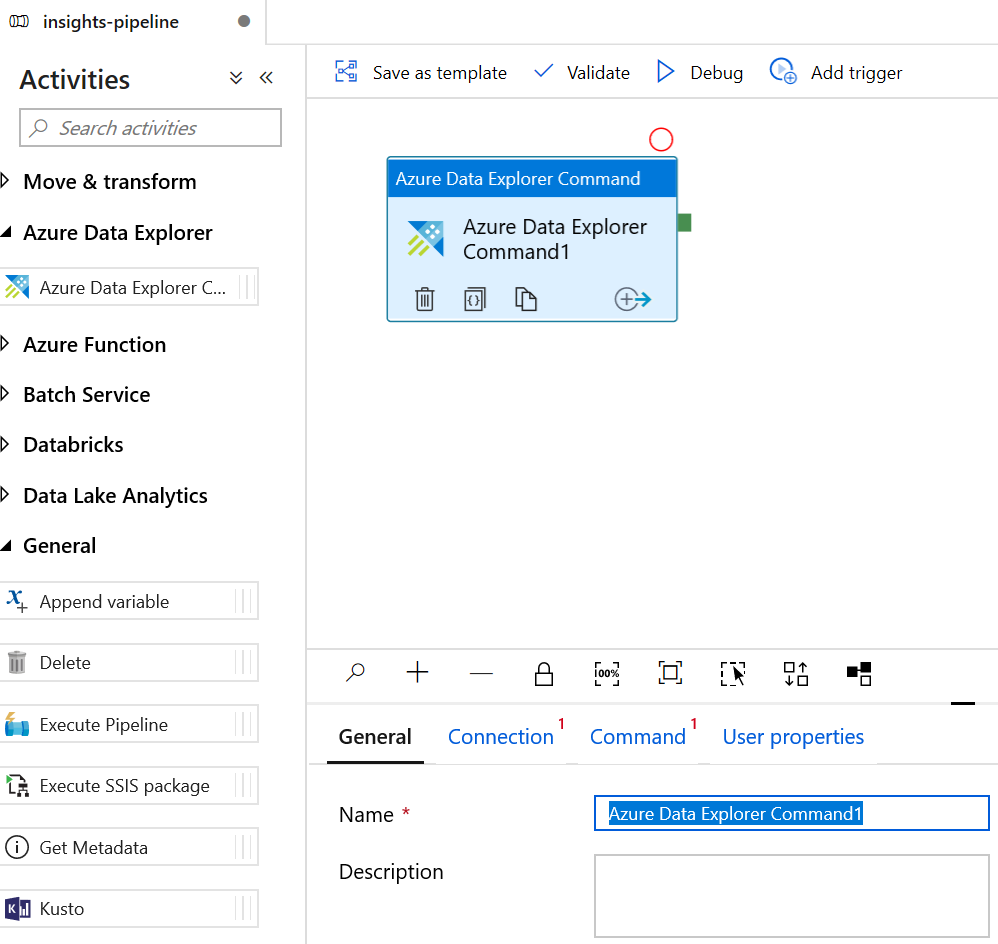
[Connection (接続)] タブを選択し、[New (新規)] 選択します。
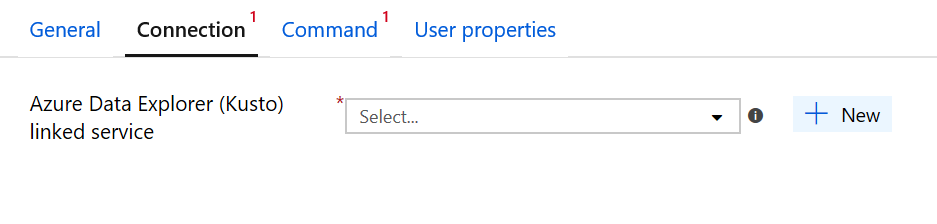
[新しいリンクされたサービス (Azure Data Explorer (Kusto))] ウィンドウで、フィールドに入力します。
- 名前には、タイトル ID を使用します。
- [Account selection method (アカウントの選択方法)] で、[Enter manually (手動で入力)] を選択します。
-
エンドポイントの場合は、PlayFab API エンドポイント
https://insights.playfab.comを入力します。 - サービス プリンシパル IDには、Azure アプリからクライアント ID を入力します。
- サービス プリンシパル キーには、Azure アプリからクライアント シークレットを入力します。
- [データベース] ボックスに、タイトル ID をすべての大文字で入力します。
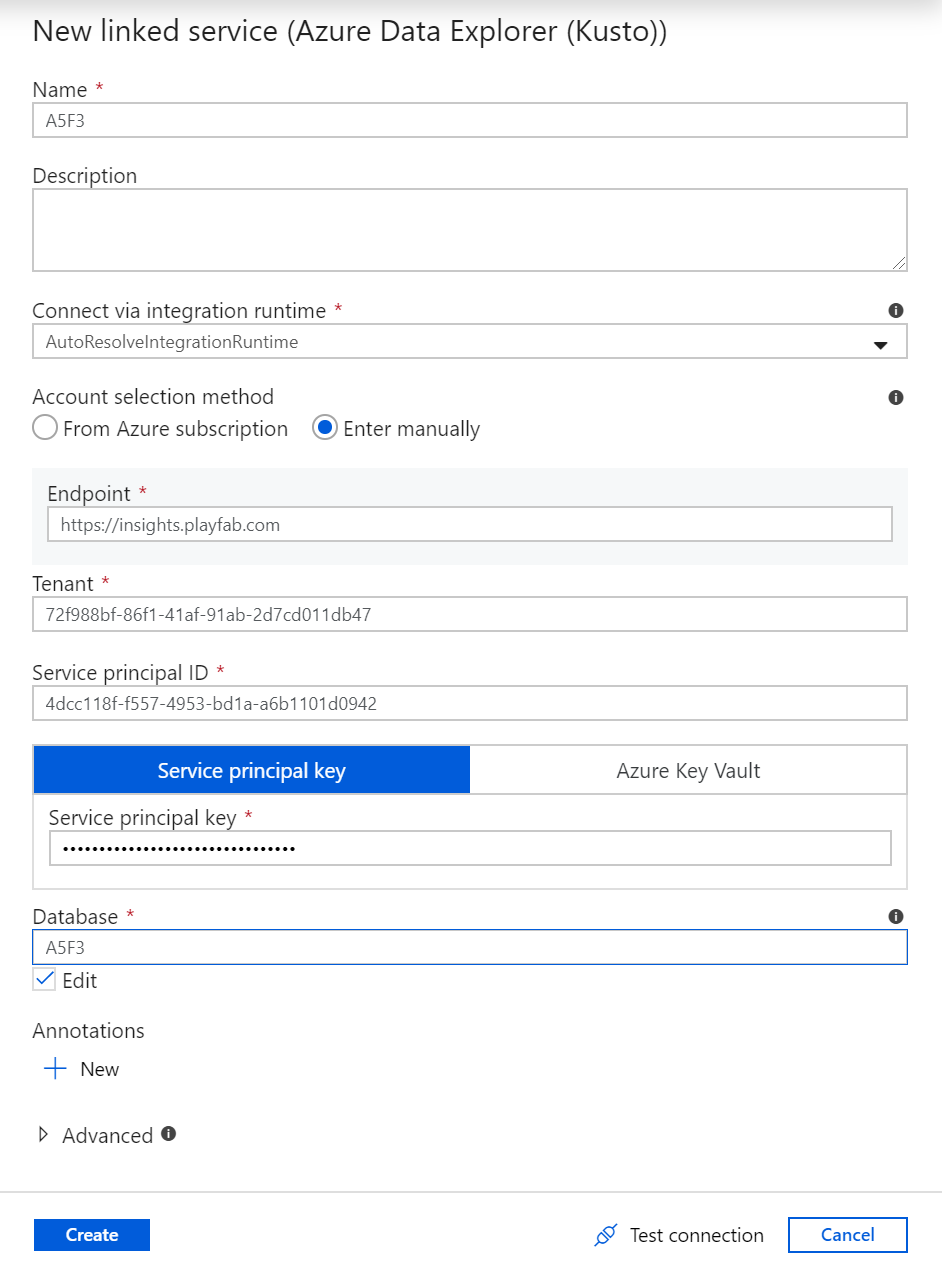
[Create (作成)]を選択します。 これでパイプラインの準備ができました。 パイプライン名をクリックすると、メイン パイプライン ビューに戻ることができます。
すべての情報が正しいことを確認するには [Test connection (テスト接続)] を選択します。 すべてが正しく設定されている場合は、接続成功の応答が返されます。

パイプラインを検証してデバッグするには、ワークスペースの上にあるツール バーで [検証] を選択し、[デバッグ] 選択します。
追加情報
- Azure Data Factory (ADF) の説明書
- Insights に接続する他のツールについては、「外部ツールを Insights に接続する」を参照してください。