TAK エディターのセットアップ
この記事では、TAK エディターを設定するために従う必要がある手順について説明します。 既に Visual Studio Code をインストールし、最新の TAK CLI をダウンロード し、かつ、この TAK エディター拡張機能をインストールしていることを前提としています。 まだ行っていない場合は、[概要] ページで詳細を確認してください。
大まかに言うと、セットアップ プロセスには次の手順が含まれます。
- 拡張機能で、TAK CLI パスを設定します。
- Visual Studio Code でフォルダーまたはワークスペースを開く
- ここでは、バンドルが作成および編集されます。
注意
この拡張機能のほとんどの機能には、VS Code コマンド パレット で実行されるコマンドを使用してアクセスできます。 コマンド パレットには、Windows では Ctrl+Shift+P、macOS では Cmd+Shift+P を押してアクセスします。 このガイド全体で頻繁に使用されるため、このインターフェイスについて理解しておくことをお勧めします。
TAK CLI パスの設定
コンピューターに TAK CLI をダウンロードしたら、拡張機能の設定でそのパスを設定する必要があります。 拡張機能はバンドルの作成など、さまざまな操作を実行するために、TAK CLI をバックグラウンドで起動します。
これを行うには、VS Codeでコマンドを実行するか、VS Code ユーザー設定 (設定 ID: TAK.editor.commandLineTool.path) でパスを手動で 設定します。
コマンドを使用してパスを設定するには:
コマンド パレットを開きます (Windows では
Ctrl+Shift+P、macOS ではCmd+Shift+P)。"TAK CLI の設定" を検索し、[Touch Adaptation Kit: TAK コマンド ライン ツール (TAK CLI) パス] コマンドを設定します。

ファイル ピッカーが開きます。 TAK CLI がダウンロードされる場所に移動し、実行可能ファイル (Windows では
tak.exe、 MacOS ではtak) を選択します。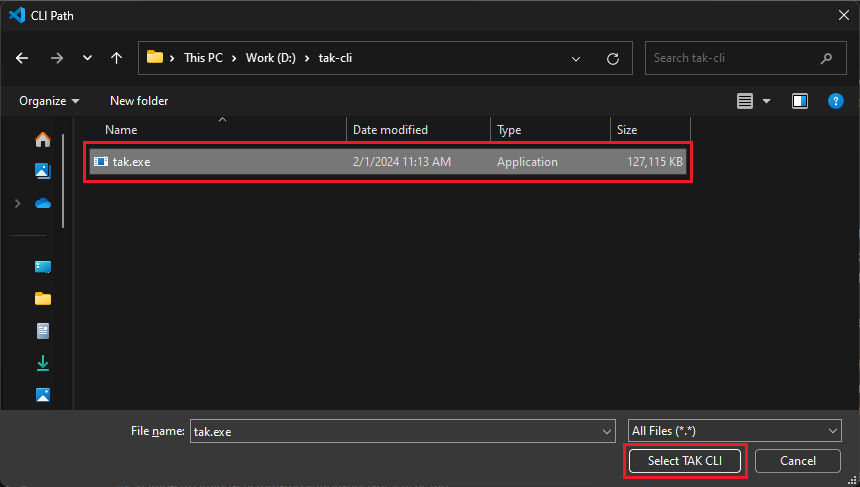
フォルダーまたはワークスペースを開く
バンドルで作業するには、Visual Studio Code でフォルダーまたは ワークスペース を開く必要があります。 これは、ゲームのバンドルを含む親ディレクトリと考えてください。
フォルダーを開くには、ウィンドウの左上隅にある [ファイル] メニューをクリックし、[フォルダーを開く] を選択します。 バンドルを作成する場所 (またはバンドルを含む既存のフォルダー) に移動し、[フォルダーの選択] をクリックします。
ワークスペースを開くには、[ファイル] をクリックし、[ファイルでワークスペースを開く] を選択します。 これには、既存のワークスペース ファイル (.code-workspace 拡張子) がコンピューターに存在する必要があることに注意してください。 ワークスペース ファイルがない場合は、[ファイル] メニューから [ワークスペースにフォルダーを追加...] を選択し、目的のフォルダーを追加して作成できます。 その後、[ファイル] をクリックし、[名前を付けてワークスペースを保存] を選択すると、ワークスペースを保存できます。
トラブルシューティング
ウィンドウの左下隅にステータス バー項目 (ラベルが "TAK Editor") が表示され、拡張機能の状態が示されます。 これにより、TAK CLI パスが正しく設定されているかどうか、および拡張機能が CLI と通信できるかどうかをすばやく識別できます。
すべてが正しく設定されている場合、ステータス バー項目にチェックマークが表示され、ワークスペースで見つかったタッチ アダプテーション バンドルの数 (存在する場合) が表示されます。
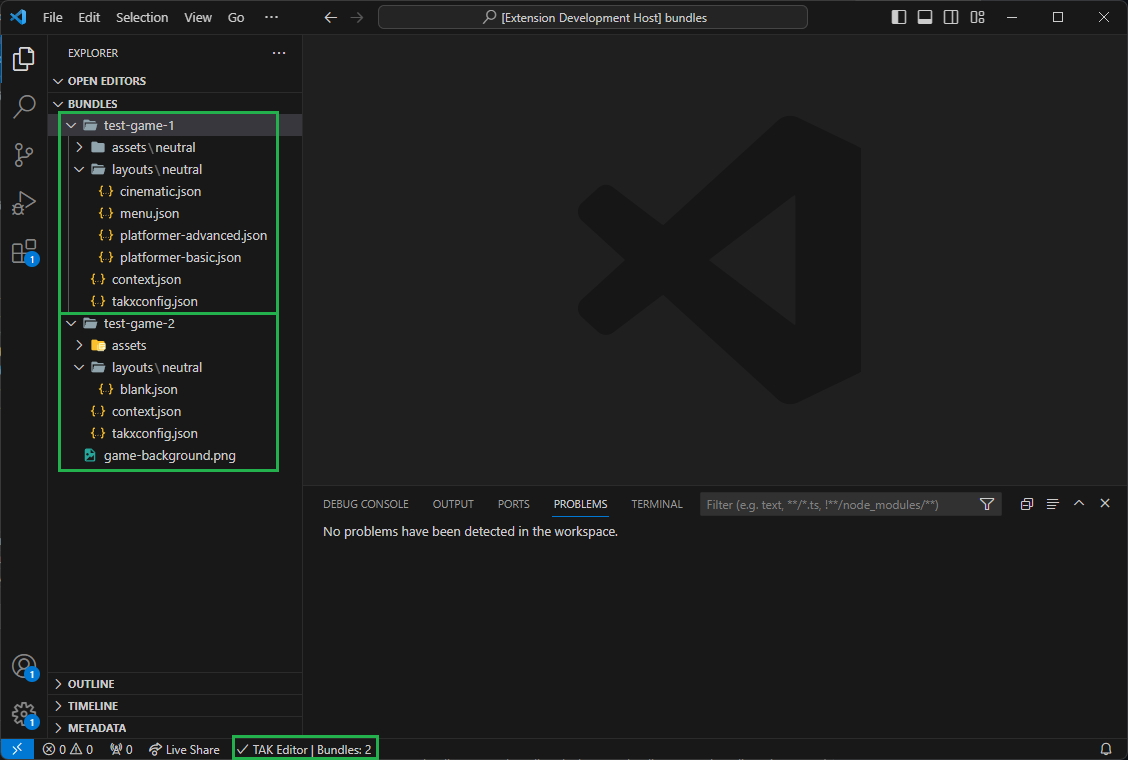
ステータス バー項目にエラーが表示される場合は、カーソルを合わせるとエラーの詳細を表示できます。 これは通常、ウィンドウの右下隅に詳細情報が表示される通知を伴います。
次のような一般的な問題があります。
TAK CLI パスが設定されていません
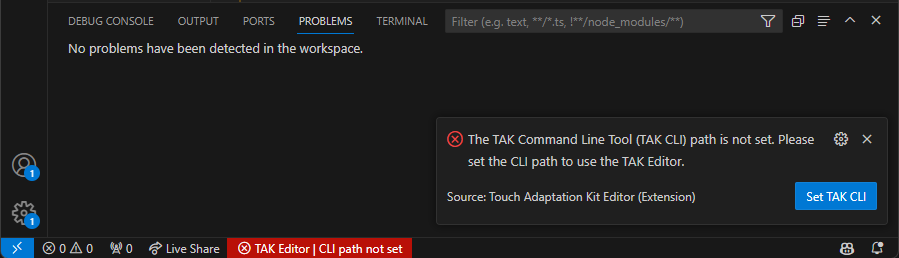
これは、拡張機能の設定で CLI パスが設定されていない場合に発生します。 実際、拡張機能を初めてインストールする場合、これは既定の状態です。 これを解決するには、前のセクション の手順に従ってパスを設定します。
通知の [TAK CLI の設定] ボタンをクリックするか、ステータス バーの項目をクリックし、[TAK コマンド ライン ツール (TAK CLI) を設定する] オプションを選択してパスを設定することもできます。
TAK CLI パスが存在しません。
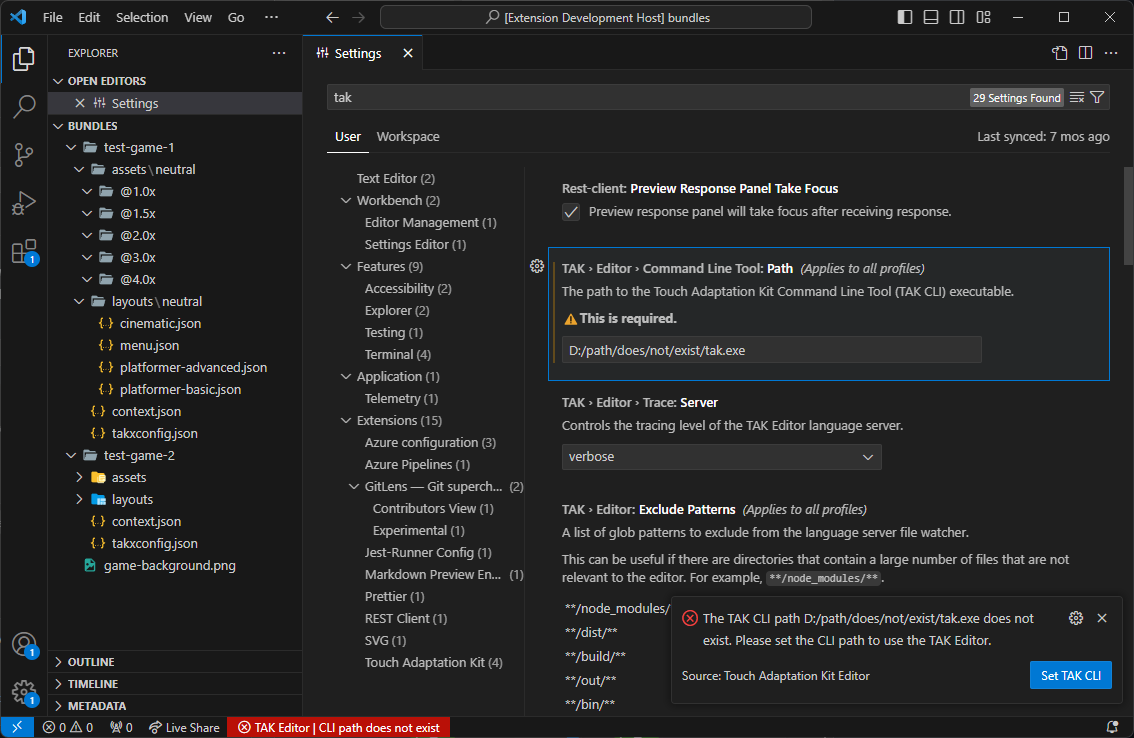
これは、指定されたパスが存在しない場合に発生します。 これは、CLI が最初に設定された場所から移動または削除された場合、または設定に手動で入力され、入力ミスがあった場合に発生する可能性があります。 これを解決するには、前のセクション の手順に従ってパスを 再割り当てします。
TAK CLI が実行可能ではありません
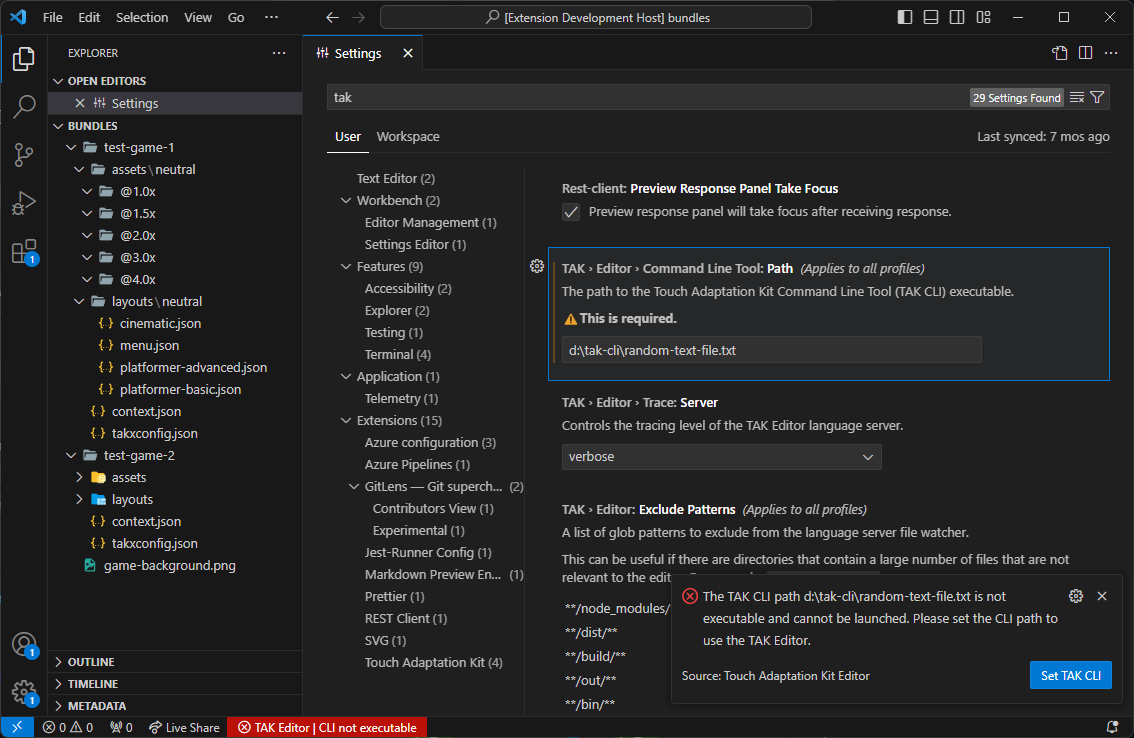
これは、指定されたパスが実行可能ファイルでない場合に発生します。 これは、ファイル ピッカーで間違ったファイルが選択されている場合、またはファイルが実行可能ファイルとしてマークされていない (たとえば、MacOS での実行アクセス許可がない) 場合に発生する可能性があります。 これを解決するには、パスを再割り当てします。
MacOS: パスが正しく設定されていても、CLI が実行可能ファイルとしてマークされていない場合は、ファイルに実行アクセス許可を割り当てる必要があります。 拡張機能が変更を認識するには、VS Code の再起動が必要な場合があります。
TAK CLI バージョンが定義されていません

これは、拡張機能が CLI を起動できず、そのバージョンを特定できない場合に発生する可能性があります。これは、CLI のバージョンが古すぎるか、間違った実行可能ファイルが CLI として選択されていることが原因である可能性があります。 これを解決するには、CLI の最新バージョンがダウンロードされていることを確認し、パスをリセットします。
TAK CLI バージョンが古くなっています

これは、拡張機能が CLI のバージョンを起動して確認できるが、バージョンが古い場合に発生します。 これは、拡張機能が最近更新され、新しいバージョンの TAK CLI が必要な場合に発生する可能性があります。 これを解決するには、CLI の最新バージョンをダウンロードし、パスをリセットします。