Android コンテンツ テスト アプリケーション (CTA) (非推奨) の概要
Important
Android コンテンツ テスト アプリケーション (CTA) は非推奨となり、2025 年初めからサポートされなくなります。 全体的にパリティがあり、より優れたテスト エクスペリエンスを提供できる Web バージョンを使用してください。 皆様のご支援とご理解に感謝します。 ご質問やご不明な点がございましたら、Microsoft の担当者にお問い合わせください。
このトピックを使用して、次のスクリーンショットに示すようにコンテンツ テスト アプリケーション (CTA) を設定し、ゲーム ストリーミングのユーザー エクスペリエンスをシミュレートします。
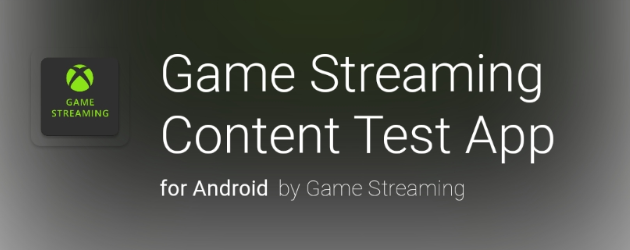
CTA を使用しローカルで Xbox 開発キットに接続して、ローカルでゲームをプレイします。 Xbox Game Streaming のプライベート オファリングに接続して、Azure データセンターからゲームをストリーミングします。
Android CTA を取得する
Important
"Visual Studio App Center の廃止" により、ダウンロード リンクが 2025 年に機能しなくなる可能性があります。
コンテンツ テスト アプリケーション (CTA) は、 https://aka.ms/GetAndroidContentTestApplication に移動するか、以下の QR コードをスキャンしてダウンロードできます。
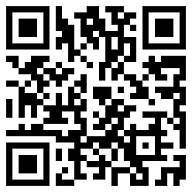
注意
コンテンツ テスト アプリケーション (CTA) を使用するには、次の前提条件を満たす必要があります。
アプリの設定の詳細については、「Testing Android Apps (Android アプリのテスト)」をご覧ください。
質問がある場合、Microsoft アカウント担当者にお問い合わせください。
CTA を開く
次のスクリーンショットに示すように、Android デバイス上では Streaming (テスト アプリ) として CTA を検索できます。
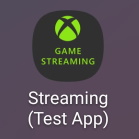
CTA にアクセスする
テストを開始するには、Microsoft アカウントでアプリにサインインします。 アプリにサインインして、フィードバックや問題を特定し、Xbox Game Streaming のプライベート サービスに対するアクセス許可を認証することができます。
注意
サンドボックス テスト アカウント は CTA ではサポートされて いません。
開発キットを接続する
開発キットに接続すると、ローカルにインストールされたバージョンのゲームをストリーミング環境で検証できます。
注意
CTA を実行している Android デバイスと開発キットが同じネットワークに接続されていることを確認してください。
開発キットに接続するように CTA を構成するには、Android アプリで [直接接続] タブを選び、開発キットの IP アドレスを入力します。 IP アドレスは開発キットの Dev Home で確認できます。
次のスクリーンショットに示すように、[Xbox の追加] を選択して、入力した IP アドレスを [選択した IP アドレスに直接接続] ドロップダウン メニューに追加します。
![Android CTA の [直接接続] タブのスクリーン ショット](../../../../../public-images/game-streaming/game-streaming-cta-direct-connect.jpg)
IP アドレスがドロップダウン メニューに表示されたら、そのアドレスを選び、[接続] を選択します。
Xbox Game Streaming 上のプライベート オファリングに接続する
注意
代替ツール: Web コンテンツ テスト アプリケーション (CTA)
ご自身のスタジオで Xbox Game Streaming 上のプライベート オファリングを利用して一連のゲームの検証とテストを実行できるようにしている場合は、Microsoft アカウントのアバターを選択して [設定] に移動し、オファリングに接続します。
次のスクリーンショットに示すように、Microsoft アカウント担当者から提供されたオファリング ID を入力します。
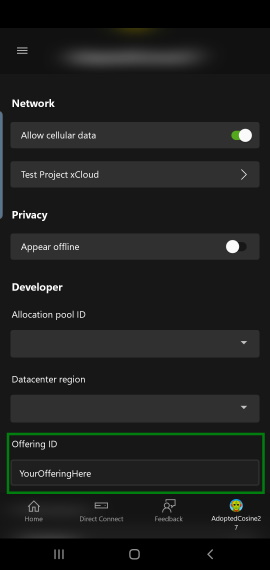
ID を入力したら、[ホーム] を選択してオファリング内のタイトルを参照します。
アプリに Xbox 本体 ストリーミングのセットアップ プロセスが表示されている場合は、次のスクリーンショットに示すように、メニューから Xbox Game Streaming に切り替えることができます。
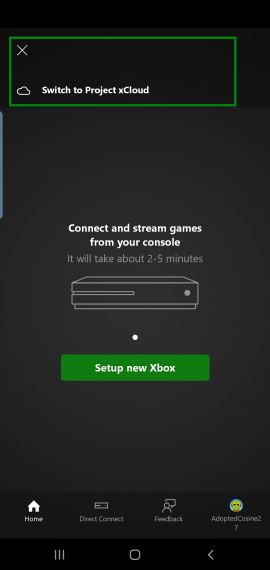
注意
現在、オファリングはユーザーを最も近い利用可能なデータ センターに自動的にルーティングしません。 これを制御するには、設定メニューの地域のドロップダウンを使用して、ストリーミング元を選択します。
Microsoft アカウント担当者に連絡して、プライベート オファリングでの検証でゲームを利用できることを確認します。
Developer Settings
ホーム ページから開発者設定にアクセスするには、ユーザーのプロフィール画像をクリックし、開発者カテゴリを探します。 この設定領域では、開発者は、プライベート オファリングを変更したり、ストリーミング構成設定をオーバーライドしたりできます。 「ストリーミング構成の概要」には、オーバーライドできる特定のストリーミング構成設定に関する詳細情報が記載されています。
トラブルシューティング
Android デバイスで CTA を設定する場合の一般的な問題と解決策を説明します。
CTA をインストールするためのリンクが届かない
Microsoft アカウントの代表者に問い合わせ、登録プロセスで正しい Microsoft アカウントが使用されていることを確認します。
アプリにアクセスできるかどうかは、App Center Install Portal で確認できます。
開発キットに接続できない
「ストリーミング用 Xbox 開発キットのセットアップ」の手順を実行したことを確認します。
クライアント デバイスと開発キットの間のネットワーク接続を設定するには、次の手順を使用します。
- 開発キットがパブリック インターネットにアクセスできることを確認します (Xbox サービスへのアクセスが必要です)。
- クライアント デバイスからの接続に使用される IP アドレスが、Dev Home に表示される開発キットのメイン IP アドレスであることを確認します。
- 近くのルーターのインターネット制御メッセージ プロトコル (ICMP) を使用して、開発キットと Android デバイスの間の接続をテストします。 Google Play ストアには、ネットワーク接続と待機時間を確認できるのアプリが複数あります。
注意
次のネットワーク接続設定は、ゲームを正常にストリーミングする機能に影響を与えるおそれがあります。
- UDP プロトコル接続が必要です。 開発キットからのストリーミングでは、UDP ポート 9002 が使用されます。 さらに、プライベート オファリングからのストリーミングでは、UDP ポートの 1024 から 1191 を使用できます。
- NAT とネットワーク プロキシは一般に問題ありませんが、パフォーマンスに影響を与える場合があります。
- HTTP (TCP のみ) プロキシはサポートされません。
プライベート オファリングにアクセスできません
スタジオのプライベート オファリングにアクセスして Xbox Game Streaming から直接ゲームを検証できない場合は、認証されている Microsoft アカウントで CTA にサインインしていることを確認してください。
タッチ アダプテーション レイアウトを CTA にサイドロードできない
- タッチ アダプテーション Kit コマンド ライン ツール を実行している PC が、CTA を実行しているデバイスと同じネットワーク上にあることを確認します。
- タッチ アダプテーション Kit コマンド ライン ツール サーバーでは、既定で TCP ポート 9269 が使用されます。 このポートがブロック解除されていることを確認するか、--port コマンド ライン オプションを使用してポートをカスタマイズします。