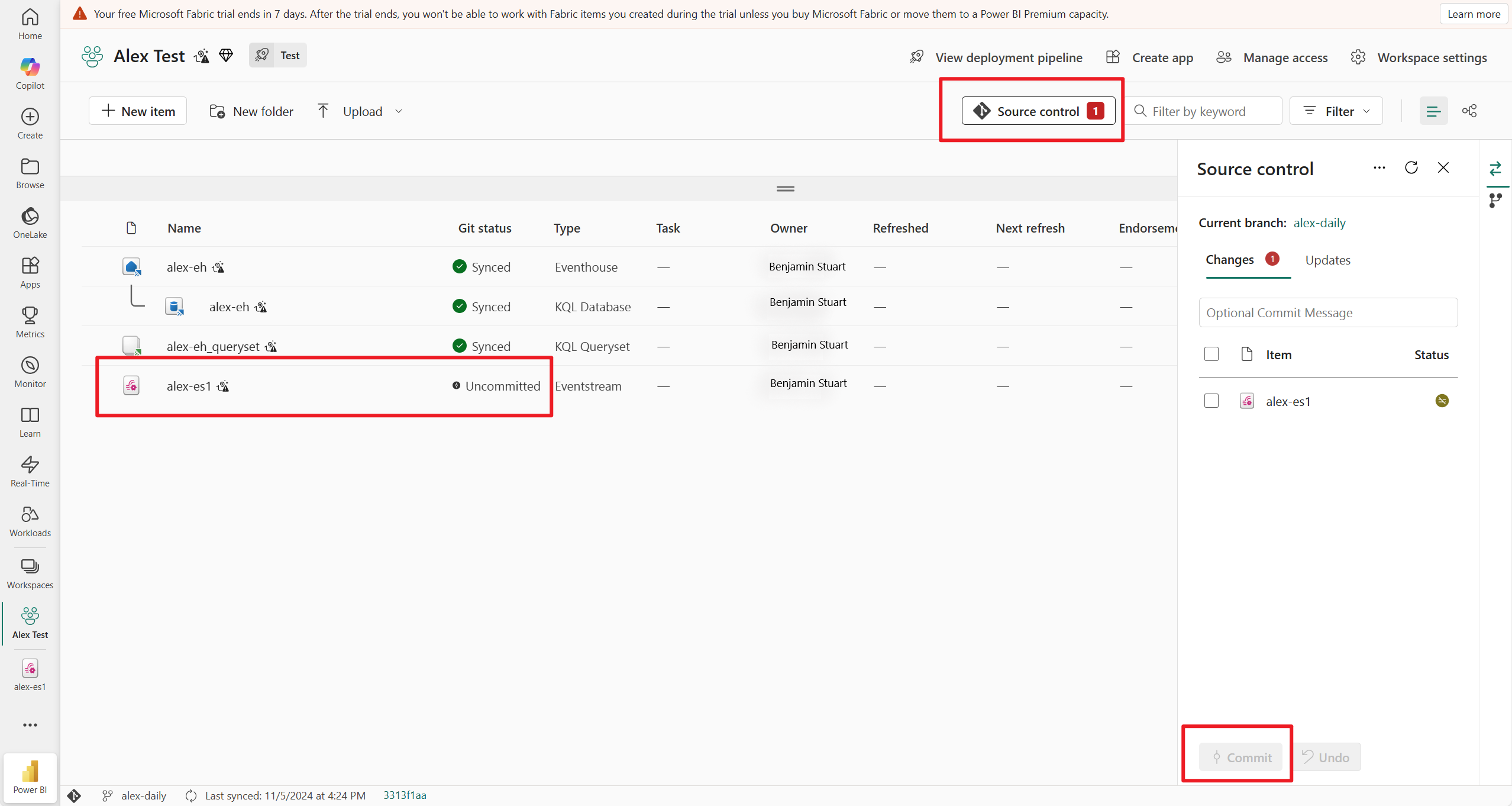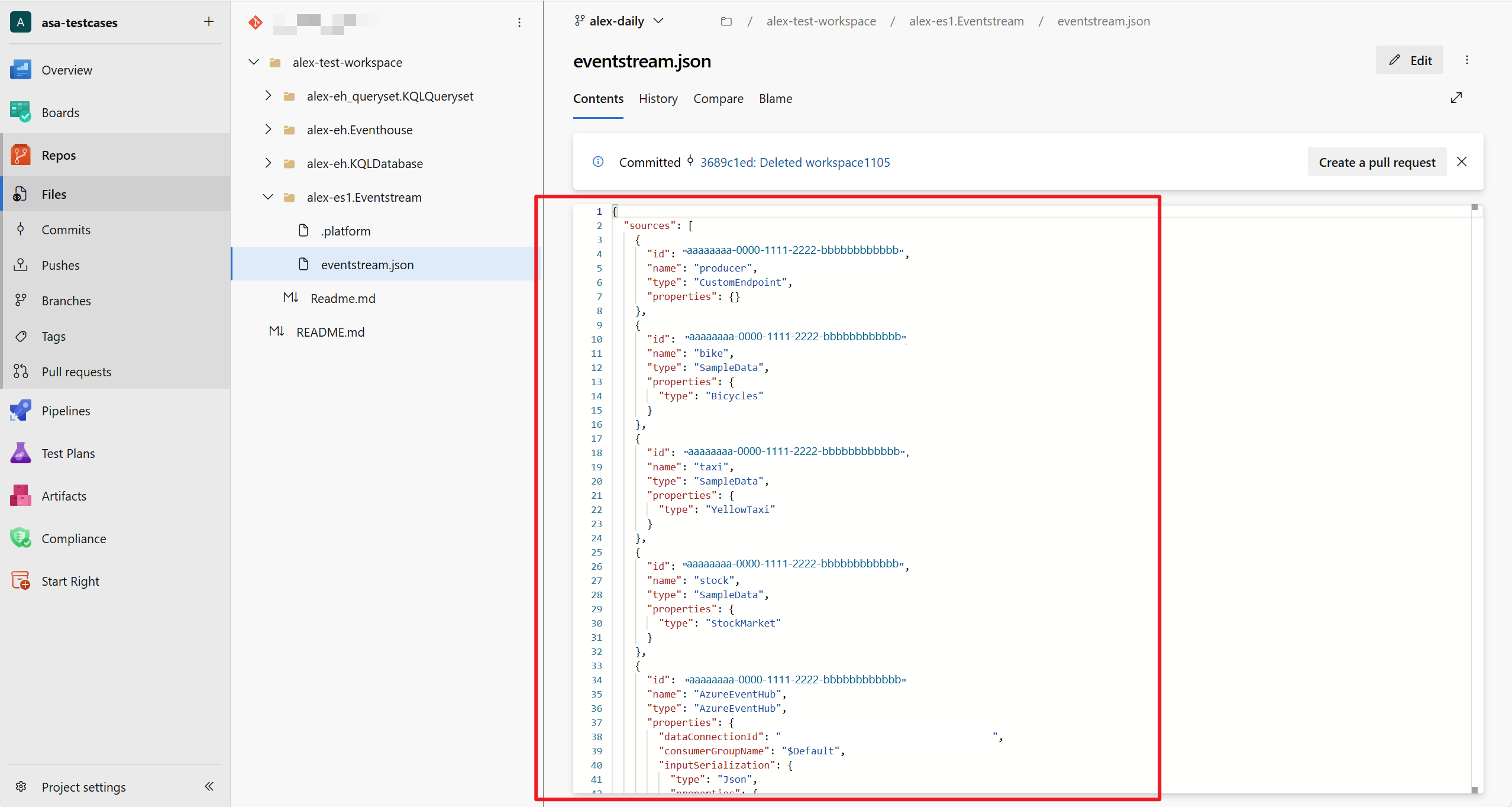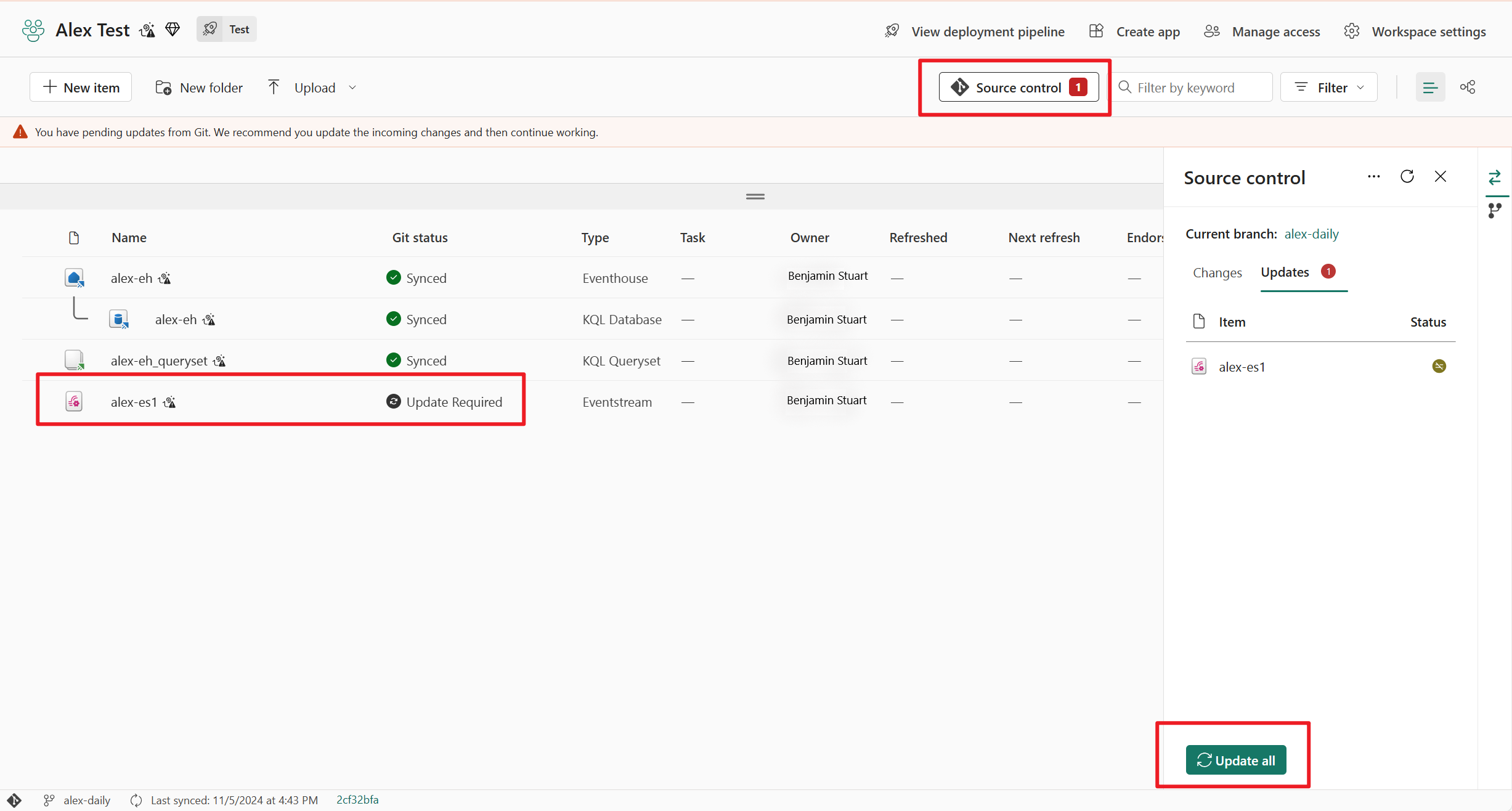Eventstream CI/CD - 環境 Git 統合と展開パイプライン
この記事では、Fabric の Eventstream に対する Git 統合と展開パイプラインのしくみを説明します。 ワークスペースを Git リポジトリに同期し、Eventstream 項目を Git にコミットして、さまざまなワークスペースに展開する方法について説明します。
Fabric プラットフォームには、さまざまなシナリオに対応する Git 統合と展開パイプラインが用意されています。
- Git 統合を使用して、ワークスペースを Git リポジトリに同期し、Eventstream 項目の増分変更、チームの共同作業、コミット履歴を管理します。
- 展開パイプラインを使用して、ワークスペース (Eventstream 項目を含む) をさまざまな開発環境、テスト環境、運用環境に展開します。
前提条件
Eventstream の CI/CD 機能にアクセスするには、次の要件を満たす必要があります。
- サポートされているすべての Fabric 項目を使用するための Fabric 容量。 お持ちでない場合は、無料試用版にサインアップしてください。
- Git 統合は、管理ポータルで有効にする必要があります。ユーザーが、ワークスペース項目を自分の Git リポジトリと同期できます。
- Azure DevOps または GitHub から既存のリポジトリにアクセスします。
- 自分が Fabric ワークスペースの管理者です。
ワークスペースをGitリポジトリに接続する
ワークスペースをリポジトリに接続できるのはワークスペース管理者だけですが、接続後は権限を持つすべてのユーザーがワークスペースで作業できるようになります。 管理者でない場合は、管理者に連絡して、接続の支援をしてもらってください。
ワークスペースを Azure または GitHub リポジトリに接続するには、次の手順に従います。
- Fabric にサインインし、接続するワークスペースに移動します。
- [ワークスペース設定] に移動し、[Git 統合] を選択します
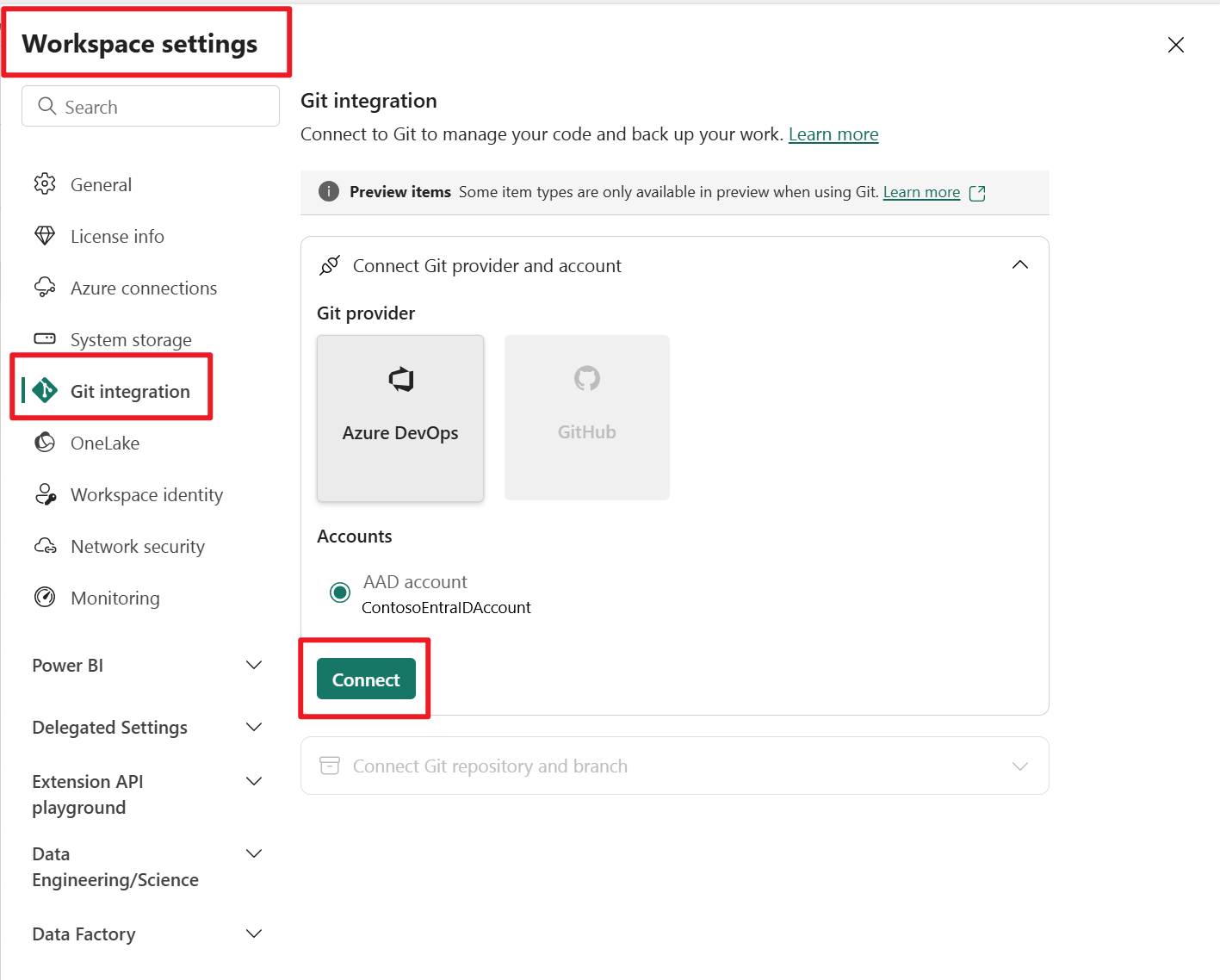
- Git リポジトリを選択し、Git フォルダーに入ります。 1 つのワークスペースが Git フォルダーに同期されます。
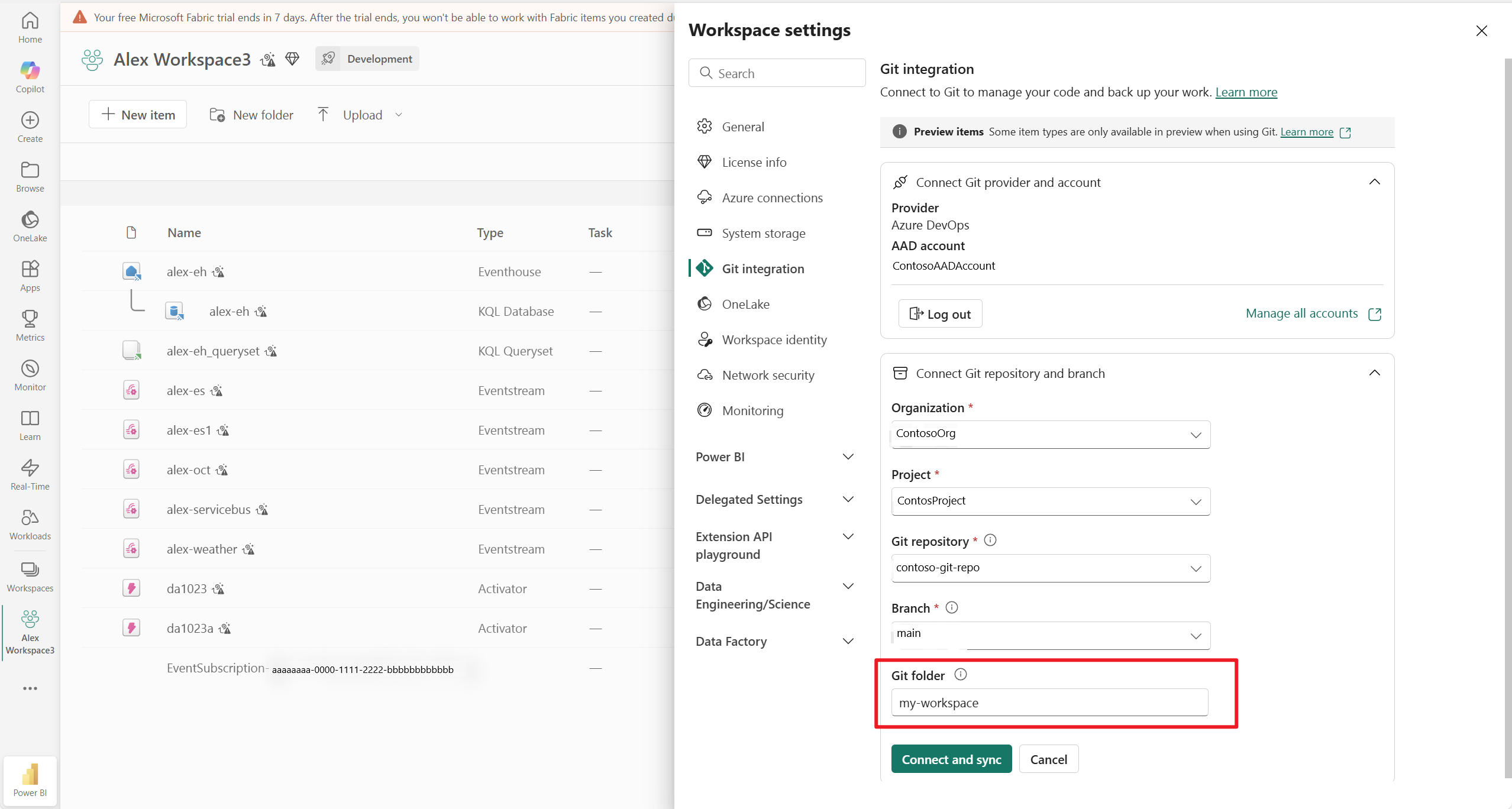
- ワークスペース ビューで、Eventstream 項目の状態が [同期済み] と表示されます。
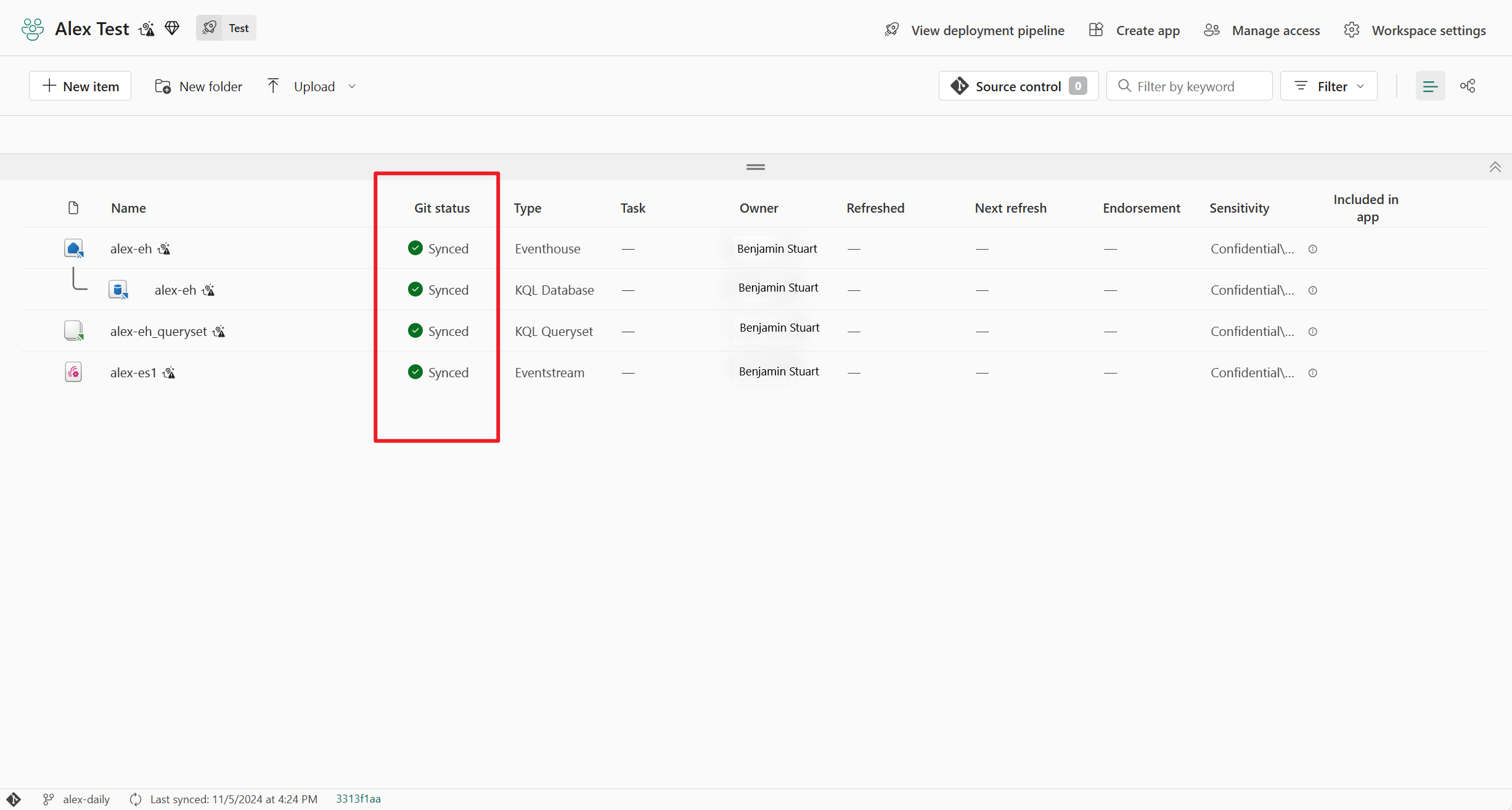
Eventstream の変更を Git にコミットする
Eventstream 項目を変更すると、ワークスペース ビューの Eventstream 項目の横に Git 状態 [未コミット] が表示されます。 ビューの上部にある [ソース管理] ボタンを選択し、コミットする Eventstream 項目を選択します。
いったん Eventstream 項目が同期されると、Git リポジトリ内に Eventstream の最新の変更が表示されます。
Git で Eventstream 項目を更新する
Git リポジトリ内で Eventstream 項目に変更を加えると、ワークスペース ビューの Eventstream 項目の横に Git 状態 [更新が必要] が表示されます。 ビューの上部にある [ソース管理] ボタンを選択し、[すべて更新] を選択して、Eventstream の最新の変更をマージします。
あるステージから別のステージに Eventstream 項目を展開する
- ワークスペース ビューで、[展開パイプラインの作成] を選択します。 パイプラインの作成は、Fabric の展開パイプライン エントリ ポイント (ワークスペース一覧の一番下) からも行うことができます。
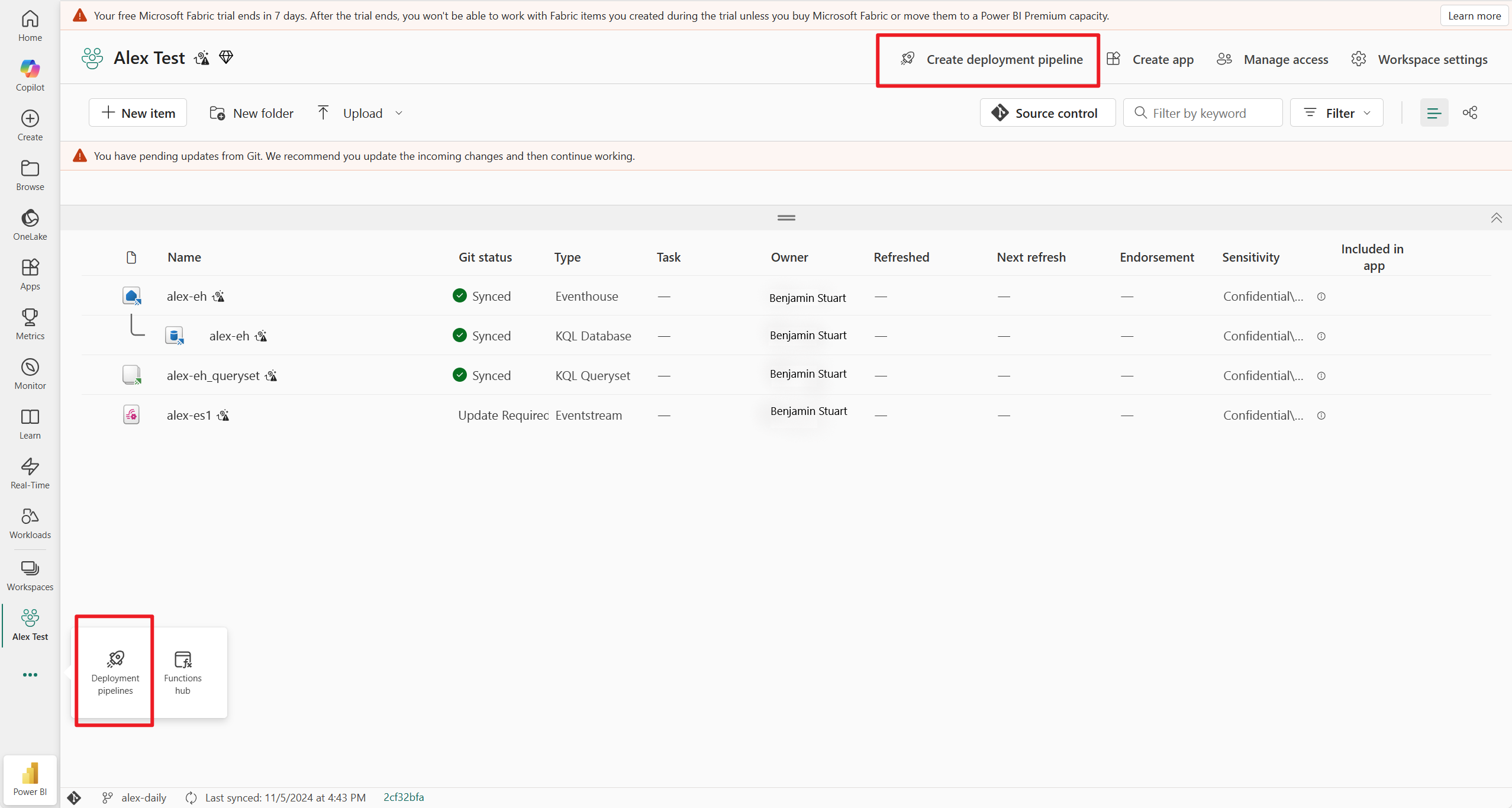
- 必要なステージの数と、それらの名前を定義できます。 ステージの数は固定であり、パイプラインの作成後に変更することはできません。
- パイプラインにに名前を付けます。 既定のパイプラインには、開発、テスト、運用という名前の 3 つのステージがあります。 ステージ名は変更できます。パイプラインには、2 から 10 個の間で任意の数のステージを含めることができます。 次に、[作成して続行] を選択します。
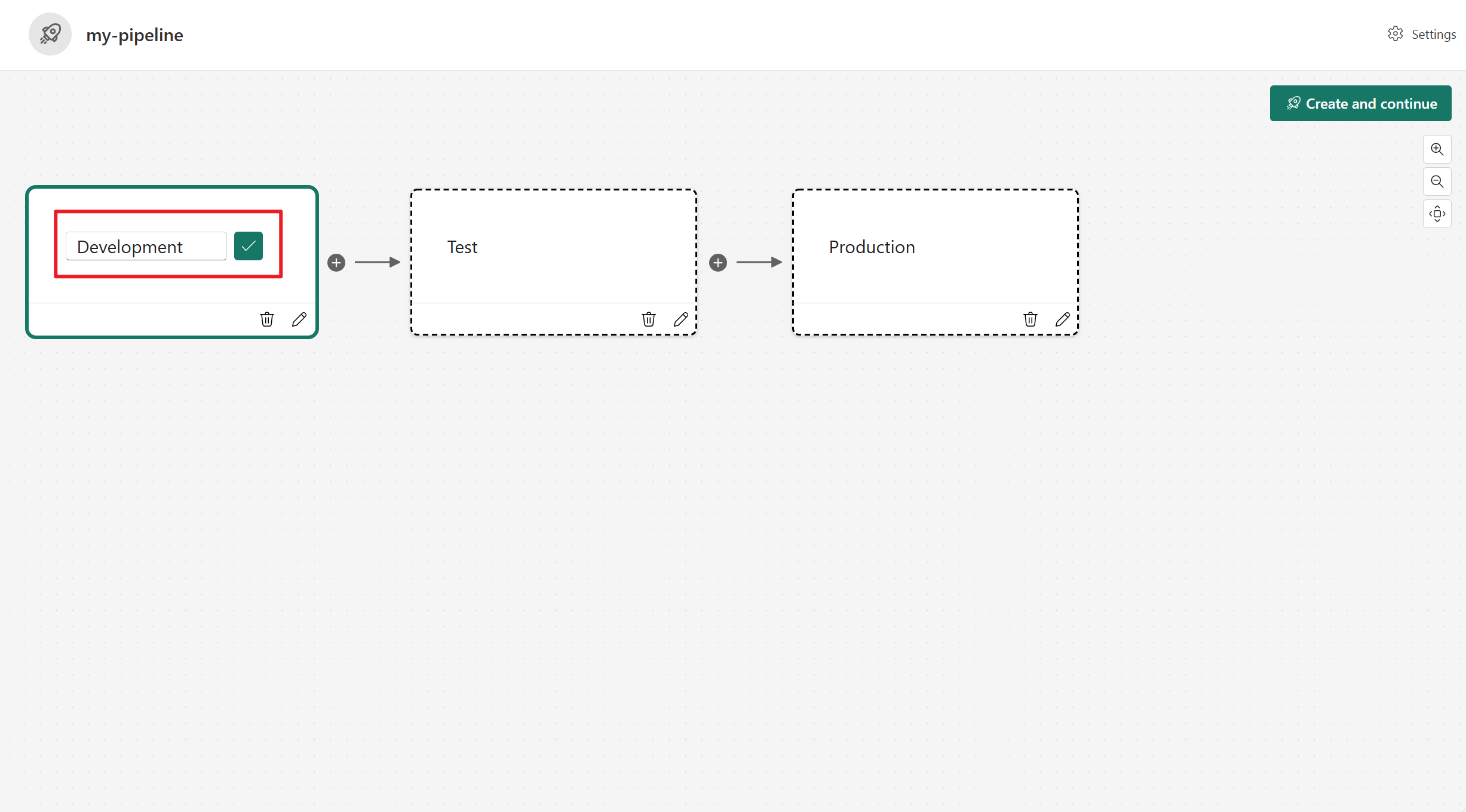
- パイプラインを作成したら、各ステージにワークスペースを割り当てることができます。
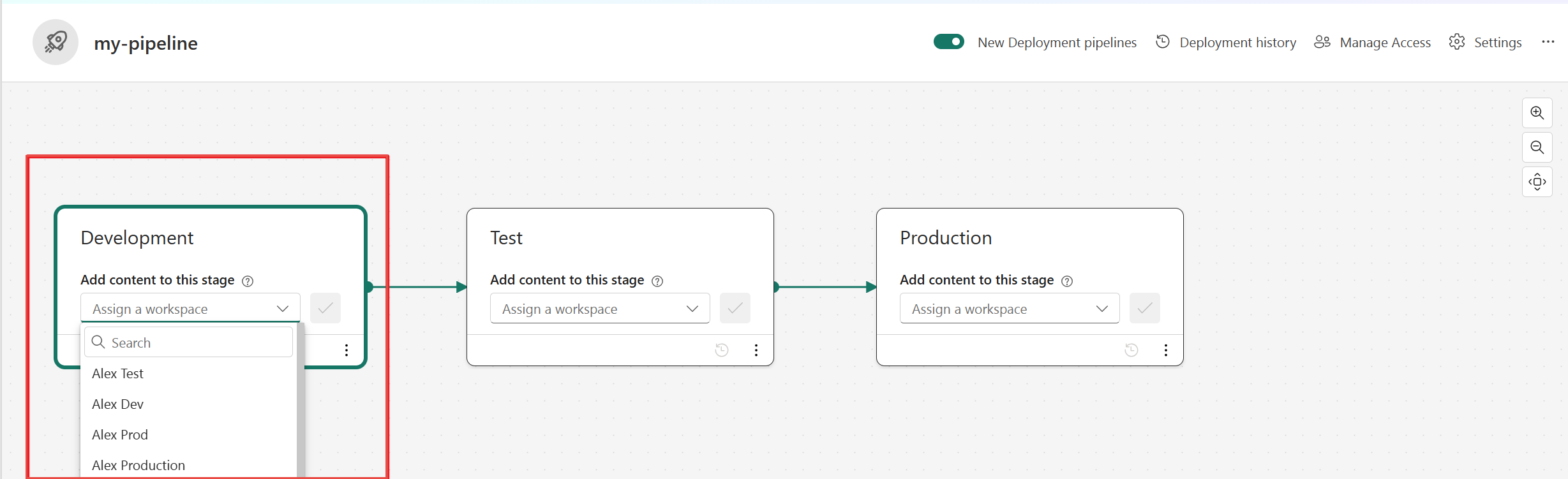
- パイプラインのステージにコンテンツを含めたら、項目を選択し、次のステージに展開できます (次のステージのワークスペースにコンテンツが含まれている場合でも可能です)。 ペアになっている項目 は上書きされます。
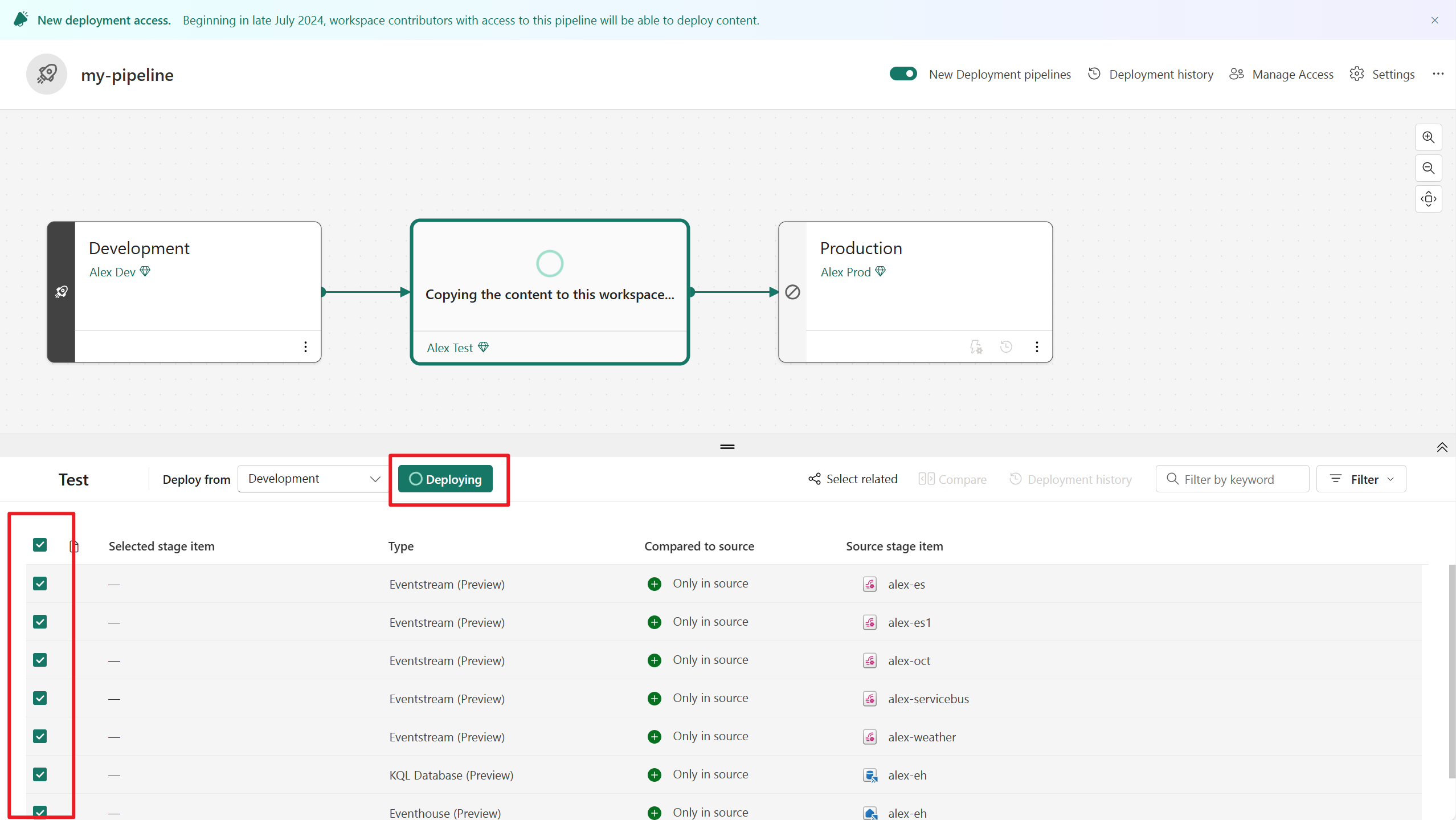
デプロイ履歴を調べて、各ステージにコンテンツが最後にデプロイされた時刻を確認できます。 デプロイ履歴は、ステージが最後に更新されたときを確認するのに役立ちます。 また、展開の間隔を追跡する場合にも役立ちます。
展開パイプラインの詳細については、「展開パイプラインの使用を開始する」を参照してください。