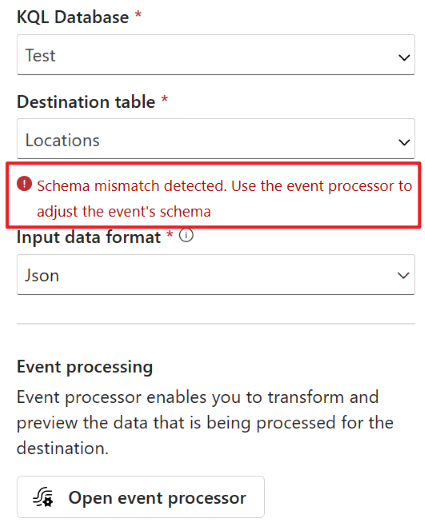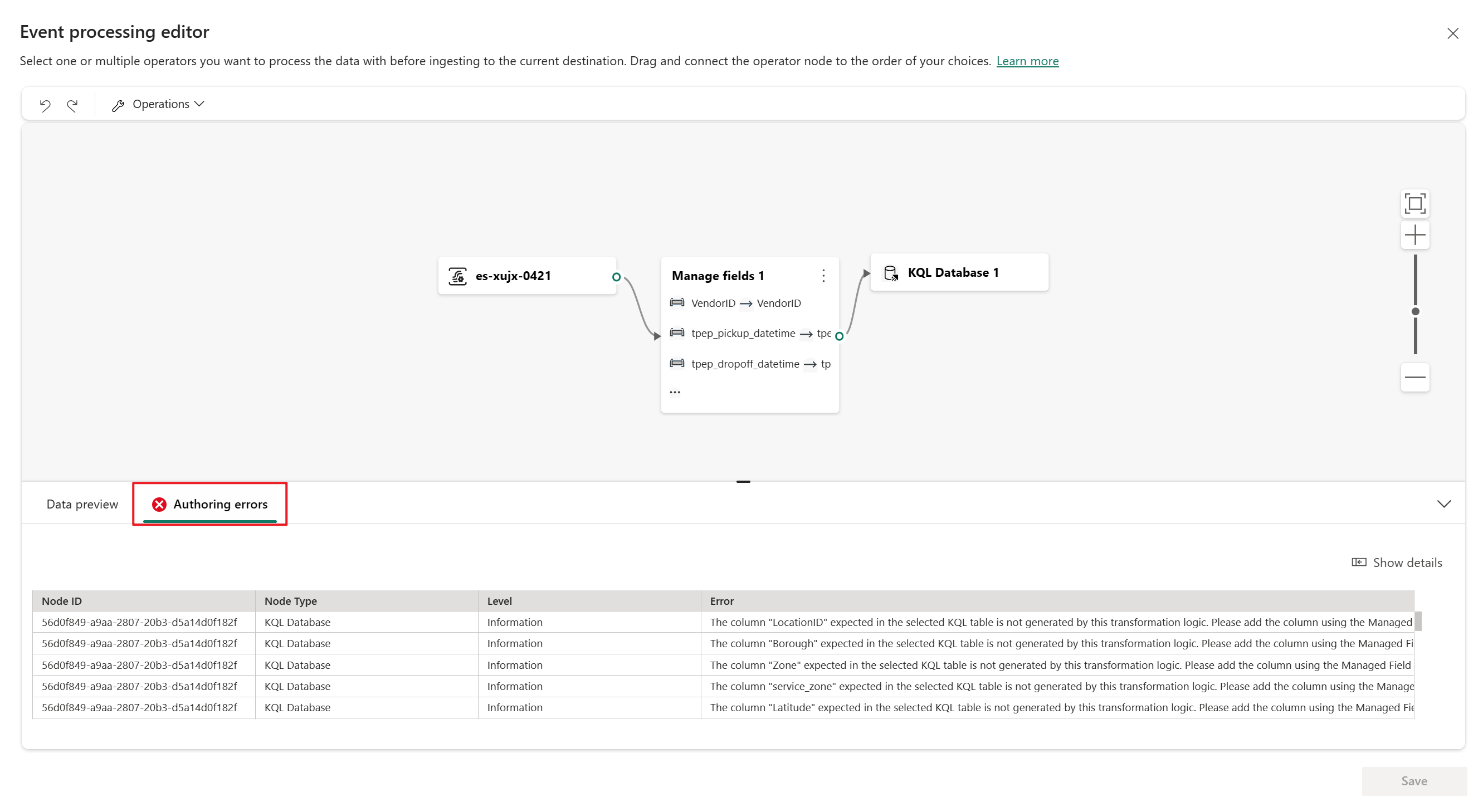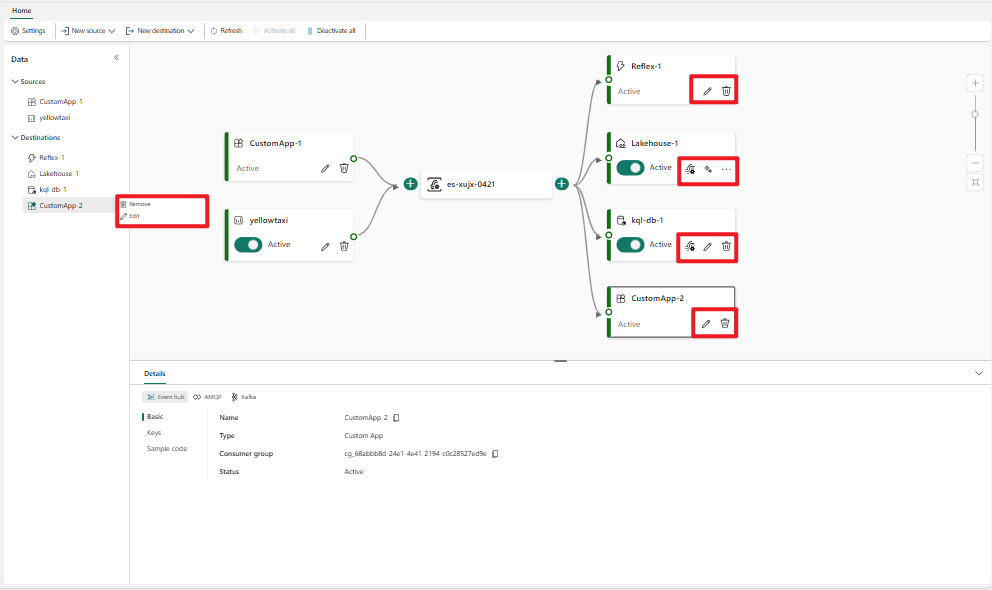Eventstream にイベントハウスを宛先として追加する
この記事では、Microsoft Fabric イベント ストリームの Eventstream に宛先としてイベントハウスを追加する方法について説明します。
注記
現在、イベントストリームを作成すると、拡張機能が既定で有効になります。 標準機能を使用して作成されたイベントストリームがある場合、それらのイベントストリームは引き続き機能します。 通常どおりに編集や使用を続けられます。 新しいイベントストリームを作成して標準のイベントストリームを置き換えることをお勧めします。そうすることで、強化されたイベントストリームの追加機能と利点を利用できます。
前提条件
- 共同作成者以上のアクセス許可を使用して Fabric 容量ライセンス モード (または試用版ライセンス モード) でワークスペースにアクセスします。
- 共同作成者以上のアクセス許可を持つ Fabric ワークスペース内で作成されたイベントハウスにアクセスします。
注
1 つのイベントストリームでのソースと宛先の合計数は 11 個までです。
イベントハウスを宛先として追加する
イベントハウスを宛先として追加するには、[直接インジェスト] と [インジェスト前のイベント処理] の 2 つのインジェスト モードから選択できます。
直接インジェスト モード
直接インジェスト モードでは、イベント データが処理されずにイベントハウスに直接取り込まれます。 直接インジェスト モードを使用して、イベントハウスを宛先としてデフォルトのストリームに追加できます。
重要
直接インジェストは、デフォルトのストリームにのみ使用できます。 直接インジェストは、処理演算子や派生ストリームに従うことはできません。 処理演算子または派生ストリームの後に Eventhouse 変換先を追加する場合は、 代わりにインジェストの前にイベント処理 を使用します。
Eventstream の [編集モード] で、リボンの [宛先の追加] を選択するか、キャンバスで [イベントの変換] または [宛先の追加] カードを選択してから、[イベントハウス] を選択します。
[イベントハウス] 画面で、[直接インジェスト] を選択します。
宛先名、ワークスペース、および選択したワークスペースから Eventhouse を入力します。
[保存] を選択します。
![[イベントハウス] 構成画面のスクリーンショット。](media/add-destination-kql-database/eventhouse-direct-ingestion.png)
まだ接続していない場合は、新しいイベントハウスの宛先カードを Eventstream の出力に接続し、[発行] を選択します。
[ライブ ビュー] で、Eventhouse 宛先ノードで [構成] を選択します。
Eventhouse が [データの取得] 画面に開きます。 KQL データベースの既存のテーブルを選択するか、[新しいテーブル] を選択 して、データをルーティングおよび取り込むための新しいテーブルを作成します。
データ接続名を指定するか、入力した名前をそのまま使用して、[次へ] を選択します。 イベントストリームからデータをプルするには数分かかる場合があります。
![[次へ] ボタンが強調表示されている、KQL データベース変換先の [データの取得] 画面のスクリーンショット。](media/add-destination-kql-database/select-table.png)
[データの検査] 画面では、次のことができます。
- 形式 を選択して、Eventhouse へのデータの送信方法をプレビューします。
- [列の編集] を選択して、データの列を構成します。
- [詳細設定] を選択して、含めるイベントを選択するか、マッピング オプションを選択します。
[列の編集] を選択すると、[列の編集] 画面で次のことができます。
- 列を追加するには、[列の追加] を選択します。
- マッピングするソース列を選択します。
- 列にマッピング変換を適用します。
- サンプル データ値を変更します。
次に、[適用] を選択します。
データの構成が完了したら、[データの検査] 画面で [完了] を選択します。
[概要 画面で、定義したスキーマを含むテーブルや、eventstream と Eventhouse 間の接続など、データ インジェストの詳細と状態を確認します。 「選択 閉じるを押して、Eventhouse のセットアップを完了してください。」
これで、ライブ ビューで、キャンバスに Eventhouse の宛先を表示できるようになりました。
インジェスト前イベント処理
インジェスト モードの前のイベント処理は、イベント データを Eventhouse に取り込む前に処理します。 このモードは、フィルター処理や集計などの演算子を適用して、インジェストの前または派生ストリームの後にデータを処理する場合に使用します。
イベント ストリーム
編集モード で、演算子または派生ストリームにカーソルを合わせ、を選択して、Eventhouse 選択します。 [Eventhouse] 画面で、[インジェスト前イベント処理] が既に選択されています。 Eventhouse に関する残りの情報を入力し、[保存] を選択します。
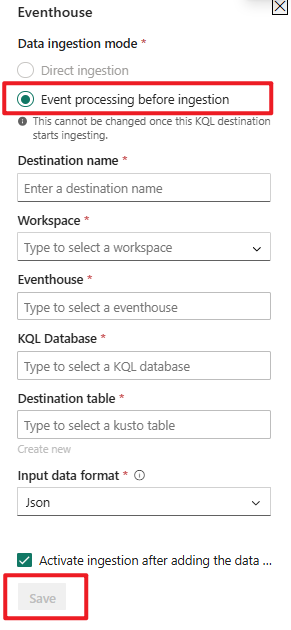
新たに追加された Eventhouse 宛先を実装するには、[発行] を選択します。
これらの手順を完了すると、Eventhouse を宛先とするイベントストリームを ライブビューで表示できます。
注記
Eventstream を構成するときは、通常、ソース、変換ロジック、および変換先が一緒に追加されます。 既定では、Eventstream を発行すると、データ インジェストとデータ ルーティングの両方のバックエンド サービスがそれぞれ Now から開始されます。 ただし、データ インジェストはデータ ルーティングよりも高速に開始される可能性があり、ルーティングが完全に初期化される前に一部のデータが Eventstream に取り込まれる可能性があります。 その結果、このデータは宛先にルーティングされない可能性があります。
一般的な例として、データベース CDC ソースがあります。初期スナップショット データの一部は、送信先にルーティングされずに Eventstream に残る可能性があります。
これを軽減するには、次の手順に従います。
Eventhouse (インジェスト前のイベント処理) または Lakehouse 変換先を構成する場合は、データ ソースの追加後に [インジェストのアクティブ化] をオフにします。
Eventstream が発行された後、インジェストを手動でアクティブ化します。
[カスタム時刻] オプションを使用して、以前のタイムスタンプを選択し、初期データが適切に処理およびルーティングされるようにします。
 詳細については、「データ ストリームの一時停止と再開」を参照してください。
詳細については、「データ ストリームの一時停止と再開」を参照してください。
関連するコンテンツ
Eventstream に他の転送先を追加する方法については、次の記事を参照してください。
- カスタム アプリ
- 派生ストリーム
- レイクハウス
- 生地アクティベーター
- イベントストリームを作成する
前提条件
開始する前に、次の前提条件を満たしている必要があります。
- 共同作成者以上のアクセス許可を使用して Fabric 容量ライセンス モード (または試用版ライセンス モード) でワークスペースにアクセスします。
- KQL データベースが配置されているワークスペースに、共同作成者以上のアクセス許可を使用してアクセスします。
注
1 つのイベントストリームでのソースと宛先の合計数は 11 個までです。
KQL データベースを転送先として追加する
変換先として KQL データベースを追加するには、ワークスペース内に KQL データベースを作成し、インジェスト モードを直接インジェストとインジェスト前イベント処理の 2 つから選択しておく必要があります。
直接インジェスト
このモードでは、イベント データは何も処理されることなく KQL データベースに直接取り込まれます。 イベント データをそのまま取り込み、後から KQL データベースで KQL クエリを使用して処理や変換を実行する場合に、このモードを使用できます。
リボン上の [新しい宛先] またはメイン エディターのキャンバス内の [+] を選択し、[KQL データベース] を選択します。 宛先となる KQL データベースを構成する画面が表示されます。
[直接インジェスト] を選択して変換先名を入力し、ワークスペースを選択して、選択したワークスペースから KQL データベースを選択したら、[追加と構成] を選択します。
メモ
リージョンの Fabric 容量がそのイベントストリームと同じであるワークスペースのみを選択できます。
[データの取得] ページで、タブ間を移動して構成を完了します。
すべてを構成して [閉じる] を選択すると、KQL データベースの宛先がキャンバスに表示され、イベントストリームに接続されます。
インジェスト前イベント処理
このモードでは、KQL データベースに取り込む前にイベント データを処理します。 このモードは、イベント データを取り込む前に、フィルター処理、集計、展開などの処理や変換をイベント データに適用する場合に使用できます。 処理ロジックは、イベント プロセッサを使用して設計できます。
[インジェスト前イベント処理] を選択し、KQL データベースに関する情報を入力したら、[イベント プロセッサを開く] を選択します。
イベント プロセッサを使用するイベント処理を設計してから、[保存] を選択します
既存の Kusto テーブルを選択すると、このイベントストリーム内の現在のスキーマと、ターゲット KQL テーブルの間でスキーマの検証が実行されます。 2 つのスキーマが一致しない場合はエラー メッセージが表示されて、イベント プロセッサを開き、このイベントストリーム内のスキーマを適宜調整するよう通知されます。
イベント プロセッサを開くと、不一致の詳細な情報が [オーサリング エラー] タブに表示されます。
すべてを構成して [保存] を選択すると、イベントストリームに接続された KQL データベースの変換先がキャンバスに表示され、[データの分析情報] でメトリックを、[ランタイム ログ] でログを確認できます。
宛先を管理する
[編集]/[削除]: ナビゲーション ウィンドウまたはキャンバスで イベントストリーム の転送先を編集または削除することができます。
[編集] を選択すると、メイン エディターの右側に編集ペインが開きます。 イベント変換ロジックを含み、必要に応じて、イベント プロセッサ エディターを使用して構成を変更できます。
関連するコンテンツ
Eventstream に他の転送先を追加する方法については、次の記事を参照してください。
![[追加先] ドロップダウン リストで [Eventhouse] を選択したスクリーンショット。](media/add-destination-kql-database/add-eventhouse-destination.png)
![[発行] ボタンが強調表示されたイベントストリームのスクリーンショット。](media/add-destination-kql-database/edit-mode.png)
![KQL データベースの転送先の [構成] ボタンが強調表示されている、発行済みのイベントストリームのスクリーンショット。](media/add-destination-kql-database/live-view.png)
![[データの検査] 画面のデータ形式と詳細設定オプションを示すスクリーンショット。](media/add-destination-kql-database/select-format.png)

![[閉じる] ボタンが強調表示されている [概要] 画面のスクリーンショット。](media/add-destination-kql-database/summary.png)




![データ ソースの追加後に [取り込みのアクティブ化] を選択しない KQL データベースのスクリーンショット。](media/add-destination-kql-database/untick-activate.png)

![KQL データベースの宛先を作成するための [データの取り込み] 画面の [宛先] タブを示すスクリーンショット。](media/add-manage-eventstream-destinations/eventstream-destination-kql-wizard-1.png)
![KQL データベースの転送先を作成するための [データの取り込み] 画面のデータ形式を示すスクリーンショット。](media/add-manage-eventstream-destinations/eventstream-destination-kql-wizard-2.png)
![KQL データベースの転送先を作成するための [データの取り込み] 画面の列の変更の仕方を示すスクリーンショット。](media/add-manage-eventstream-destinations/eventstream-destination-kql-wizard-3.png)

![KQL データベースの宛先を作成するための [データの取り込み] 画面の [概要] タブを示すスクリーンショット。](media/add-manage-eventstream-destinations/eventstream-destination-kql-wizard-5.png)