サンプル データ ソースからリアルタイム ハブにイベントを取得する
この記事では、サンプル データ ソースから Real-Time Hub にイベントを取得する方法について説明します。
前提条件
- 共同作成者以上のアクセス許可を使用した Fabric 容量ライセンス モード (または試用版ライセンス モード) でのワークスペースへのアクセス。
データ ソース ページ
Microsoft Fabric にサインインします。
ページの左下に Power BI が表示される場合は、Power BI を選択し、それから Fabricを選択して、Fabric ワークロードに切り替えます。
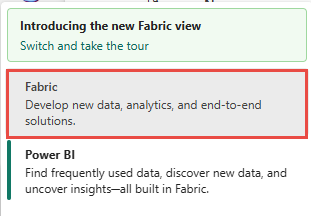
左側のナビゲーション バーで [リアルタイム] を選択します。

[リアルタイム ハブ] ページで、左側のナビゲーション メニューの [接続先] の下にある [+ データ ソース] を選択します。
![Real-Time ハブの [データ ソース] ページを示すスクリーンショット。](includes/media/launch-get-events-experience/data-sources-page.png)
また、右上にある [+ データ ソースに接続] ボタンを選択して、[すべてのデータ ストリーム] ページまたは [マイ データ ストリーム] ページから [データ ソース] ページにアクセスすることもできます。
![[データ ソースの接続] ボタンを示すスクリーンショット。](includes/media/launch-get-events-experience/connect-data-source-button.png)
ソースとしてサンプル データを追加する
[データ ソース] ページで、上部のカテゴリから [サンプル シナリオ] を選択します。
ページ上のサンプル シナリオ タイル (自転車レンタルなど) で [接続] を選択します。
[接続] ページの [ソース名] にソースの名前を入力します。
右側のペインの [ストリームの詳細] セクションで、次の手順を実行します。
[次へ] を選択します。
[確認および接続] ページで概要を確認し、[ソースの作成] を選択します。
データ ストリームの詳細を表示する
[確認および接続] ページで [イベントストリームを開く] を選択すると、ウィザードには選択したサンプル データ ソースを使用して作成したイベントストリームが表示されます。 ウィザードを閉じるには、ページの下部にある [完了] を選択します。
[マイ データ ストリーム] ページに新しく作成されたデータ ストリームが表示されていることを確認します。
関連するコンテンツ
データ ストリームの使用について詳しくは、次の記事を参照してください。
![[データ ソースへの接続] ページでソースの種類として [サンプル データ] が選択されていることを示すスクリーンショット。](media/add-source-sample-data/select-sample-data.png)
![[接続] ページの [ストリームの詳細] セクションを含む右側のペインを示すスクリーンショット。](media/add-source-sample-data/stream-details.png)
![[確認および接続] ページを示すスクリーンショット。](media/add-source-sample-data/review-create-page.png)
![イベントストリームを開いてウィザードを閉じるためのリンクを含む、[確認および接続] ページを示すスクリーンショット。](media/add-source-sample-data/review-create-success.png)