PostgreSQL データベース CDC をソースとしてリアルタイム ハブに追加する
この記事では、PostgreSQL データベース変更データ キャプチャ (CDC) を Fabric リアルタイム ハブのイベント ソースとして追加する方法について説明します。
Microsoft Fabric の Eventstream 用 PostgreSQL Database 変更データ キャプチャ (CDC) ソース コネクタを使用すると、PostgreSQL データベース内の現在のデータのスナップショットをキャプチャできます。 コネクタは、このデータに対する将来の行レベルの変更を監視し、記録します。
前提条件
共同作成者以上のアクセス許可を使用した Fabric 容量ライセンス モード (または試用版ライセンス モード) でのワークスペースへのアクセス。
PostgreSQLデータベースへの登録済みユーザーアクセス。
PostgreSQL データベースで CDC が有効になっている。
PostgreSQL 用の Azure データベースがある場合は、次のセクションの手順に従って CDC を有効にします。 詳細の情報については「論理レプリケーションと論理デコード - PostgreSQL 用 Azure データベース - フレキシブル サーバー」を参照してください。
その他の PostgreSQL データベースについては「PostgreSQL 用の Debezium コネクタ :: Debezium のドキュメント」を参照してください。
Note
複数テーブルの CDC はサポートされていません。
PostgreSQL 用の Azure データベースで CDC を有効にする
PostgreSQL用のAzureデータベース で CDC を有効にするには、展開の種類に基づいて次の手順に従います。
Azure Database for PostgreSQL - 単一サーバー
Azure portal の [レプリケーション] ページに移動します。
レプリケーション ルールを論理に変更します。
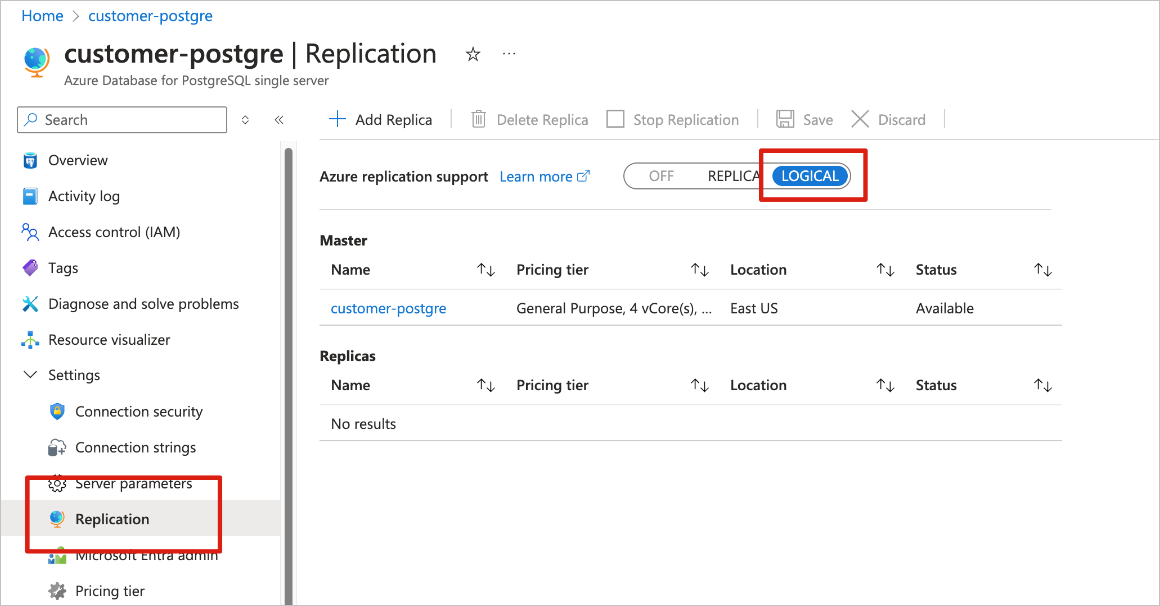
PostgreSQLフレキシブル サーバー用 Azure データベース
Azure portal の Azure Database for PostgreSQL フレキシブル サーバー ページで、ナビゲーション メニューのサーバー パラメーターを選択します。
サーバーパラメータページで
wal_levelをlogicalに設定します。
max_worker_processesを少なくとも16 に更新します。
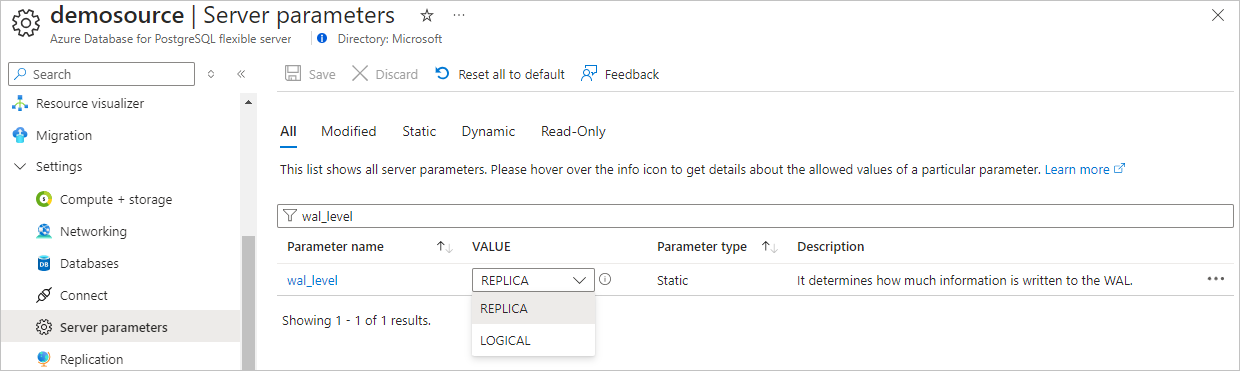
変更点を保存し、サーバーを再起動します。
PostgreSQL フレキシブル サーバー インスタンス用の Azure データベースでパブリック ネットワーク トラフィックが許可されていることを確認します。
次の SQL ステートメントを実行して、管理者 ユーザーにレプリケーションアクセス許可権限を許可します。
ALTER ROLE <admin user> WITH REPLICATION;
Azure Database for PostgreSQL CDC からイベントを取得する
次のいずれかの方法で、Azure Database for PostgreSQL CDC からリアルタイム ハブにイベントを取得できます。
データ ソース ページ
Microsoft Fabric にサインインします。
左側のナビゲーション バーで [リアルタイム] を選択します。
[リアルタイム ハブ] ページで、左側のナビゲーション メニューの [接続先] の下にある [+ データ ソース] を選択します。 また、右上にある [+ データ ソースに接続] ボタンを選択して、[すべてのデータ ストリーム] ページまたは [マイ データ ストリーム] ページから [データ ソース] ページにアクセスすることもできます。
[データ ソース ] ページで、上部にある [Microsoft ソース] カテゴリを選択し、[Azure DB for PostgreSQL (CDC)] タイルの [ 接続] を選択します。
ソースとして PostgreSQL データベース CDC を追加するセクションの手順を使用します。
[Microsoft ソース] ページ
リアルタイム ハブで、[Microsoft ソース] を選択します。
[ソース] ドロップダウン リストで、[PostgreSQL (CDC)] を選択します。
[サブスクリプション] で、使用する PostgreSQL データベース アカウントがあるリソース グループを含む Azure サブスクリプションを選択します。
[リソース グループ] では、お使いの IoT ハブのあるリソース グループを選択します。
[リージョン] では、IoT ハブのある場所を選択します。
次に、データベースの一覧でリアルタイム ハブに接続する PostgreSQL データベース CDC ソースの名前の上にマウスを移動し、[接続] ボタンを選択するか、[...] を選択します。(省略記号) をクリックし、[接続] ボタンを選択します。
接続情報を構成するには、「Azure Database for PostgreSQL CDC をソースとして追加する」セクションの手順を使用します。
PostgreSQL CDC の Azure データベースをソースとして追加する
接続ページで、新しい接続 を選択します。
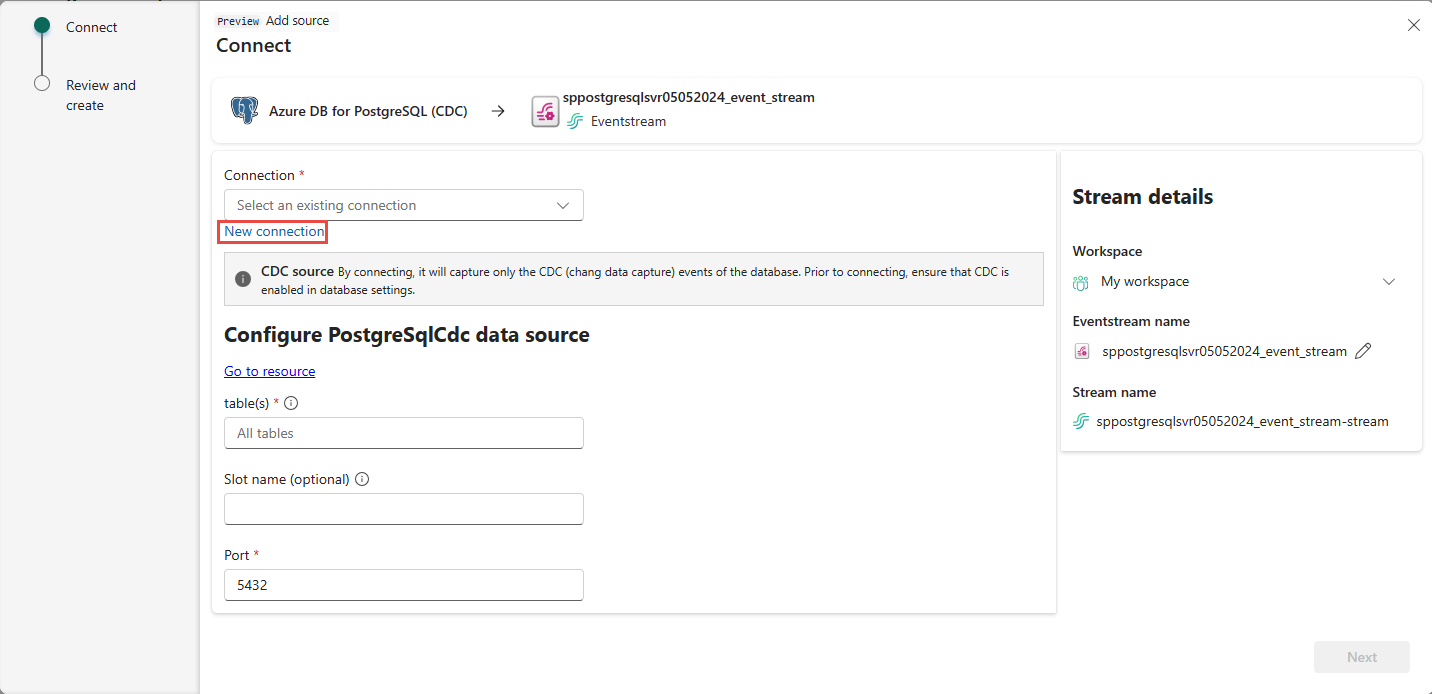
Azure Database for PostgreSQL CDC ソースへの既存の接続がある場合は、[接続] ドロップダウン リストからそれを選択して、ポートとテーブルの構成に進むことができます。
接続設定セクションで、次の情報を入力します。
サーバー: PostgreSQL データベースのサーバー アドレス (my-pgsql-server.postgres.database.azure.com など)。
データベース: データベース名 (my_database など)。
![Azure PostgreSQL データベース コネクタの [接続設定] セクションを示すスクリーンショット。](media/add-source-postgresql-database-cdc/connection-settings.png)
下にスクロールし、[接続資格情報] セクションで、次の 手順に従います。
接続名 には、接続の名前を入力します。
[認証の種類] で、[Basic] を選択します。
Note
現在、Fabric Eventstream では [基本] 認証のみがサポートされています。
データベースで、[ユーザー名] と [パスワード] を入力します。
接続を選択します。
![Azure PostgreSQL データベース コネクタの [接続資格情報] セクションを示すスクリーンショット。](media/add-source-postgresql-database-cdc/connect.png)
次に、[接続] ページで、次の手順を実行します。
[確認と接続] ページで概要を確認してから、[接続] を選択します。
データ ストリームの詳細を表示する
[確認と接続] ページで [イベントストリームを開く] を選択すると、選択した PostgreSQL Database CDC をソースとして作成されたイベントストリームがウィザードで開きます。 ウィザードを閉じるには、ページの下部にある [完了] を選択します。
リアルタイム ハブで、[マイ データ ストリーム] を選択します。 新しいデータ ストリームを表示するには、ページを最新の情報に更新します。
関連するコンテンツ
データ ストリームの使用について詳しくは、次の記事を参照してください。
![[データ ソースに接続] エクスペリエンスを起動する方法を示すスクリーンショット。](includes/media/launch-get-events-experience/select-real-time-hub.png)
![[データ ソース] ページでソースの種類として Azure Database (DB) for PostgreSQL (CDC) が選択されていることを示すスクリーンショット。](media/add-source-postgresql-database-cdc/select-postgresql-cdc.png)
![Azure PostgreSQL CDC を表示するフィルターと接続ボタンがある [Microsoft ソース] ページを示すスクリーンショット。](media/add-source-postgresql-database-cdc/microsoft-sources-connect-button.png)
![既存の接続が選択されている [接続] ページを示すスクリーンショット。](media/add-source-postgresql-database-cdc/existing-connection.png)
![Azure PostgreSQL データベース コネクタの入力された [接続] ページを示すスクリーンショット。](media/add-source-postgresql-database-cdc/connect-page-filled.png)
![Azure PostgreSQL データベース コネクタ用に入力された [確認と接続] ページを示すスクリーンショット。](media/add-source-postgresql-database-cdc/review-create-page.png)
![[確認および接続] の成功ページを示すスクリーンショット。](media/add-source-postgresql-database-cdc/review-create-success.png)
![PostgreSQL Database CDC ソースに基づくストリームを含む、リアルタイム ハブの [マイ データ ストリーム] ページを示すスクリーンショット。](media/add-source-postgresql-database-cdc/verify-data-stream.png)