Real-Time ハブでソースとして Azure IoT Hub を追加する
この記事では、Azure IoT Hubから Real-Time ハブにイベントを取り込む方法について説明します。
前提条件
- 共同作成者以上の権限を使用した Fabric 容量ライセンス モード (または試用版ライセンス モード) でのワークスペースへのアクセス。
- まだお持ちでない場合は、Azure IoT Hub を作成します。
- IoT ハブのアクセス キーを取得するには、適切なアクセス許可が必要です。 IoT ハブは、パブリックにアクセス可能である必要があります。ファイアウォールの内側にあっても、仮想ネットワークで保護されていてはなりません。
Azure IoT Hubからイベントを取得する
Azure IoT Hub から Real-Time ハブにイベントを取り込むには、次のいずれかの方法があります。
データ ソース ページ
Microsoft Fabric にサインインします。
左側のナビゲーション バーで [リアルタイム] を選択します。
[リアルタイム ハブ] ページで、左側のナビゲーション メニューの [接続先] の下にある [+ データ ソース] を選択します。 また、右上にある [+ データ ソースに接続] ボタンを選択して、[すべてのデータ ストリーム] ページまたは [マイ データ ストリーム] ページから [データ ソース] ページにアクセスすることもできます。
[データ ソース ] ページで、上部にある [Microsoft ソース] カテゴリを選択し、[Azure IoT Hub] タイルの [接続] を選択します。
次に、「Azure IoT Hub への接続」セクションの手順に従います。
[Microsoft ソース] ページ
リアルタイム ハブで [Microsoft ソース] を選択します。 検索ボックスを使用してリソース名を入力するか、フィルター (ソース、サブスクリプション、リソース グループ、リージョン) を使用してリソースを検索できます。
[ソース] ドロップ ダウン リストで [Azure IoT Hub] を選択します。
[サブスクリプション] で、お使いの IoT ハブを持つリソース グループを含む Azure サブスクリプションを選択します。
[リソース グループ] では、お使いの IoT ハブのあるリソース グループを選択します。
[リージョン] では、IoT ハブのある場所を選択します。
次に、IoT ハブの一覧でリアルタイム ハブに接続する IoT ハブの名前にマウス ポインターを移動し、[接続] ボタンを選択するか、[...] (省略記号) を選択してから、[データ ソースの接続] を選択します。
![IoT ハブを表示するフィルターと IoT ハブの接続ボタンを備えた [Microsoft ソース] ページを示すスクリーンショット。](media/add-source-azure-iot-hub/microsoft-sources-connect-button.png)
Azure IoT ハブへの接続
データ 接続ページで、新しい接続を選択します。
Azure IoT ハブへの既存の接続がある場合は、次の図に示すように既存の接続を選択し、データ形式を構成する手順に進みます。
[接続の設定] セクションで、IoT Hub の Azure IoT ハブの名前を指定します。
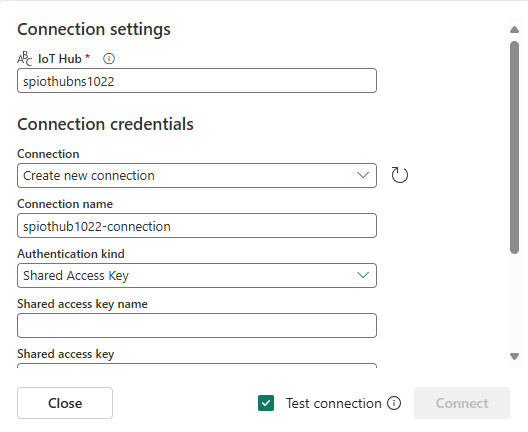
[接続資格情報] セクションで、次の手順を実行します。
次に、ウィザードの [接続] ページの [コンシューマー グループ]に、コンシューマー グループの名前を入力します。 既定では、
$DefaultIoT ハブの既定のコンシューマー グループである選択されています。[データ形式] で、Azure イベント ハブから取得する受信リアルタイム イベントのデータ形式を選択します。 JSON、Avro、CSV のデータ形式から選択した後、[接続] を選択します。
右側の [ストリームの 詳細] セクションで、ウィザードで作成中のイベントストリームを保存する Fabric ワークスペース を選択します。
[イベントストリーム名] にイベントストリーム名を入力します。 ウィザードは、選択した Azure IoT Hub をソースとして使用してイベントストリームを作成します。
ストリーム名は、イベントストリームの名前に -stream を追加することで自動的に生成されます。 ウィザードが完了すると、リアルタイム ハブの [すべてのデータ ストリーム] ページと [マイ データ ストリーム] ページでこのストリームを確認できるようになります。
ページの下部にある次へ を選択します。
[確認と接続] ページで設定を確認し、[接続] を選択します。
データ ストリームの詳細を表示する
[確認と接続] ページで [Eventstream を開く] を選択すると、ウィザードには Azure IoT ハブをソースとして選択した Eventstream が表示されます。 ウィザードを閉じるには、ページの下部にある [完了] を選択します。
[すべてのデータ ストリーム] ページと [マイ データ ストリーム] ページにストリームが表示されます。 詳細な手順については、「Fabric リアルタイム ハブでのデータ ストリームの詳細の表示」を参照してください。
関連するコンテンツ
データ ストリームの使用について詳しくは、次の記事を参照してください。
![[データ ソースに接続] エクスペリエンスの起動方法を示すスクリーンショット。](includes/media/launch-get-events-experience/select-real-time-hub.png)
![[データ ソース] ページでソースの種類として Azure IoT Hub が選択されていることを示すスクリーンショット。](media/add-source-azure-iot-hub/select-azure-iot-hub.png)
![[新しい接続] リンクが強調表示されている [接続] ページを示すスクリーンショット。](media/add-source-azure-iot-hub/new-connection-button.png)
![Azure IoT ハブへの既存の接続を含む [接続] ページを示すスクリーンショット。](media/add-source-azure-iot-hub/existing-connection.png)
![Azure IoT Hub コネクタの [接続] ページ 1 を示すスクリーンショット。](media/add-source-azure-iot-hub/connection-page-1.png)
![Azure IoT Hub コネクタの [接続] ページ 2 を示すスクリーンショット。](media/add-source-azure-iot-hub/connection-page-2.png)
![Azure IoT Hub コネクタの [確認と接続] ページを示すスクリーンショット。](media/add-source-azure-iot-hub/review-create-page.png)
![Eventstream を開いてウィザードを閉じるためのリンクを含む [確認と接続] ページを示すスクリーンショット。](media/add-source-azure-iot-hub/review-create-success.png)
![作成したストリームが表示されているリアルタイム ハブの [すべてのデータ ストリーム] ページを示すスクリーンショット。](media/add-source-azure-iot-hub/verify-data-stream.png)