ワークスペースにフォルダーを作成する
この記事では、ワークスペース内のフォルダーと、Microsoft Fabric のワークスペースでフォルダーを使用する方法について説明します。 フォルダーはワークスペース内の組織単位であり、ユーザーはワークスペース内の成果物を効率的に整理および管理できます。 ワークスペースの詳細については、ワークスペースの に関する記事を参照してください。
ワークスペースにフォルダーを作成する
ワークスペースで 新しいフォルダーを選択します。
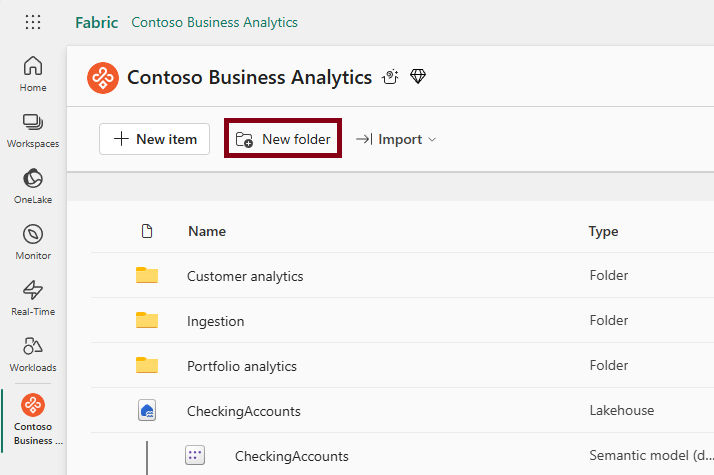
[新しいフォルダー] ダイアログ ボックスで、フォルダーの名前を入力します。 名前付けの制限については、「フォルダー名の要件」を参照してください。
![サンプル フォルダー名を含む [新しいフォルダー] ダイアログを示すスクリーンショット。](media/workspaces-folders/input-name-new-folder-dialog.png)
フォルダーが正常に作成されました。
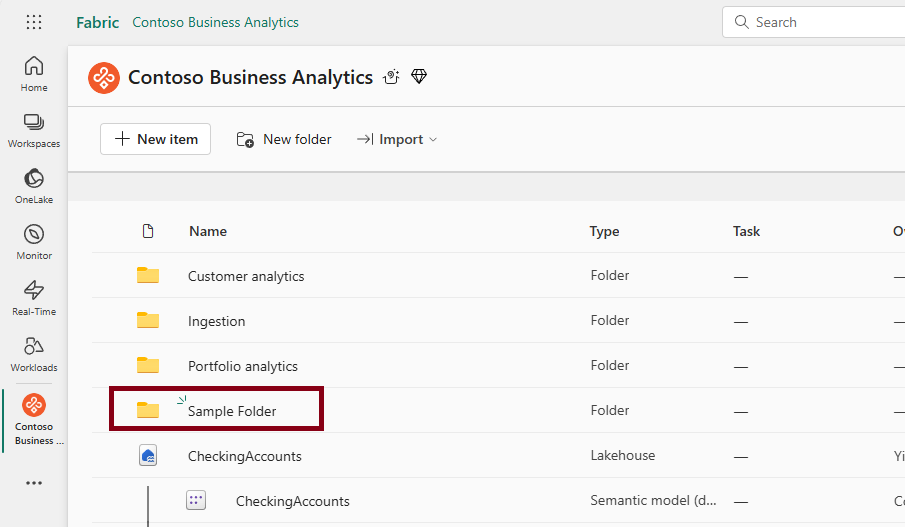
同じ方法で、入れ子になったサブフォルダーをフォルダーに作成できます。 最大 10 レベルの入れ子になったサブフォルダーを作成できます。
手記
ルートフォルダーには最大10個のフォルダーを作ることができます。
フォルダー名の要件
フォルダー名は、特定の名前付け規則に従う必要があります。
- 名前に C0 および C1 コントロール コードを含めることはできません。
- 名前に先頭または末尾のスペースを含めることはできません。
- 名前に次の文字を含めることはできません: ~"#。&*: ?/{|}<>。
- この名前には、$recycle.bin、recycled、recyclerなどのシステム予約済み名を含めることはできません。
- 名前の長さは 255 文字を超えることはできません。
- 1 つのフォルダー内またはワークスペースのルート レベルに同じ名前の複数のフォルダーを含めることはできません。
フォルダーにアイテムを移動する
1 つの項目を移動する
移動する項目のコンテキスト メニュー (...) を選択し、[に移動]選択します。
このアイテムを移動する移動先フォルダーを選択します。
を選択し、へ移動します。
通知 フォルダー を開くを選択するか、フォルダーに直接移動すると、移動先フォルダーに移動して、アイテムが正常に移動したかどうかを確認できます。
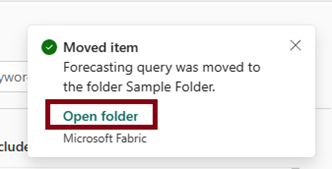
複数のアイテムを移動する
フォルダーにアイテムを作成する
フォルダーに移動し、新しい を選択してから、作成する項目を選択します。 このフォルダーにアイテムが作成されます。
手記
現時点では、フォルダー内に特定のアイテムを作成することはできません。
- データフロー第2世代
- ストリーミング セマンティック モデル
- ストリーミング データフロー
ホーム ページまたは [ハブの作成] からアイテムを作成すると、アイテムはワークスペースのルート レベルで作成されます。
フォルダーに公開 (プレビュー)
ワークスペース内の特定のフォルダーに Power BI レポートを発行できるようになりました。
次の図に示すように、レポートを発行するときに、レポートの特定のワークスペースとフォルダーを選択できます。
サービス内の特定のフォルダーにレポートを発行するには、Power BI Desktop の [発行] ダイアログで、オプション メニューの [プレビュー機能] タブでフォルダーの選択 設定が有効になっていることを確認します。
フォルダーの名前を変更する
コンテキスト (...) メニューを選択し、[名前の変更] を選択します。
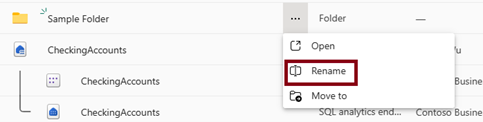
フォルダーに新しい名前を付け、[名前の変更] ボタンを選択 します。
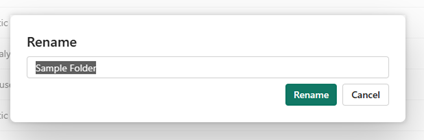
手記
フォルダーの名前を変更する場合は、フォルダーの作成時と同じ名前付け規則に従います。 名前付けの制限については、「フォルダー名の要件」を参照してください。
フォルダーを削除する
フォルダーが空であることを確認します。
コンテキスト メニュー (...) を選択し、[の削除]選択します。
![コンテキスト メニューの [フォルダーの削除] エントリ ポイントを示すスクリーンショット。](media/workspaces-folders/delete-folder.png)
手記
現在、削除できるのは空のフォルダーのみです。
権限モデル
ワークスペース管理者、メンバー、および共同作成者は、ワークスペース内のフォルダーを作成、変更、および削除できます。 閲覧者は、フォルダー階層のみを表示し、ワークスペース内を移動できます。
現在、フォルダーは、フォルダーが配置されているワークスペースのアクセス許可を継承します。
| 能力 | 管理者 | メンバー | 投稿者 | 閲覧者 |
|---|---|---|---|---|
| フォルダーの作成 | ✅ | ✅ | ✅ | ❌ |
| フォルダーの削除 | ✅ | ✅ | ✅ | ❌ |
| フォルダーの名前を変更する | ✅ | ✅ | ✅ | ❌ |
| フォルダーとアイテムを移動する | ✅ | ✅ | ✅ | ❌ |
| ワークスペースの一覧でフォルダーを表示する | ✅ | ✅ | ✅ | ✅ |
考慮事項と制限事項
- 現在、データフロー gen2、ストリーミング セマンティック モデル、ストリーミング データフローはフォルダーに作成できません。
- ホーム ページ、ハブの作成、および業界ソリューションから項目の作成をトリガーすると、アイテムはワークスペースのルート レベルで作成されます。
- Git は現在、ワークスペース フォルダーをサポートしていません。
- Power BI サービスで フォルダーが 有効になっているが、Power BI Desktop で が 有効になっていない場合、入れ子フォルダー内のレポートを再発行すると、そのフォルダー内のレポートが置き換えられます。
- Power BI Desktop フォルダーが Power BI Desktop で有効になっているが、サービスでは有効になっていない場合、入れ子になったフォルダーに発行すると、レポートは一般的なワークスペースに発行されます。
- レポートをフォルダーに発行する場合、レポート名は、場所に関係なく、ワークスペース全体で一意である必要があります。 そのため、別のフォルダーに同じ名前の別のレポートがあるワークスペースにレポートを発行すると、レポートは既に存在するレポートの場所に発行されます。 レポートをワークスペース内の新しいフォルダーの場所に移動する場合は、Power BI サービスでこの変更を行う必要があります。
- テンプレート アプリ ワークスペースでは、フォルダーはサポートされていません。
関連コンテンツ
- デプロイ パイプライン内のフォルダー
- ワークスペース を作成する
- ワークスペース へのアクセス権をユーザーに付与する
![項目のコンテキスト メニューの [移動] ボタンのエントリ ポイントを示すスクリーンショット。](media/workspaces-folders/select-move-context-menu.png)
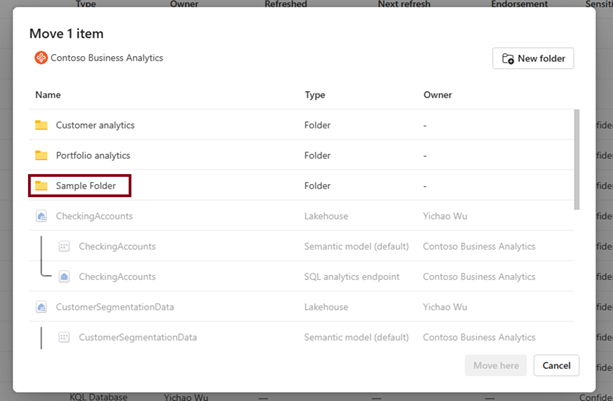
![移動先フォルダーの [ここに移動] ボタンを示すスクリーンショット。](media/workspaces-folders/select-move-here.png)
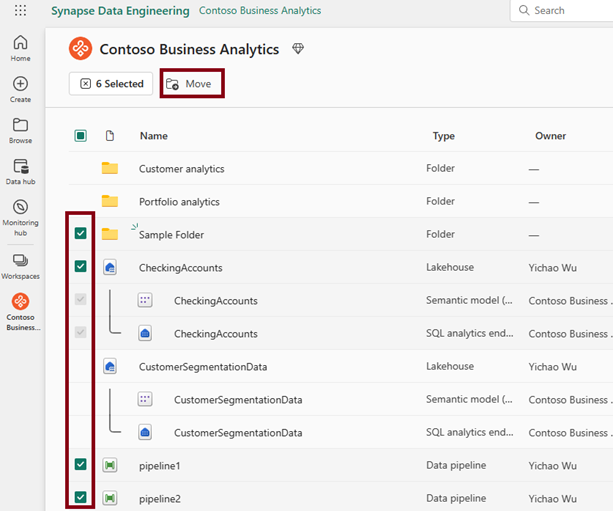
![コピー先セレクター ダイアログの [新しいフォルダー] ボタンを示すスクリーンショット。](media/workspaces-folders/create-new-folder-while-moving.png)

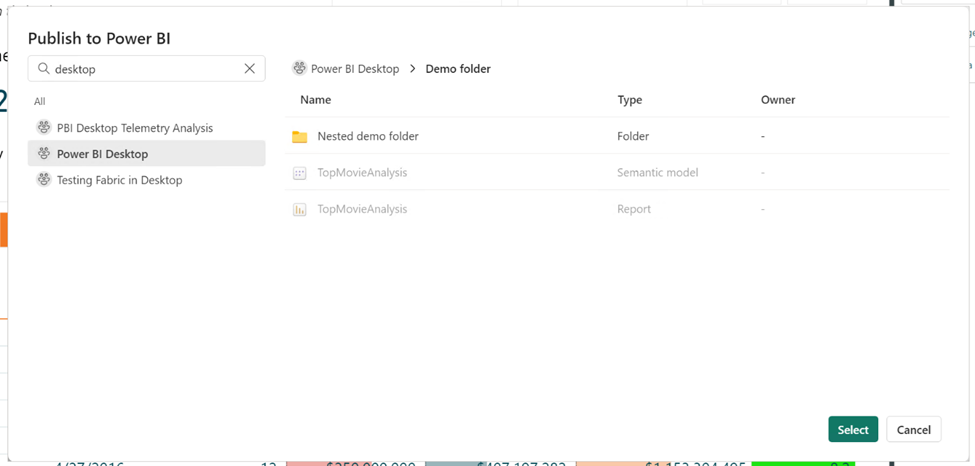
![[発行] ダイアログの選択がフォルダーの選択ボックスをサポートすることを示すスクリーンショット。](media/workspaces-folders/publish-folder-dialog.png)