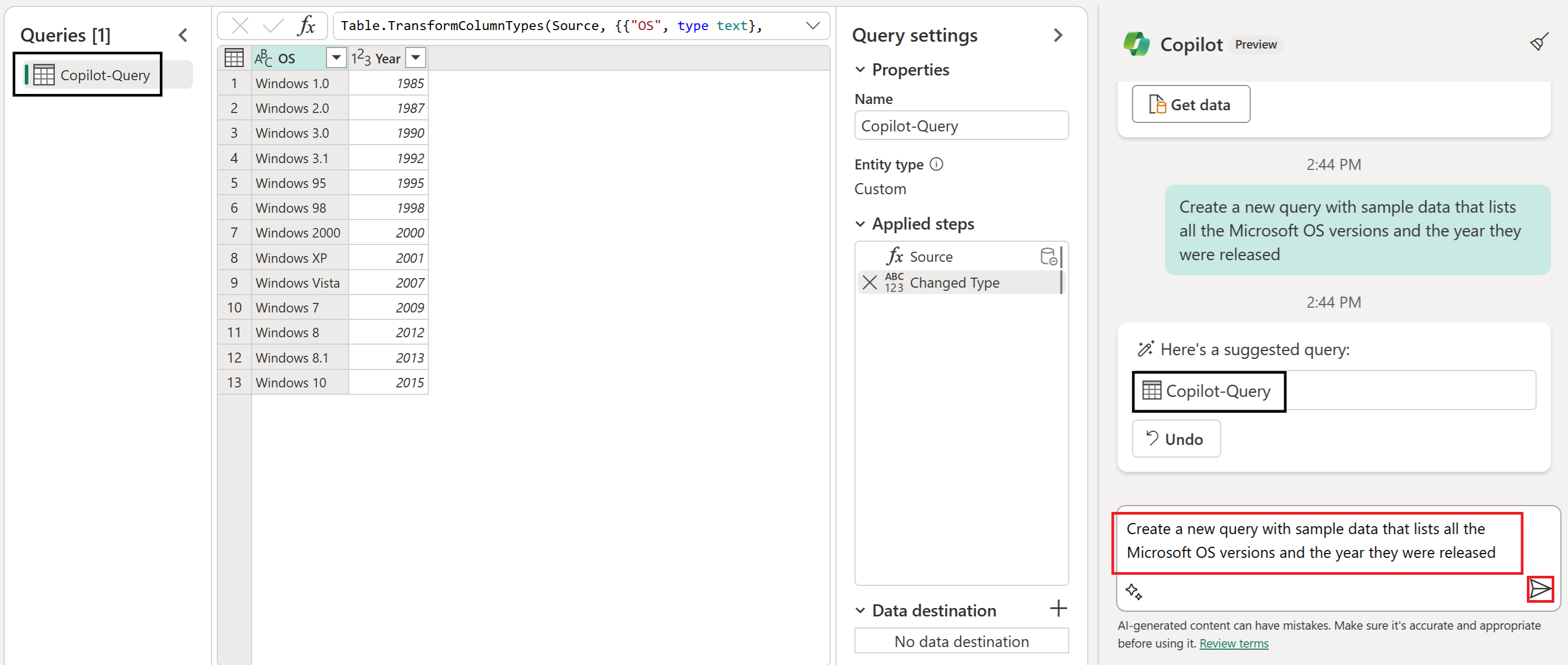Copilot for Data Factory の概要
Fabric の Copilot により、生産性が向上し、深い洞察が得られ、データに合わせたカスタム AI エクスペリエンスの作成が容易になります。 FabricのCopilotの一部として、Data FactoryのCopilotは、お客様がDataflow Gen2を使用してデータ統合ソリューションを構築するための要件を自然言語で明確に表現することを可能にします。 基本的に、Data Factory の Copilot は、対象分野の専門家 (SME) と連携してデータフローを設計するように動作します。
Data Factory の Copilot は AI 強化ツールセットであり、市民データ ラングラーとプロフェッショナル データ ラングラーの両方がワークフローの合理化をサポートします。 これは、自然言語入力を使用してデータを変換するインテリジェントな Mashup コード生成を提供し、コードの説明を生成して、以前に生成された複雑なクエリとタスクをより深く理解するのに役立ちます。
ビジネスで Fabric の Copilot 機能の使用を開始するには、管理者が Microsoft Fabric で Copilot を有効にする必要があります。
手記
- Copilotの使用を開始する前に、管理者がテナントスイッチを有効にする必要があります。 詳細については、記事 Copilot テナント設定 を参照してください。
- お使いの F64 または P1 の容量が、Fabric を利用可能なリージョンに関する記事に一覧表示されているいずれかのリージョンにある必要があります。
- テナントまたは容量が米国またはフランス以外の場合、Copilot は既定で無効になります。ただし、Fabric テナント管理者が、Azure OpenAI に送信された データを、テナントの地理的リージョン、コンプライアンス境界、またはファブリック管理ポータルのテナント設定 国内クラウド インスタンスの外部で処理できる場合を除きます。
- Microsoft Fabric の Copilot は、試用版 SKU ではサポートされていません。 有料 SKU (F64 以上、または P1 以上) のみがサポートされます。
- Fabric の Copilot は現在パブリック プレビュー段階で展開されており、2024 年 3 月末までにすべての顧客が利用できるようになる予定です。
- 詳細については、Fabric と Power BI の Copilot の概要に関する記事を参照してください。
サポートされている機能
Dataflow Gen2 では、次のことができます。
- 既存のクエリの新しい変換手順を生成します。
- クエリの概要と適用された手順を指定します。
- サンプル データまたは既存のクエリへの参照を含む新しいクエリを生成します。
データ パイプラインを使用すると、次のことができます。
- パイプライン生成: 自然言語を使用すると、目的のパイプラインを記述できます。Copilot は意図を理解し、必要なデータ パイプライン アクティビティを生成します。
- エラー メッセージ アシスタントの: 明確なエラー説明機能と実用的なトラブルシューティング ガイダンスを使用して、データ パイプラインの問題をトラブルシューティングします。
- パイプラインのの概要: パイプライン内のアクティビティの内容と関係の概要を使用して、複雑なパイプラインについて説明します。
作業の開始
Data Factory Copilot は、Dataflow Gen2 とデータ パイプラインの両方で使用できます。
Dataflow Gen2のCopilotを始めよう
Dataflow Gen2 の Copilot の使用を開始するには、次の手順に従います。
新しい Dataflows Gen2を作成します。
Dataflows Gen2 の [ホーム] タブで、[Copilot] ボタンを選択します。
![[ホーム] タブの [Copilot] アイコンを示すスクリーンショット。](media/copilot-fabric-data-factory/copilot-home-tab.png)
Copilot ペインの左下にあるスタート プロンプト アイコンを選択し、その後、データを取得するオプションで からデータを取得します。
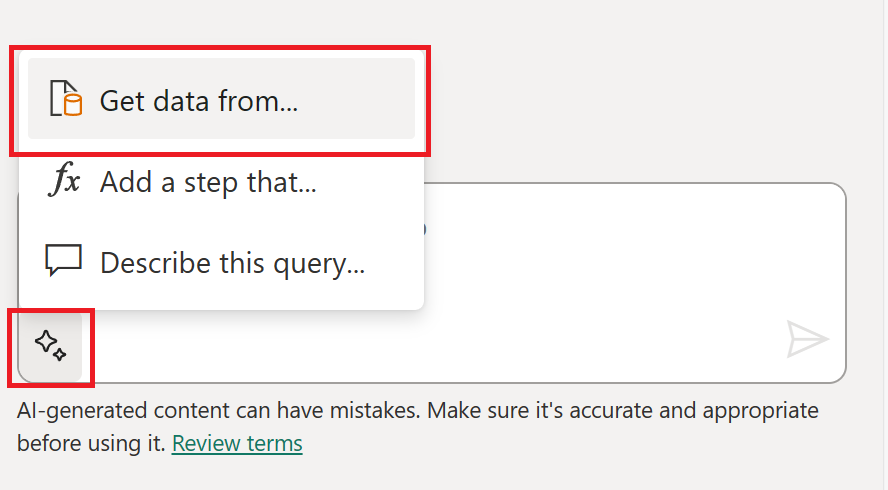
[データの取得] ウィンドウで OData を検索し、OData コネクタ 選択します。
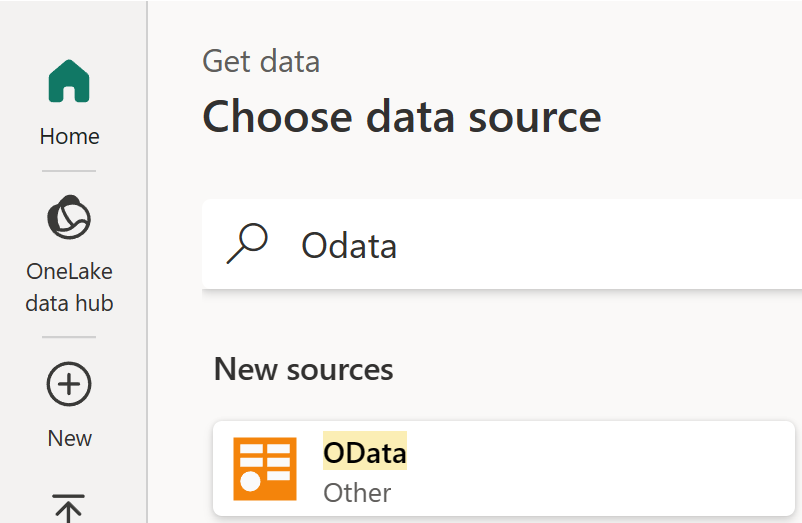
OData コネクタの [データ ソースに接続] で、URL フィールドに次のテキストを入力します。
https://services.odata.org/V4/Northwind/Northwind.svc/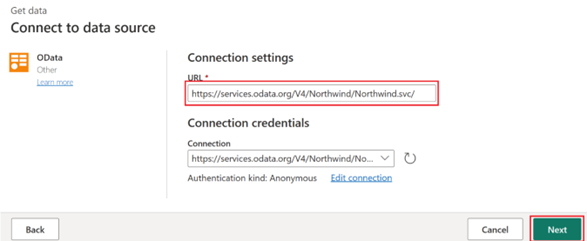
ナビゲーターから Orders テーブルを選択し、次に 関連テーブルを選択します。 次 [ の作成] を選択して、Power Query エディターに複数のテーブルを取り込みます。
[顧客] クエリを選択し、[Copilot] ウィンドウに次のテキストを入力します:
Only keep European customers。その後、Enter を押すか、または メッセージの送信 アイコンを選択します。入力が、返された応答カードと共に Copilot ペインに表示されるようになりました。 [適用されたステップ] 一覧で、対応するステップ タイトルを使用してステップを検証し、数式バーまたはデータ プレビュー ウィンドウで結果の精度を確認できます。
Employees クエリを選択し、Copilot ペインに「
Count the total number of employees by City」というテキストを入力してから、Enter キーを押すか、[メッセージの送信] アイコンを選びます。 Copilot ペインに、返された応答カードと [元に戻す] ボタンと共に入力が表示されるようになりました。Total Employees 列の列ヘッダーを選択し、[降順で並べ替え] オプションを選びます。 クエリを変更したため、[元に戻す] ボタンが消えます。
Order_Detailsクエリを選択し、[Copilot] ペインで次のテキストを入力します:[
Only keep orders whose quantities are above the median value]。その後、[] Enter を押すか、[] メッセージの送信 アイコンを選択します。 入力が、返された応答カードと共に Copilot ペインに表示されるようになりました。[元に戻す] ボタンを選択するか、テキスト
Undo(任意のテキスト ケース) を入力し、Copilot ウィンドウで Enter 押してステップを削除します。データを作成または変換するときに Azure OpenAI の機能を活用するには、次のテキストを入力してサンプル データを作成するように Copilot に依頼します。
Create a new query with sample data that lists all the Microsoft OS versions and the year they were releasedCopilot、入力の結果を含む新しいクエリを [クエリ] ペインの一覧に追加します。 この時点で、ユーザー インターフェイスでデータを変換するか、Copilot テキスト入力で編集を続けるか、
Delete my current queryなどの入力でクエリを削除できます。
データ パイプライン用 Copilot を使い始める
Copilot を使用して、データ パイプラインの生成、集計、またはトラブルシューティングを行うことができます。
Copilot を使用してデータ パイプラインを生成する
Data Factory の Copilot を使用して新しいパイプラインを生成するには、次の手順を使用します。
新しい データ パイプラインを作成します。
データ パイプライン エディターの [ホーム] タブで、[Copilot] ボタンを選択します。
![Data Factory パイプラインの [ホーム] タブの [Copilot] ボタンのスクリーンショット。](media/copilot-fabric-data-factory/copilot-button.png)
その後、Copilot の使用を開始して、[データの取り込み] オプションを使用してパイプラインを構築できます。
![Data Factory Copilotを示すスクリーンショット。[データの取り込み] オプションが強調表示されています。](media/copilot-fabric-data-factory/ingest-data.png)
Copilot は、コピー アクティビティ を生成し、Copilot と対話してフロー全体を完了できます。 / 入力してソースと宛先の接続を選択し、事前入力された開始プロンプトコンテキストに従って必要なすべてのコンテンツを追加できます。
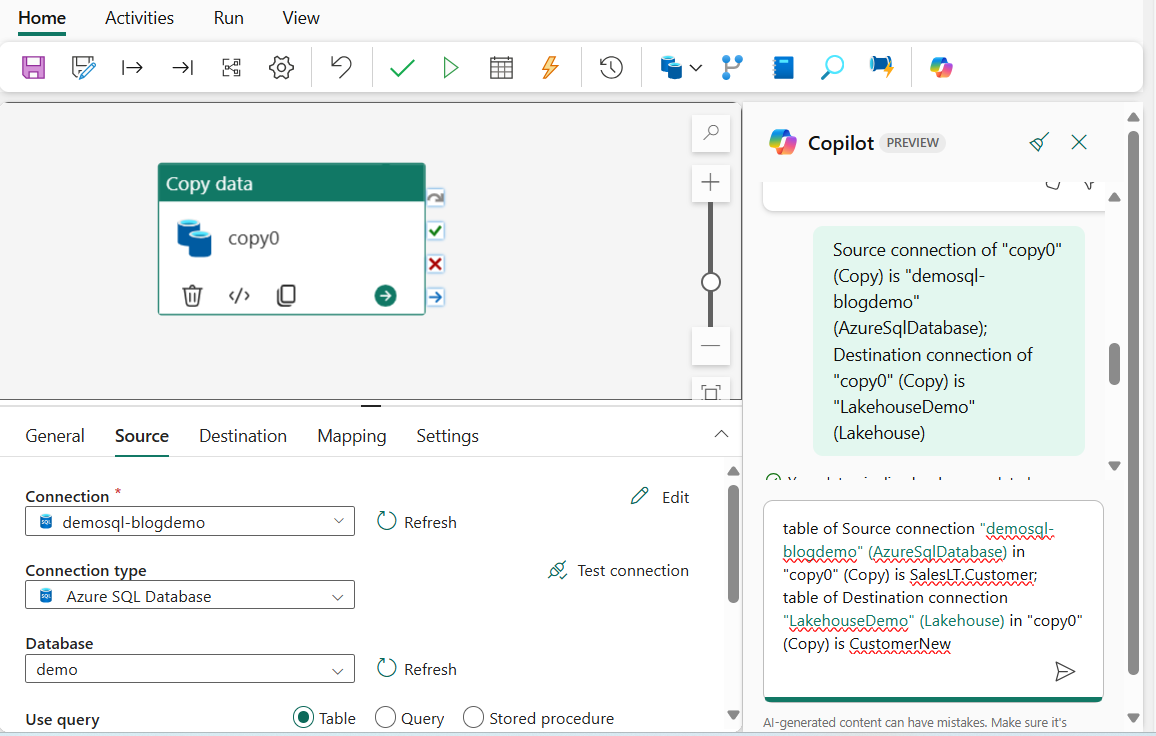
すべてがセットアップされたら、[このパイプライン を実行する] を選択して新しいパイプラインを実行し、データを取り込みます。
![[このパイプラインの実行] ボタンが強調表示された [Copilot] ウィンドウを示すスクリーンショット。](media/copilot-fabric-data-factory/run-this-pipeline.png)
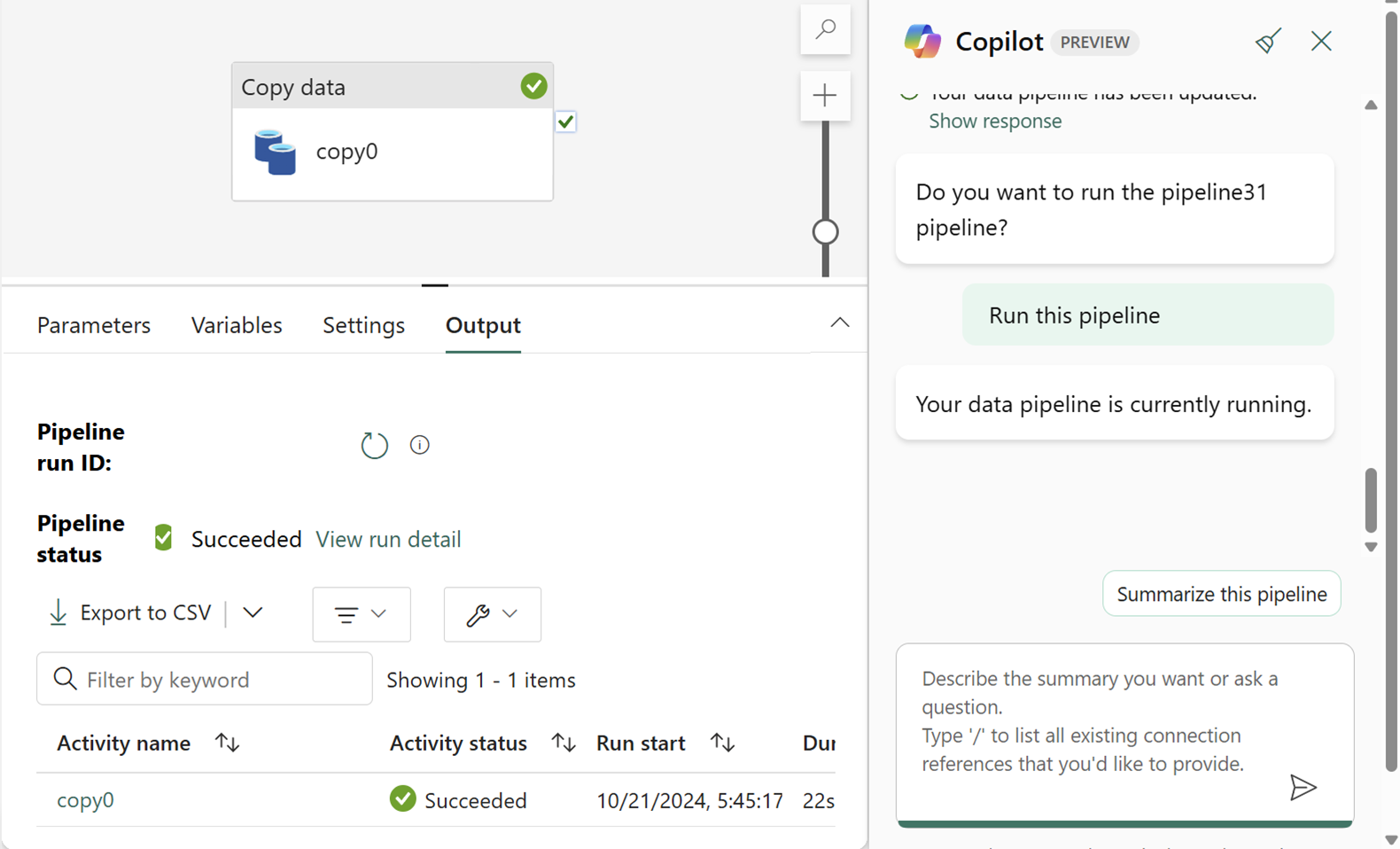
既にデータ パイプラインに慣れている場合は、1 つのプロンプト コマンドを使用してすべてを完了することもできます。
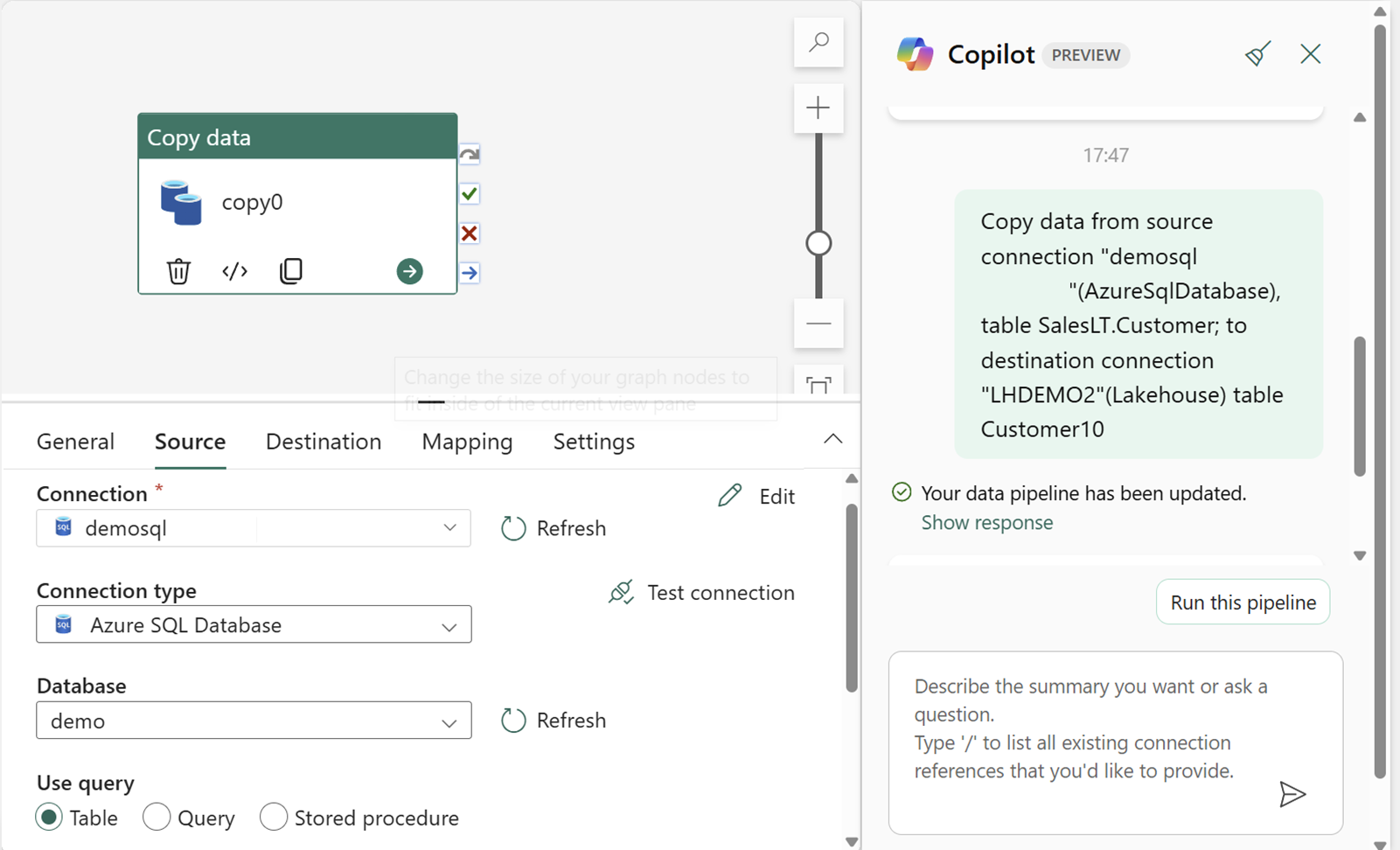
Copilot を使用してデータ パイプラインを集計する
次の手順を使用して、Data Factory の Copilot を含むパイプラインを要約します。
既存のデータ パイプラインを開きます。
パイプライン エディター ウィンドウの [ホーム] タブで、[Copilot] ボタンを選択します。
![Data Factory パイプラインの [ホーム] タブの [Copilot] ボタンのスクリーンショット。](media/copilot-fabric-data-factory/copilot-button.png)
その後、Copilot を使用して、パイプラインの内容を要約できます。
![Copilot ウィンドウの [このパイプラインの概要] ボタンを示すスクリーンショット。](media/copilot-fabric-data-factory/summarize-pipeline.png)
[このパイプラインの概要] を選ぶと、Copilot によって要約が生成されます。
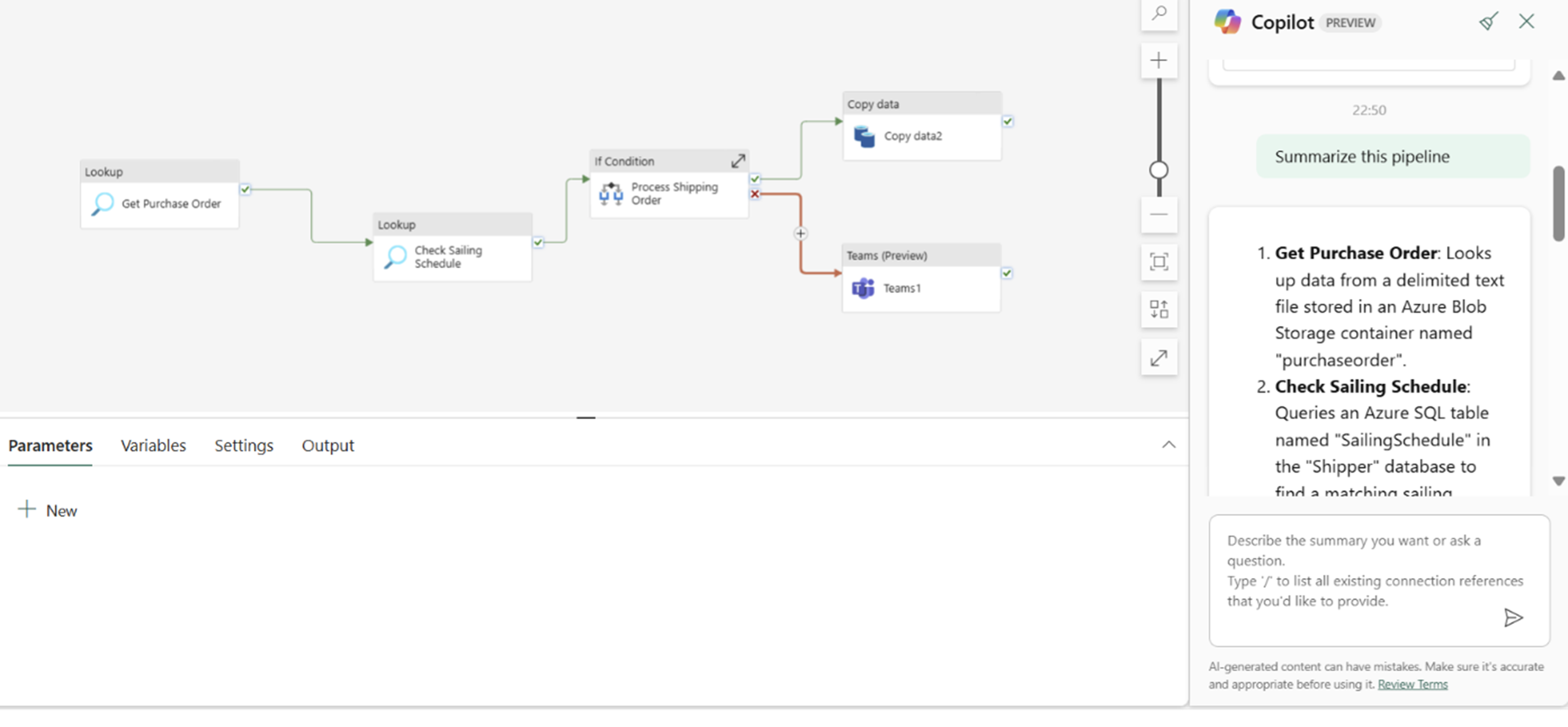
Copilot を使用したパイプライン エラーのトラブルシューティング
Copilot を使用すると、エラー メッセージを使用してパイプラインのトラブルシューティングを行うことができます。 [ファブリック モニター] ページまたはパイプライン作成ページで、パイプライン エラー メッセージ アシスタントに Copilot を使用できます。 次の手順では、パイプライン Copilot にアクセスして Fabric Monitor ページからパイプラインのトラブルシューティングを行う方法を示しますが、パイプライン作成ページでも同じ手順を使用できます。
次に示すように、Fabric Monitor ページに移動し、フィルターを選択して、失敗したパイプラインを表示します。
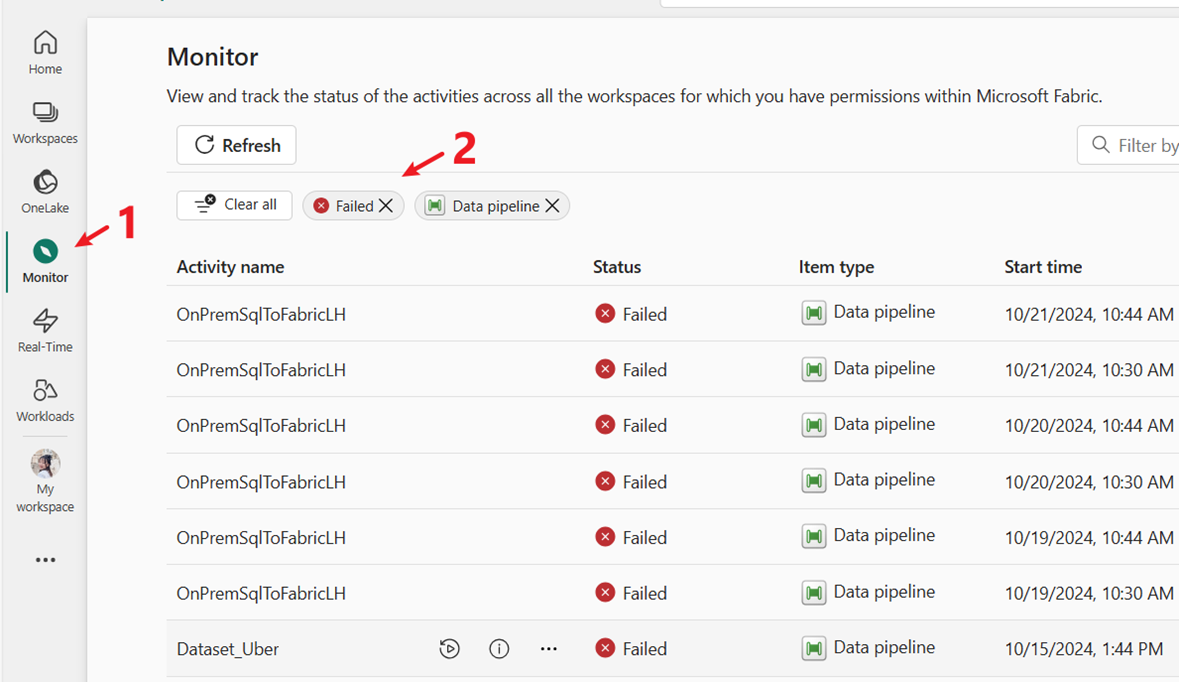
失敗したパイプラインの横にある Copilot アイコンを選択します。
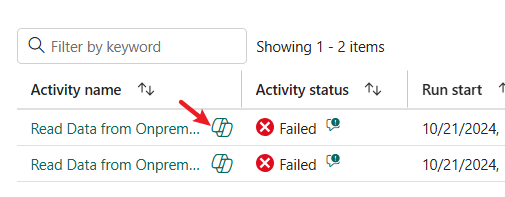
Copilot では、明確なエラー メッセージの概要と、それを修正するための実用的な推奨事項が提供されます。 推奨事項では、トラブルシューティング リンクが提供され、さらに効率的に調査できます。
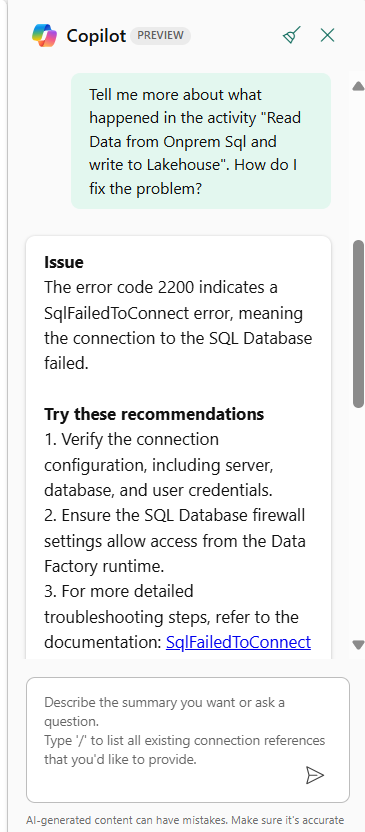
Data Factory の Copilot の制限事項
Data Factory の Copilot の現在の制限事項を次に示します。
- Copilot は、1 つの入力で複数のクエリ間で変換や説明を実行することはできません。 たとえば、"データフロー内の各クエリのすべての列ヘッダーを大文字にする" ことを Copilot に要求することはできません。
- Copilot は以前の入力を理解せず、ユーザー インターフェイスまたはチャット ウィンドウを使用して、作成時にユーザーが変更をコミットした後に変更を元に戻すことはできません。 たとえば、Copilot に "最後の 5 つの入力を元に戻す" を要求することはできません。ただし、ユーザーは既存のユーザー インターフェイス オプションを使用して不要な手順やクエリを削除できます。
- Copilot は、セッション内のクエリにレイアウト変更を加えることはできません。 たとえば、エディターでクエリ用の新しいグループを作成するように Copilot に指示すると、機能しません。
- Copilot、セッション データ プレビューにインポートされたサンプリングされた結果内に存在しないデータを評価することを意図している場合、不正確な結果が生成される可能性があります。
- Copilot では、サポートされていないスキルに関するメッセージは生成されません。 たとえば、Copilot に"統計分析を実行し、このクエリの内容に関する概要を書き込む" ように依頼した場合、前述のように命令が正常に完了しません。 残念ながら、エラー メッセージも表示されません。
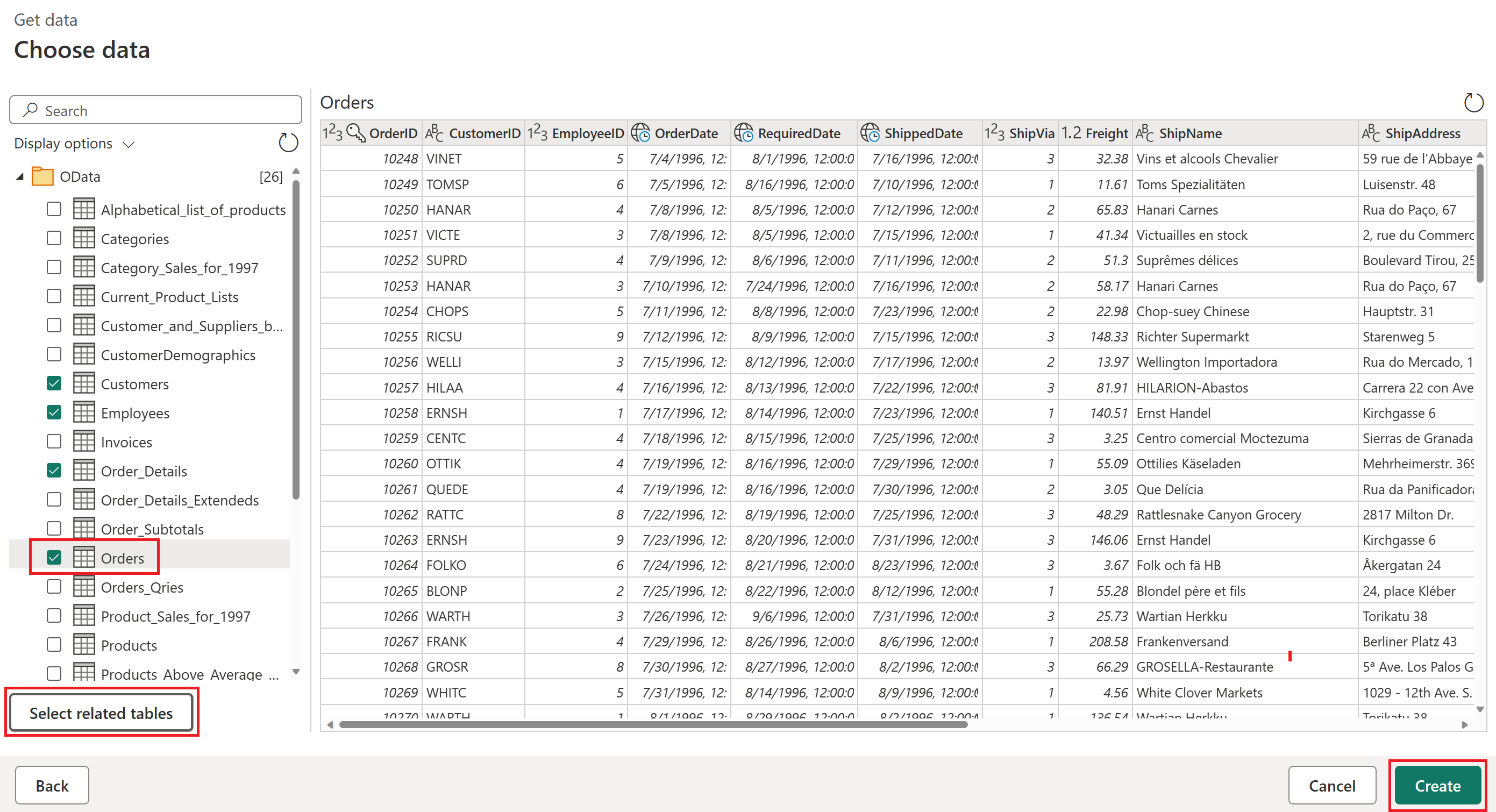
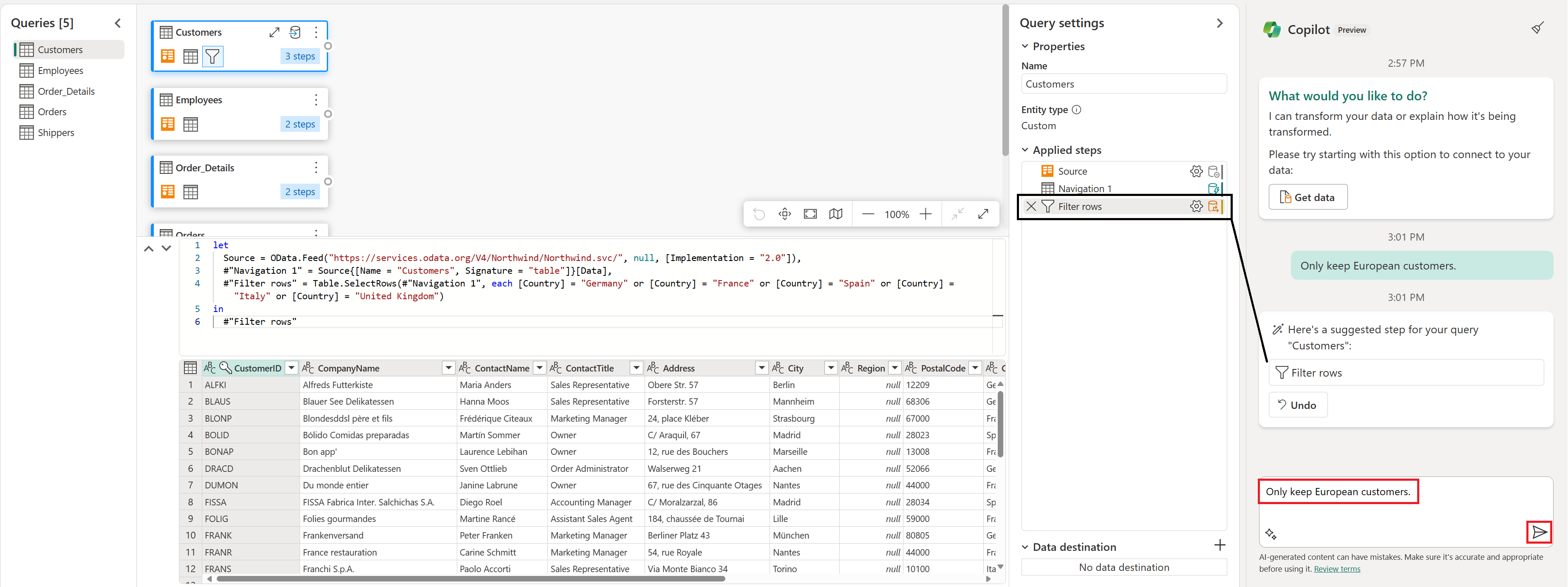
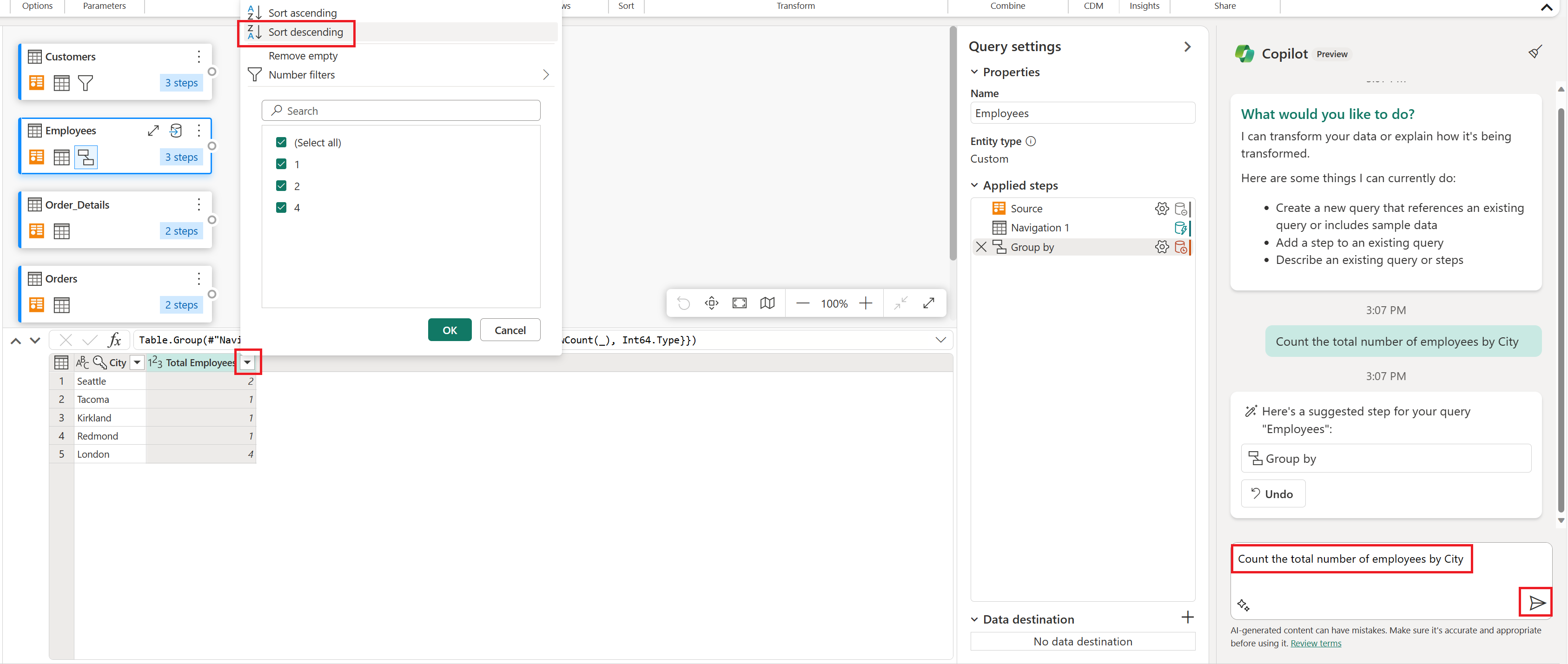
![[元に戻す] ボタンを示すスクリーンショット。](media/copilot-fabric-data-factory/copilot-undo-action.png)