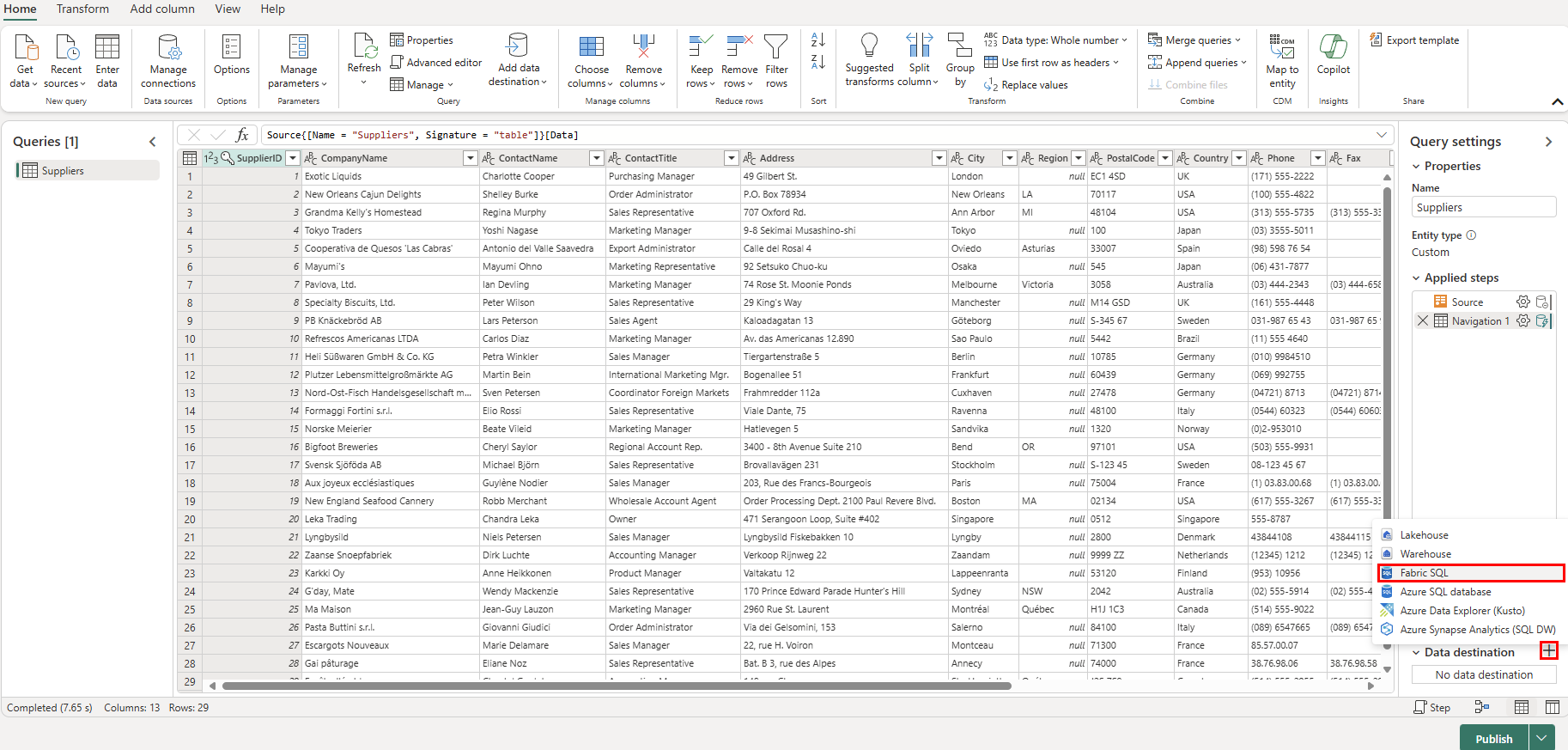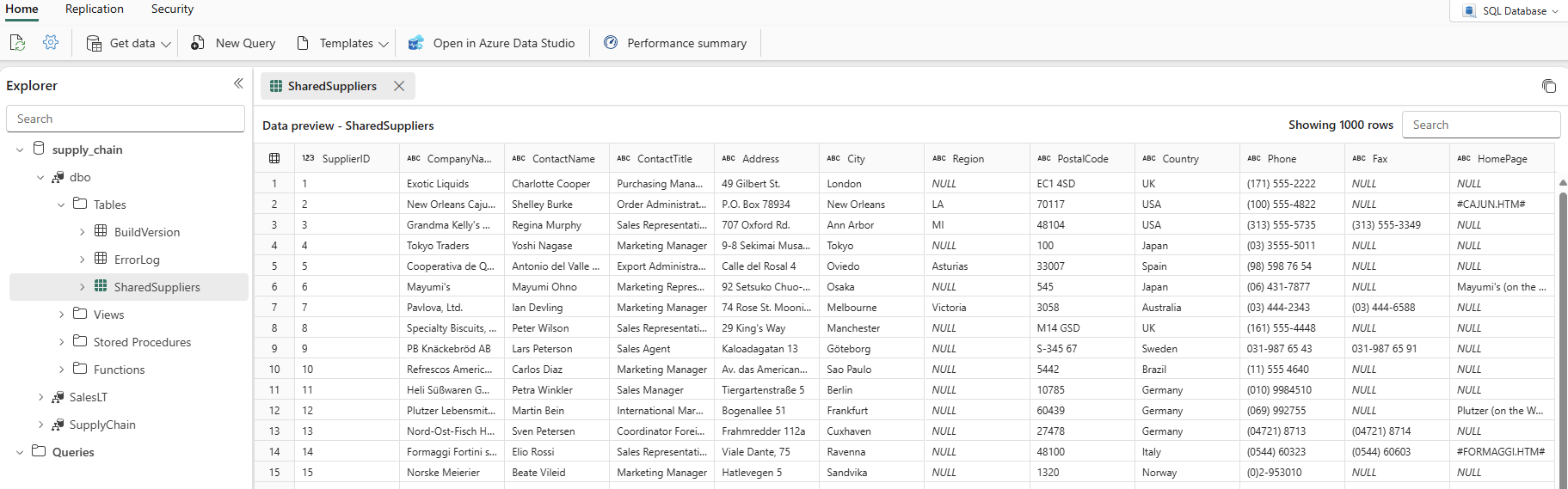サンプル データを取り込んでオブジェクトとデータを作成する
適用対象:✅ Microsoft Fabric の SQL データベース
Transact-SQL (T-SQL) ステートメントを使用して Fabric の SQL データベースにデータを入力できます。また、Microsoft Fabric の他のコンポーネント (Dataflow Gen2 機能やデータ パイプラインなど) を使用してデータベースにデータをインポートすることもできます。 開発のためには、表形式データ ストリーム (TDS) プロトコルをサポートする任意のツール (Visual Studio Code や SQL Server Management Studio など) に接続できます。
このセクションを開始するには、提供される SalesLT サンプル データを出発点として使用します。
前提条件
- このチュートリアルのこれまでのステップをすべて済ませます。
Fabric ポータルでクエリ エディターを開く
直前のチュートリアル手順で作成した Fabric データベースの SQL データベースを開きます。 これは、Fabric ポータルのナビゲーション バーで見つかります。または、このチュートリアルのワークスペースで見つけてください。
[サンプル データ] ボタンを選択します。 チュートリアル データベースに SalesLT サンプル データが設定されるまでに少し時間がかかります。
続行する前に、[通知] 領域をチェックしてインポートが完了していることを確認します。
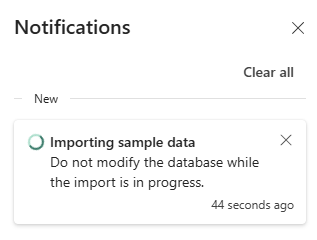
サンプル データのインポートが完了すると、[通知] に表示されます。 これで、Fabric の SQL データベースに、
SalesLTスキーマおよび関連付けられたテーブルが含まれました。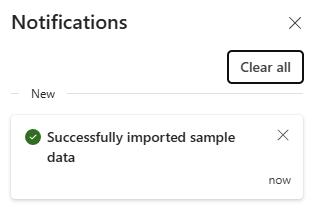
SQL エディターで SQL データベースを使用する
Fabric SQL データベース用の Web ベース SQL エディターは、基本的なオブジェクト エクスプローラーとクエリ実行インターフェイスを備えています。 Fabric の新しい SQL データベースは自動的に SQL エディターで開きます。また、既存のデータベースは、Fabric ポータルで開くと、SQL エディターで開きます。
Web エディターのツール バーには、更新、設定、クエリ操作、パフォーマンス情報の取得機能など、いくつかの項目があります。 このチュートリアルでは、これらの機能を使用します。
データベース ビューで、まずアイコン バーから [新しいクエリ] を選択します。 これにより、コードの記述に役立つ Copilot AI 機能を備えたクエリ エディターが表示されます。 SQL データベース用の Copilot は、クエリを完成させたり作成したりすることを支援します。
-- Create a query that shows the total number of customersなどの T-SQL コメントをクエリの上部に入力し、Enter キーを押します。 次のような結果が取得されます。"Tab" キーを押すと、候補のコードが実装されます。
クエリ エディターのアイコン バーの [クエリの説明] を選択すると、主要な各手順について説明するコメントがコードに挿入されます。
Note
Copilot はユーザーの意図を可能な限り把握しようとしますが、作成されたコードは実行する前に必ず確認し、常に運用環境とは別の環境でテストする必要があります。
運用環境には、日常のアプリケーション操作のために既に正規化された形式のデータがあることがあります。これは、SalesLT データを使用してここでシミュレートしています。 クエリを作成すると、[エクスプローラー] ペインの [クエリ] 項目に自動的に保存されます。 クエリは "SQL query 1" として表示されます。 既定では "SQL query 1" のようにクエリに番号が付けられますが、クエリ名の横にある省略記号を選択して、クエリの複製、名前の変更、または削除を行うことができます。
Transact-SQL を使用してデータを挿入する
組織のサプライ チェーンを追跡するための新しいオブジェクトを作成するように求められたので、アプリケーションに一連のオブジェクトを追加する必要があります。 この例では、新しいスキーマに 1 つのオブジェクトを作成します。 さらにテーブルを追加すると、アプリケーションを完全に正規化できます。 データを追加したり (製品ごとに複数のコンポーネントなど)、サプライヤー情報を増やしたりすることができます。 このチュートリアルの後半では、データが SQL 分析エンドポイントにミラーリングされるしくみと、GraphQL API を使用してデータにクエリを実行し、オブジェクトの追加や変更に合わせて自動的に調整する方法について説明します。
次の手順では、T-SQL スクリプトを使用して、サプライ チェーン分析用のシミュレーション データのためにスキーマ、テーブル、およびデータを作成します。
SQL データベースのツール バーにある [新しいクエリ] ボタンを選択して、新しいクエリを作成します。
[クエリ] 領域に次のスクリプトを貼り付け、[実行] を選択して実行します。 次の T-SQL スクリプト:
SupplyChainという名前のスキーマを作成します。SupplyChain.Warehouseという名前のテーブルを作成します。SupplyChain.Warehouseからランダムに作成された製品データをSalesLT.Productテーブルに設定します。
/* Create the Tutorial Schema called SupplyChain for all tutorial objects */ CREATE SCHEMA SupplyChain; GO /* Create a Warehouse table in the Tutorial Schema NOTE: This table is just a set of INT's as Keys, tertiary tables will be added later */ CREATE TABLE SupplyChain.Warehouse ( ProductID INT PRIMARY KEY -- ProductID to link to Products and Sales tables , ComponentID INT -- Component Identifier, for this tutorial we assume one per product, would normalize into more tables , SupplierID INT -- Supplier Identifier, would normalize into more tables , SupplierLocationID INT -- Supplier Location Identifier, would normalize into more tables , QuantityOnHand INT); -- Current amount of components in warehouse GO /* Insert data from the Products table into the Warehouse table. Generate other data for this tutorial */ INSERT INTO SupplyChain.Warehouse (ProductID, ComponentID, SupplierID, SupplierLocationID, QuantityOnHand) SELECT p.ProductID, ABS(CHECKSUM(NEWID())) % 10 + 1 AS ComponentID, ABS(CHECKSUM(NEWID())) % 10 + 1 AS SupplierID, ABS(CHECKSUM(NEWID())) % 10 + 1 AS SupplierLocationID, ABS(CHECKSUM(NEWID())) % 100 + 1 AS QuantityOnHand FROM [SalesLT].[Product] AS p; GOこれで、Fabric データベースの SQL データベースに Warehouse 情報が含まれるようになりました。 このデータは、このチュートリアルの後の手順で使用します。
[エクスプローラー] ペインでこれらのテーブルを選択すると、テーブル データが表示されます。表示するためにクエリを記述する必要はありません。
Microsoft Fabric パイプラインを使用してデータを挿入する
Fabric の SQL データベースでデータをインポートしたりデータをエクスポートしたりするもう 1 つの方法は、Microsoft Fabric データ パイプラインを使用することです。 データ パイプラインは、グラフィカル ユーザー インターフェイスを使用せずに、コマンドの使用に代わる手段を提供します。 データ パイプラインは、合わさってデータ インジェスト タスクを実行する複数のアクティビティの論理的なグループです。 パイプラインを使用すると、各アクティビティを個別に管理することなく、抽出、変換、読み込み (ETL) アクティビティを管理できます。
Microsoft Fabric Pipelines には、データフローを含めることができます。 Dataflow Gen2 で使用される Power Query インターフェイスでは、ユーザーがデータに対して変換やその他の操作を実行できます。 このインターフェイスを使用して、Contoso のパートナーである Northwind Traders 社のデータを取り込みます。 これらは、現在、同じサプライヤーを使用しています。これらのデータをインポートし、このチュートリアルの別の手順で作成するビューを使用して、これらのサプライヤーの名前を表示します。
開始するには、サンプル データベースの SQL データベース ビューを Fabric ポータルで開きます (まだ開いていない場合)。
メニュー バーで [データの取得] ボタンを選択します。
[新しいデータフロー Gen2] を選択します。
Power Query ビューで、[データの取得] ボタンを選択します。 これによって、特定のデータ領域にジャンプするのではなく、ガイド付きのプロセスが開始します。
[データ ソースの選択] ビューの検索ボックスに、「odata」と入力します。
[新しいソース] の結果から OData を選択します。
[データ ソースへの接続] ビューの [URL] テキスト ボックスに、
https://services.odata.org/v4/northwind/northwind.svc/サンプル データベースの Open Data フィードのテキスト「Northwind」を入力します。 次へボタンを選択して続行します。OData フィードから Suppliers テーブルまで下にスクロールし、その横にあるチェックボックスをオンにします。 次に、[作成] ボタンを選択します。
ここで、+ の [データの格納先] セクションの横にある プラス記号を選択し、一覧から [SQL データベース] を選択します。
[データの格納先への接続] ページで、[認証の種類] が [組織アカウント] に設定されていることを確認します。 [サインイン] を選択し、Microsoft Entra ID 資格情報をデータベースに入力します。
正常に接続されたら、[次へ] ボタンを選択します。
このチュートリアルの最初の手順で作成したワークスペース名を、[格納先ターゲットの選択] セクションで選択します。
その下に表示されるデータベースを選択します。 [新しいテーブル] ラジオ ボタンが選択されていることを確認し、テーブルの名前を [Suppliers] のままにして、[次へ] ボタンを選択します。
[格納先の設定の選択] ビュー で [自動設定の使用] スライダーを設定したまま、[設定の保存] ボタンを選択します。
[発行] ボタンを選択して、データ転送を開始します。
ワークスペース ビューに戻ると、新しいデータフロー項目があります。
[更新日時] 列に現在の日付と時刻が表示されたら、エクスプローラーでデータベース名を選択してから、
dboスキーマを展開して新しいテーブルを表示できます。 (ツール バーの [更新] アイコンを選択する必要がある場合があります。)
これで、データがデータベースに取り込まれました。 この第 3 のテーブルを使用して、Suppliers テーブルのデータを結合するクエリを作成できるようになりました。 これはチュートリアルの後半で行います。
次のステップ
関連コンテンツ
- Data Factory (プレビュー) で SQL データベース接続を設定する
- SQL Database コネクタの概要 (プレビュー)
- コピー アクティビティ (プレビュー) で SQL データベースを構成する
![Microsoft Fabric の SQL データベースのメイン ページにある [サンプル データ] ボタンのスクリーンショット。](media/tutorial-ingest-data/sample-data-button.png)

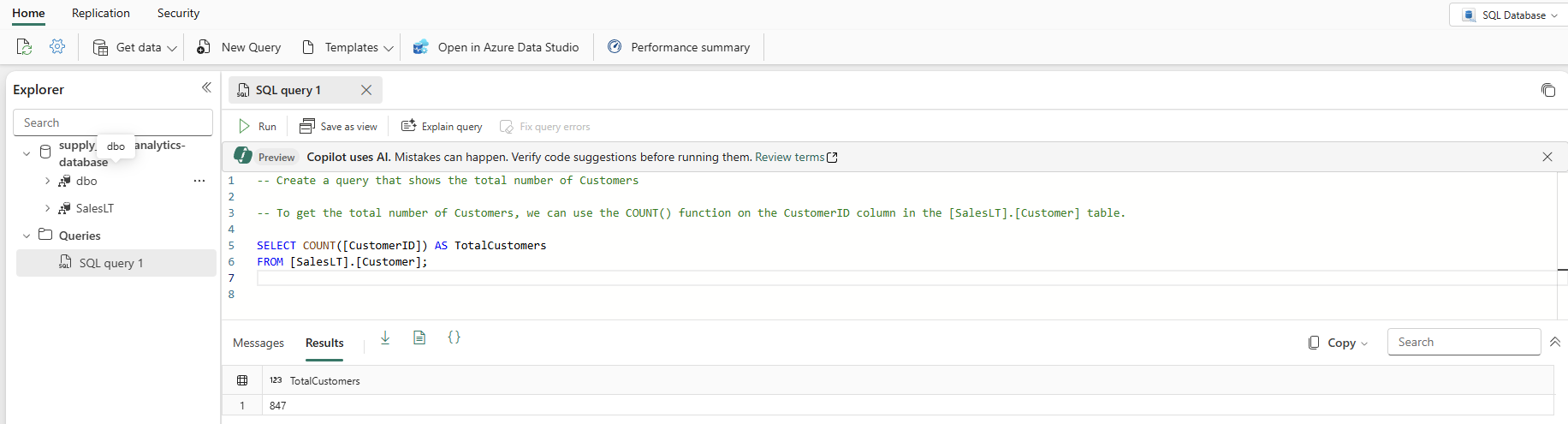
![[クエリの説明] ボタンの結果を示すスクリーンショット。Copilot 支援コメントが T-SQL クエリ コードに付加されています。](media/tutorial-ingest-data/sql-query-explain-comments.png)
![[データ ソースへの接続] ダイアログのスクリーンショット。Northwind の OData URL が入力されています。](media/tutorial-ingest-data/connect-to-data-source-odata.png)