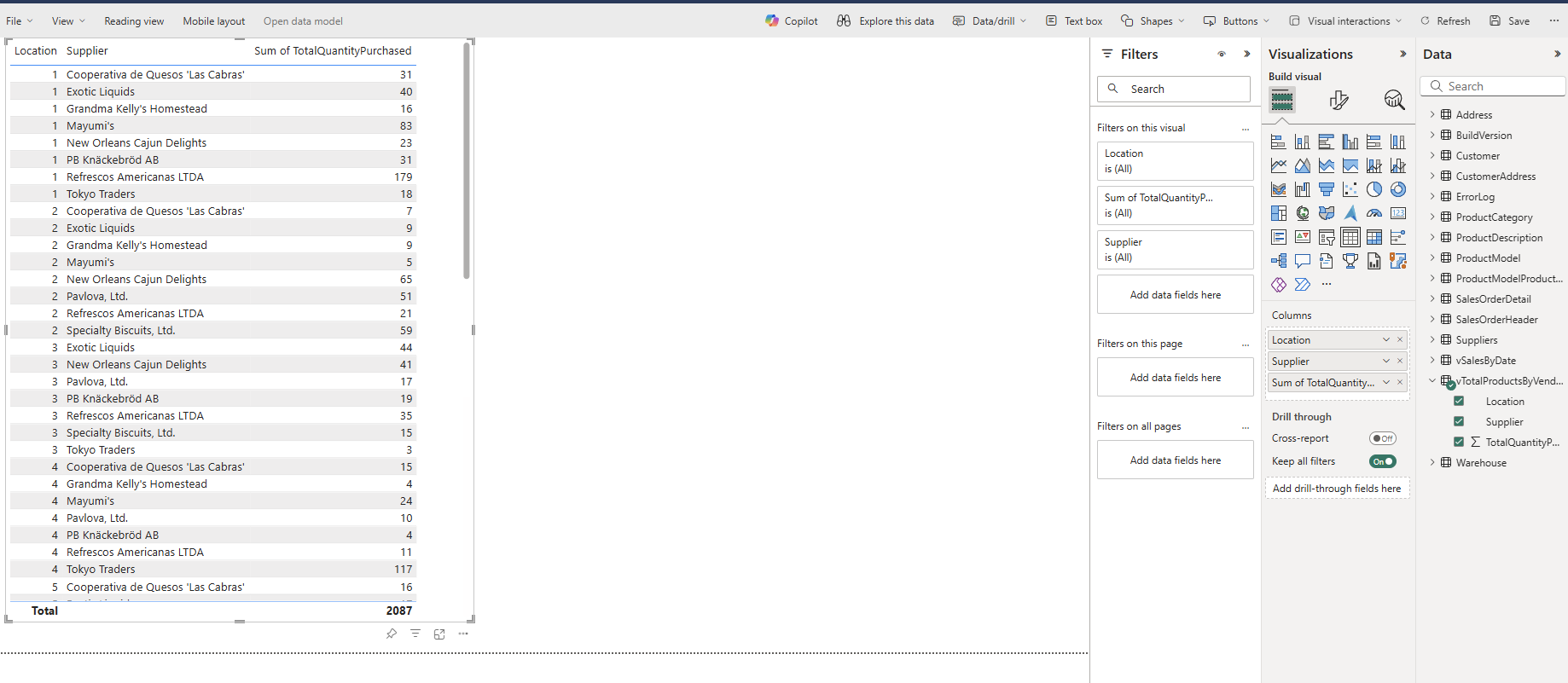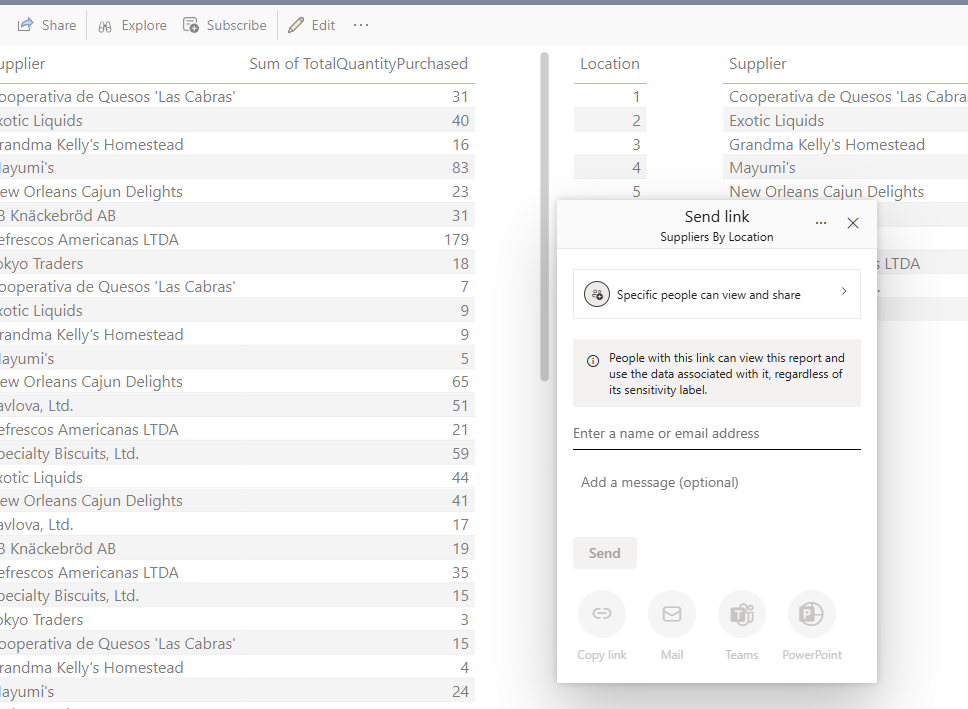視覚エフェクトを作成して共有する
適用対象:✅Microsoft Fabric SQL Database
このチュートリアルでは、複数のツールを使って、Fabric SQL データベースまたは SQL 分析エンドポイントに格納されているデータを分析する方法について説明します。
前提条件
- このチュートリアルのこれまでのステップをすべて済ませます。
SQL データベースへの接続文字列を調べる
サーバーとデータベース名を取得するには、Fabric ポータル ビューで SQL データベースを開き、アイコン バーの [設定] ボタンを選びます。
Note
Fabric SQL データベースとその SQL 分析エンドポイントでは、接続文字列が異なります。 チュートリアルのこのステップでは、SQL データベースに接続します。 チュートリアルの次のステップでは、SQL 分析エンドポイントを使います。
![ツール バーの [設定] ボタンを示すスクリーンショット。](media/tutorial-create-visualizations/settings-button.png)
[接続文字列] を選ぶと、Data Source... で始まる長い文字列が表示されます。そこから、文字 tcp: から文字 ,1433 までの間のテキストを選びます。 サーバー名の場合は、そこにある文字セット全体を選び、それ以上は選ばないようにしてください。
データベース名の場合は、文字 Initial Catalog= と ;MultipleActiveResultSets の間にあるすべての文字を選びます。
これで、Power BI や SQL Server Management Studio などのツールの接続領域で、これらの SQL 文字列を使用できるようになります。 Visual Studio Code と mssql 拡張機能の場合は、データベース接続を行う最初のテキスト ボックスに接続文字列全体を貼り付けることができるため、サーバー名とデータベース名のみを選ぶ必要はありません。
Power BI の視覚エフェクトの作成
SQL 分析エンドポイントを使うと、それによって資産のデータ モデルが作成されます。 これは、データと、その表示方法およびエンティティ間のリレーションシップの、抽象化されたビューです。 システムが使う既定値の一部はユーザーが望むものでない可能性があるため、この SQL 分析エンドポイントのデータ モデルの 1 つの部分を、特定の結果になるように変更します。
SQL 分析エンドポイント ビューで、リボンの [モデル レイアウト] ボタンを選びます。
![Fabric ポータルの、SQL データベース エクスプローラーとメニューのスクリーンショット。[モデル レイアウト] ボタンが強調されています。](media/tutorial-create-visualizations/model-layouts-button.png)
結果のビューを拡大して、
vTotalProductsByVendorLocationオブジェクトが表示されるまでスクロールします。 それを選択します。プロパティで [場所] フィールドを選び、[詳細] プロパティの選択を展開します。 スクロールして見つける必要がある場合があります。 [集計の方法] の値を [なし] に設定します。 これにより、そのフィールドが使われるときは、その数値の数学的な要約ではなく、個別の数値になります。
レポートを作成する
SQL 分析エンドポイント ビュー内には、[レポート] のメニュー オプションがあります。 次に、チュートリアルの前のステップにおいて SQL 分析エンドポイントで作成したビューに基づいてレポートを作成します。
メニュー バーの [レポート] ボタン、リボンの [新しいレポート] ボタンの順に選びます。
表示される [利用可能なすべてのデータで新しいレポート] から、[続行] ボタンを選びます。
![[利用可能なすべてのデータで新しいレポート] ウィンドウのスクリーンショット。](media/tutorial-create-visualizations/new-report-with-all-available-data.png)
Power BI キャンバスが表示され、Copilot を使ってレポートを作成するオプションが表示されます。 どのようなことを Copilot が提案できるか、自由に探検してください。 このチュートリアルの残りの部分では、前のステップのオブジェクトを使って新しいレポートを作ります。
vTotalProductsByVendorデータ オブジェクトを展開します。 そこに表示される各フィールドを選びます。 レポートでテキスト ビューに結果が収集されるまで少し時間がかかります。 このテキスト ボックスは、必要に応じてサイズを変更できます。レポート キャンバスの空白の部分を選んでから、[データ] フィールド領域で [Location] を選びます。
先ほど作成したボックスで値を選びます。値の最初の選択に続いて、行った選択が 2 番目のボックスにどのように表示されるかに注意してください。 同じ値をもう一度選んで、選択を解除します。
レポート キャンバスの空白の部分を選んでから、[Supplier] フィールドを選びます。
ここでも、仕入先の名前を選択できます。最初の選択では、その仕入先の結果だけが表示されます。
共有のために Power BI アイテムを保存する
レポートを保存し、組織内の他のユーザーと共有できます。
アイコン ボックスで [保存] ボタンを選び、レポートに「suppliers_by_location_report」という名前を付けて、このチュートリアルの正しいワークスペースを選んでいることを確認します。
アイコン バーの [共有] ボタンを選び、適切なデータ要素にアクセスできる組織内のユーザーとレポートを共有します。
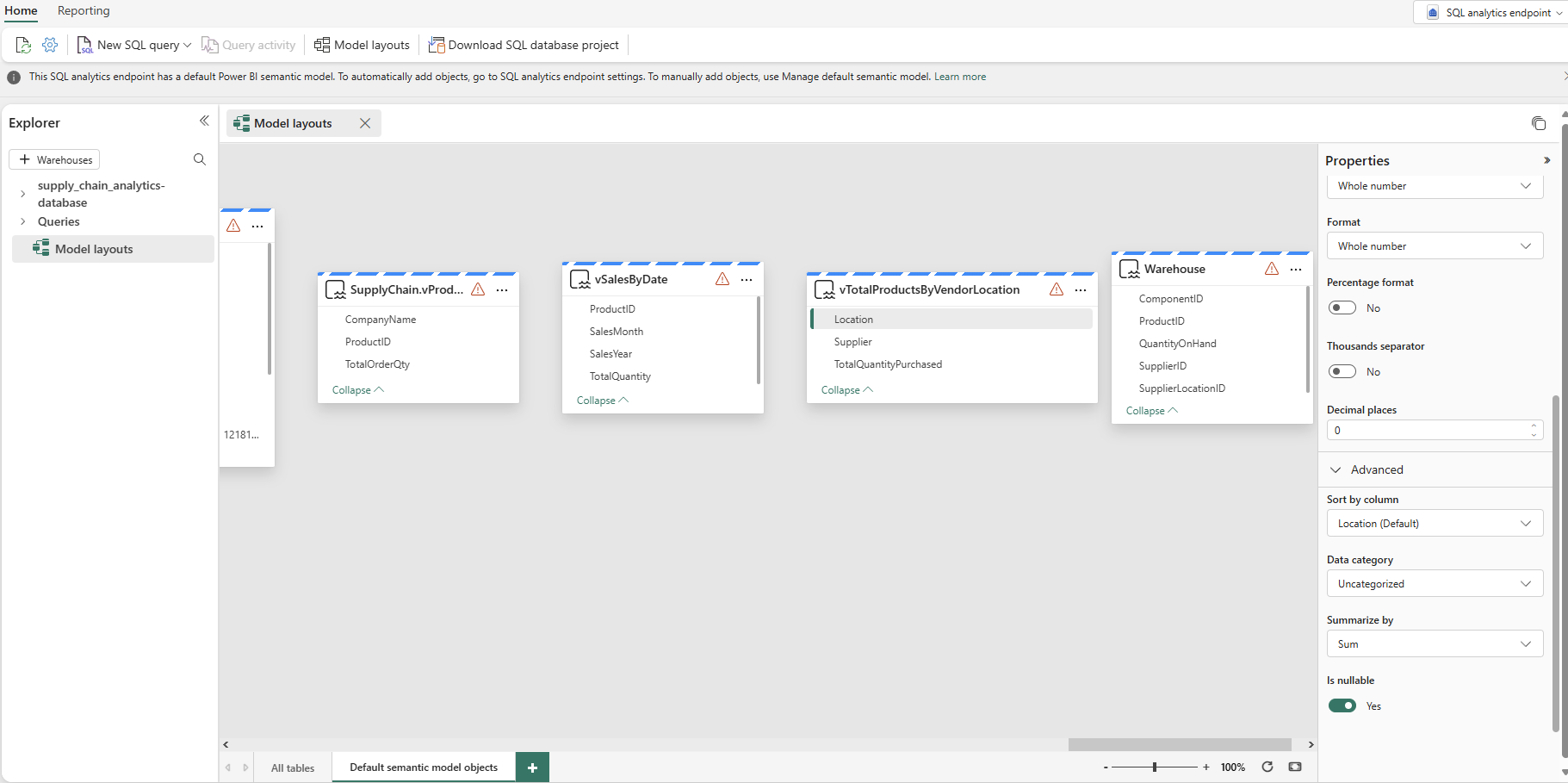
![Fabric ポータルの [レポート] タブの [新しいレポート] ボタンのスクリーンショット。](media/tutorial-create-visualizations/reporting-tab-new-report-button.png)
![[Copilot でレポートを作成する] オプションを示すスクリーンショット。](media/tutorial-create-visualizations/create-a-report-with-copilot.png)