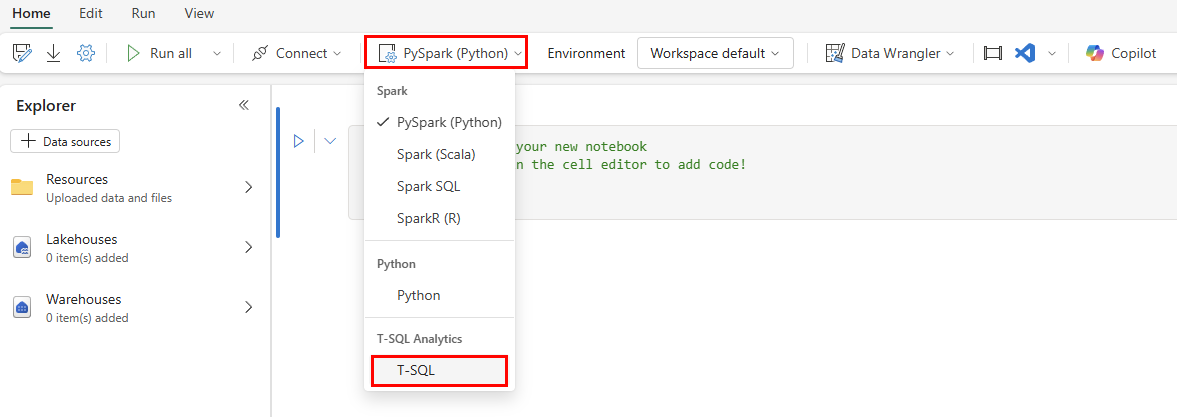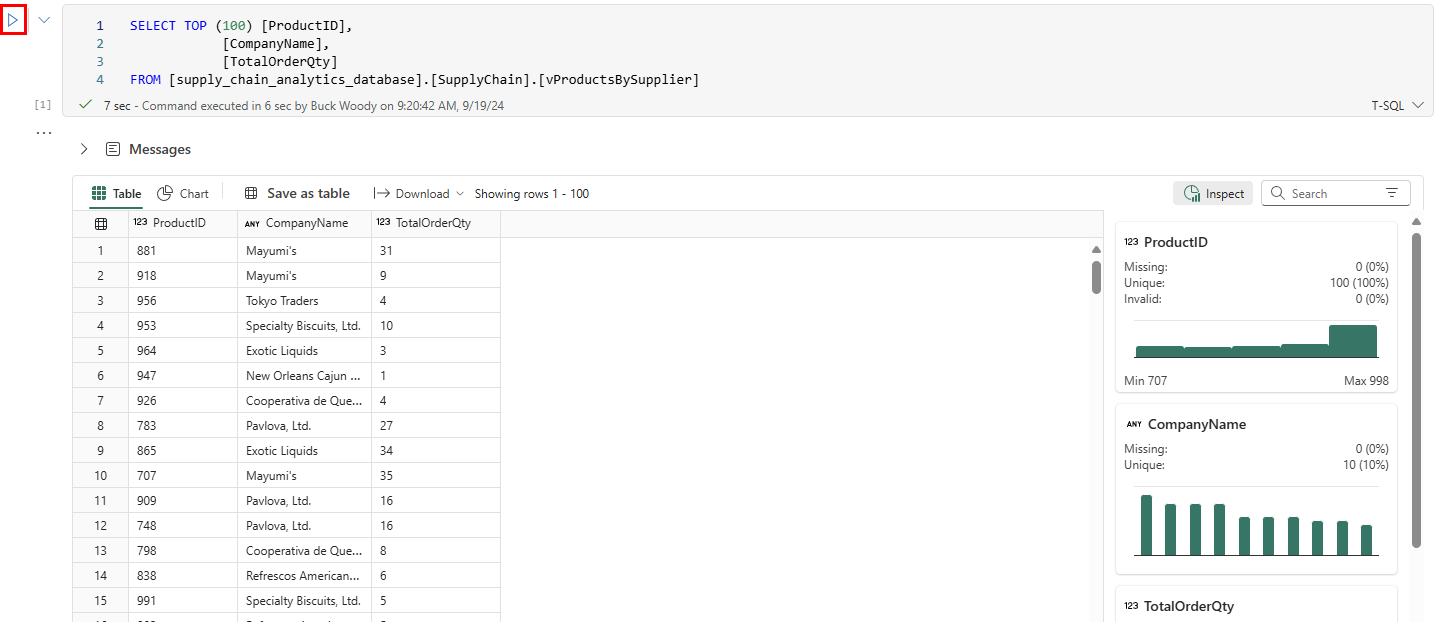Microsoft Fabric ノートブックを使用してデータ分析を実行する
適用対象:✅Microsoft Fabric SQL Database
このチュートリアルの前のステップで作成した Power BI レポートなど、多くのツールを使ってデータの分析を実行できます。 分析でよく使われるもう 1 つのツールは、Jupyter Notebook です。 ノートブックは、コードまたはプレーンテキスト (プレーンテキスト用のリッチ テキスト書式設定言語である Markdown として) を保持するセルを含む Python ベースのアイテムです。 実行されるコードは、Jupyter Notebook のカーネルつまり環境に基づいています。 Microsoft Fabric には、コード セル用のノートブックと複数の環境が含まれています。
このサンプル チュートリアルでは、あなたは組織から SQL データ内のデータ用にノートブックを設定するよう求められました。 ここでは、SQL データベースから自動的にレプリケートされたデータが含まれる、SQL データベースの SQL 分析エンドポイントを使います。
前提条件
- このチュートリアルのこれまでのステップをすべて済ませます。
T-SQL ノートブックを使用したデータ分析
Microsoft Fabric ポータルのホームから、このチュートリアル用に作成したワークスペースに移動します。
ツール バーの [新しいアイテム] ボタンを選んでから、[すべてのアイテム] を選び、[ノートブック] アイテムが表示されるまでスクロールします。 そのアイテムを選んで、新しいノートブックを作成します。
アイコン バーで、環境を [PySpark (Python)] から [T-SQL] に変更します。
各コード セルには、コード言語のドロップダウン リストがあります。 ノートブックの最初のセルで、コード言語を [PySpark (Python)] から [T-SQL] に変更します。
ノートブック エクスプローラーで、[ウェアハウス] アイテムを選びます。
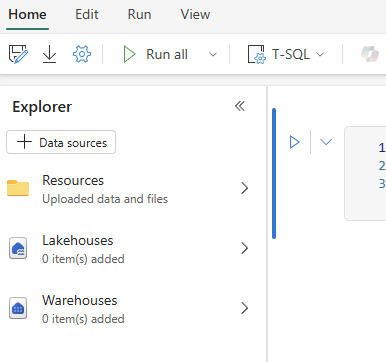
[+ ウェアハウス] ボタンを選びます。
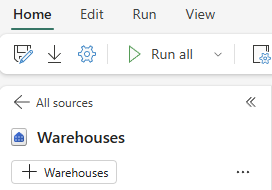
supply_chain_analytics_databaseという名前の SQL 分析エンドポイント オブジェクトを選びます。これは、このチュートリアルで前に作成したオブジェクトと同じ名前です。 確認 を選択します。データベースを展開して、[スキーマ] を展開します。
SupplyChainスキーマを展開します。 [ビュー] を展開し、vProductsBySupplierという名前の SQL ビューを見つけます。そのビューの横にある省略記号を選びます。 そして、[
SELECT TOP 100] というオプションを選びます。![vProductsBySupplier と [上位 100 を選択する] にドリルダウンする方法を示すスクリーンショット。](media/tutorial-perform-data-analysis/explorer-view-select-top-100.png)
これにより、自動的にステートメントが事前設定された T-SQL コードを含むセルが作成されます。 セルの [セルの実行] ボタンを選んでクエリを実行し、結果を取得します。
結果には、要求したデータだけでなく、グラフの表示、別のテーブルとしてのデータの保存、ダウンロードなどを行うことができるボタンが表示されます。 結果の隣には、データ要素をすばやく調べられる新しいペインが表示され、最小値と最大値、足りないデータ、返されたデータの一意の数が示されます。
コード セルの間をポイントすると、別のセルを追加するメニューが表示されます。 [+ Markdown] ボタンを選びます。
これにより、情報を追加できるテキスト ベースのフィールドが配置されます。 アイコン バーでテキストのスタイル設定を使用できます。または、
</>ボタンを選んで Markdown を直接操作できます。 書式設定の結果が、書式設定されたテキストのプレビューとして表示されます。リボンの [名前を付けて保存] アイコンを選びます。 テキスト「
products_by_suppliers_notebook」を入力します。 場所をチュートリアルのワークスペースに設定したことを確認します。 [保存] ボタンを選んでノートブックを保存します。