チュートリアル: Power BI レポートを作成する
適用対象:✅ Microsoft Fabric の SQL 分析エンドポイントおよびウェアハウス
いくつかの種類の Power BI レポートを作成して保存する方法について説明します。
レポートを作成します
[モデル] ビューを選択します。
![[モデル ビュー] オプションを選択する場所を示すスクリーンショット。](media/tutorial-power-bi-report/select-model-view.png)
fact_saleテーブルからCityKeyフィールドをドラッグし、dimension_cityテーブル内のCityKeyフィールドにドロップしてリレーションシップを作成します。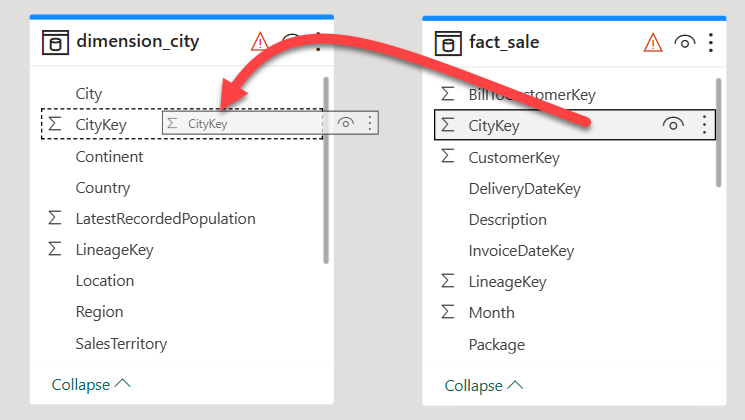
[Create Relationship] (リレーションシップの作成) 設定で、次の手順を実行します。
- テーブル 1 に
fact_saleとCityKeyの列が設定されています。 - テーブル 2 に
dimension_cityとCityKeyの列が設定されています。 - カーディナリティ: [Many to one (*:1)] (多対一 (*:1)) を選択します。
- Cross filter direction (クロス フィルターの方向): [Single] (単一) を選択します。
- [Make this relationship active] (このリレーションシップをアクティブにする) の横にあるボックスを選択したままにします。
- [Assume referential integrity] (参照整合性を想定) の横にあるボックスを選択します。
![[リレーションシップの作成] ダイアログ ボックスのスクリーンショット。指定された値と [参照整合性を想定] を選択する場所を示している。](media/tutorial-power-bi-report/create-relationship-dialog.png)
- テーブル 1 に
確認 を選択します。
リボンの [ホーム] タブで、[New report] (新規レポート) を選択します。
縦棒グラフのビジュアルを作成します。
空白のキャンバス上の任意の場所を選択して (または
Escキーを押して)、縦棒グラフ ビジュアルが選択されていない状態にします。Maps ビジュアルを作成します。
空のキャンバス上の任意の場所を選択して (または Esc キーを押して)、マップのビジュアルが選択されていない状態にします。
テーブルのビジュアルを作成します。
[視覚化] ウィンドウで、[テーブル] ビジュアルを選びます。
![[テーブル] オプションを選択する場所を示す、視覚化ウィンドウのスクリーンショット。](media/tutorial-power-bi-report/select-table-visualization.png)
[データ] ウィンドウで、
dimension_cityテーブルの [SalesTerritory] の横にあるボックスをオンにします。[データ] ウィンドウで、
dimension_cityテーブルの [StateProvince] の横にあるボックスをオンにします。[データ] ウィンドウで、
fact_saleテーブルの [Profit] の横にあるボックスをオンにします。[データ] ウィンドウで、
fact_saleテーブルの [TotalExcludingTax] の横にあるボックスをオンにします。ビジュアルの隅にあるアンカー ポイントをドラッグして、キャンバスの右半分を占めるよう縦棒グラフの位置とサイズを変更します。
リボンから [ファイル]>[保存] を選択します。
レポートの名前として「Sales Analysis」と入力します。
[保存] を選択します。
![レポート名として「Sales Analysis」が入力された [レポートの保存] ダイアログのスクリーンショット。](media/tutorial-power-bi-report/save-sales-analysis-report.png)
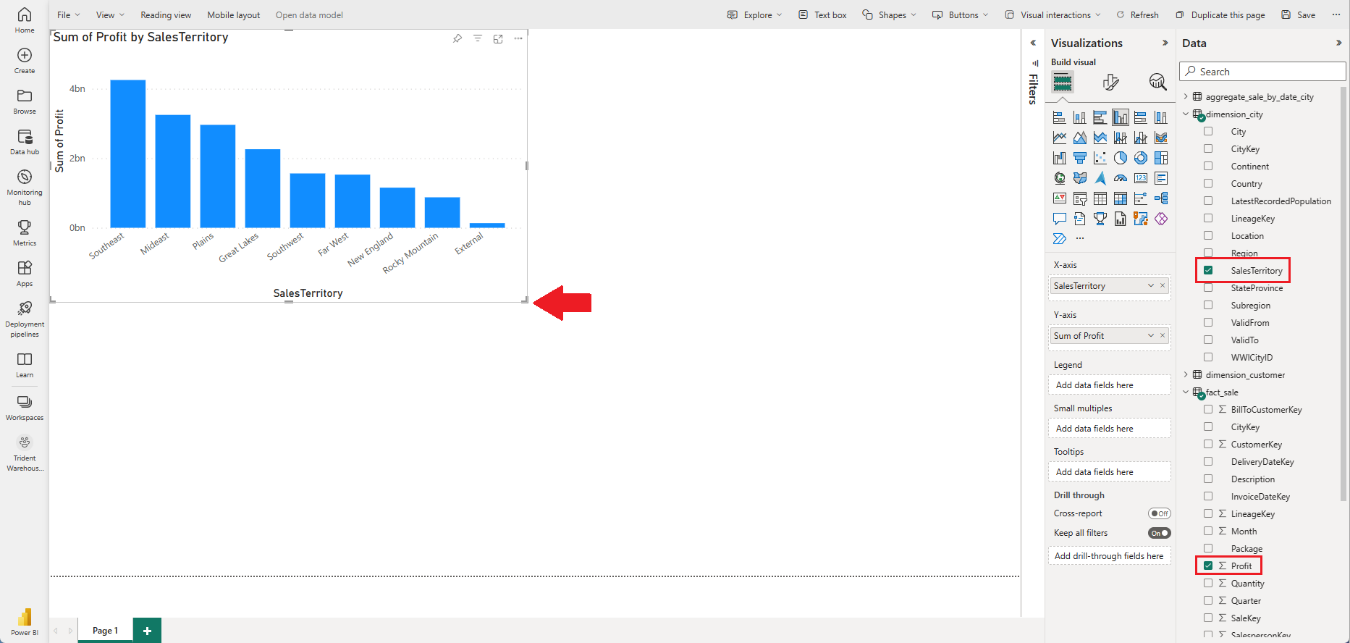
![[ArcGIS Maps for Power BI] オプションを選択する場所を示す、[視覚化] ウィンドウのスクリーンショット。](media/tutorial-power-bi-report/visualizations-pane-arcgis-maps.png)
![[視覚化] ウィンドウの横の [データ] ペインのスクリーンショット。関連データをドラッグする場所を示している。](media/tutorial-power-bi-report/drag-data-to-visualization.png)
![[視覚化] と [データ] ペイン横のキャンバスのスクリーンショット。棒グラフとマップがキャンバスにプロットされている、](media/tutorial-power-bi-report/canvas-two-visual-reports.png)
![[視覚化] と [データ] ペイン横のキャンバスのスクリーンショット。指定する詳細を選択する場所を示している。キャンバスには、棒グラフ、マップ プロット、テーブルが含まれている。](media/tutorial-power-bi-report/canvas-three-reports.png)