WebHook アクティビティを使用してエンドポイントを呼び出し完了するまで待機する
Webhook アクティビティを使用すると、カスタム コードでパイプラインの実行を制御できます。 Webhook アクティビティを使用すると、コードでエンドポイントを呼び出して、コールバック URL を渡すことができます。 パイプラインでは、次のアクティビティに進む前に、コールバックが呼び出されるまで実行が待機されます。
前提条件
開始するには、次の前提条件を満たしている必要があります。
- アクティブなサブスクリプションが含まれるテナント アカウント。 無料でアカウントを作成できます。
- ワークスペースが作成されている。
UI を使用したパイプラインに WebHook アクティビティを追加する
パイプライン内で WebHook アクティビティを使用するには、次の手順を実行します。
アクティビティの作成
ワークスペースに新しいパイプラインを作成します。
パイプラインの [アクティビティ] ペイン内で WebHook を探し、それを選択してパイプライン キャンバスに追加します。
Note
画面の解像度が非常に高い場合を除き、WebHook アクティビティを見つけるには、[...] ボタンを使用して、ツール バーからアクティビティの一覧を展開する必要があります。
![[アクティビティ] ペインと WebHook アクティビティが強調表示されている Fabric UI のスクリーンショット。](media/webhook-activity/add-webhook-activity-to-pipeline.png)
まだ選択してない場合は、キャンバス上で新しい WebHook アクティビティを選びます。
![WebHook アクティビティの [全般] 設定タブを示すスクリーンショット。](media/webhook-activity/webhook-activity-general-settings.png)
[全般設定] タブを構成するには、全般設定のガイダンスを参照してください。
Web アクティビティの設定
[設定] タブを選択し、[接続] ドロップダウンから既存の接続を選択するか、新しい接続を作成して、その構成の詳細を指定します。
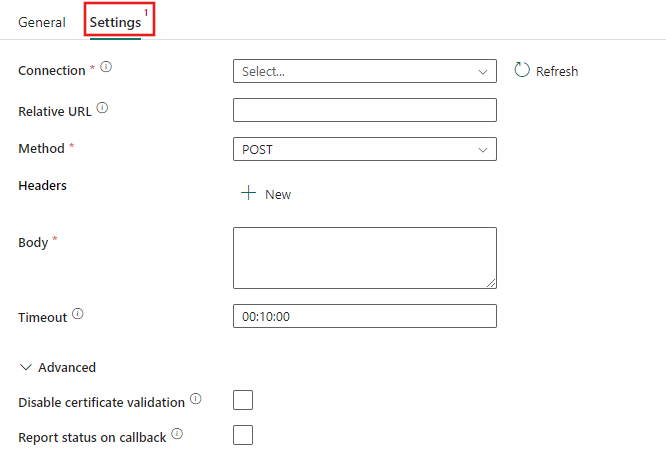
新しい接続を作成すると、接続作成ダイアログが表示され、接続するためのベース URL と資格情報を指定できます。
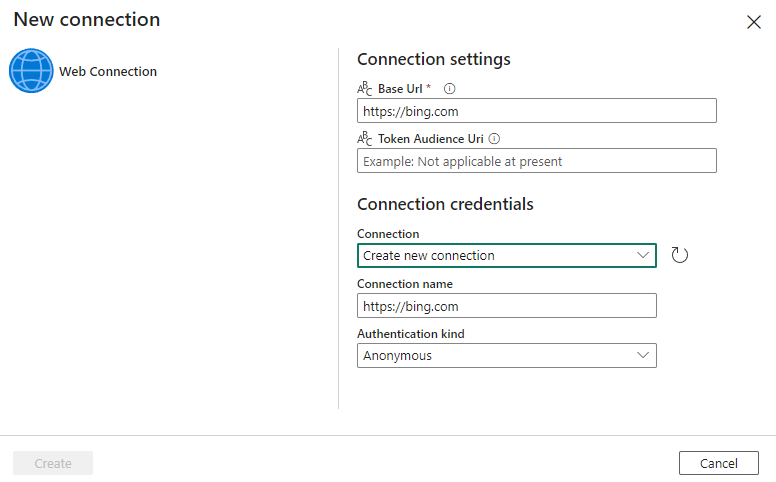
お使いの接続を選択または作成したら、残りの必須フィールドに入力する、必要なヘッダーを追加する、または詳細設定を設定します。 WebHook アクティビティは POST メソッドのみをサポートします。
アクティビティからの出力を他のアクティビティへの入力として使用し、宛先アクティビティで動的コンテンツがサポートされている任意の場所で出力を参照します。
パイプラインを保存して実行またはスケジュールする
通常、WebHook アクティビティの出力は他のアクティビティと使用しますが、一旦構成すると、他のアクティビティなしで直接実行することもできます。 何らかのアクションを実行する REST API を呼び出すために WebHook アクティビティを実行しており、かつそのアクティビティからの出力が必要ない場合、お使いのパイプラインには Web アクティビティのみが含まれる場合もあります。 このアクティビティを実行するには、パイプライン エディターの上部にある [ホーム] タブに切り替え、[保存] ボタンを選択してお使いのパイプラインを保存します。 [実行] を選択して直接実行するか、[スケジュール] を選択してスケジュールを設定します。 ここで実行履歴を表示したり、他の設定を構成したりすることもできます。
![タブ名、[保存]、[実行]、[スケジュール] ボタンが強調されている、パイプライン エディターの [ホーム] タブのスクリーンショット。](media/lookup-activity/pipeline-home-tab.png)