Microsoft Fabric でデータ パイプラインの実行を監視する方法
このハウツー ガイドでは、パイプラインの実行を確認および監視するさまざまな方法について説明します。
データ パイプライン実行を監視する
データ パイプラインの実行を監視するには、ワークスペース内のパイプラインにマウス ポインターを合わせます。 これにより、パイプライン名の右側に 3 つのドットが表示されます。
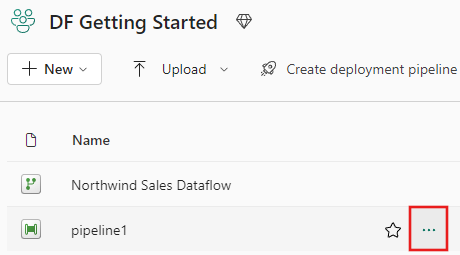
3 つのドットを選択すると、オプションの一覧が表示されます。 次に、[実行履歴の表示] を選択します。 このアクションにより、画面の右側にフライアウトが開き、最近のすべての実行と実行状態が表示されます。
![[実行履歴の表示] を選択する場所を示すスクリーンショット。](media/monitor-pipeline-runs/pipeline-recent-runs.png)
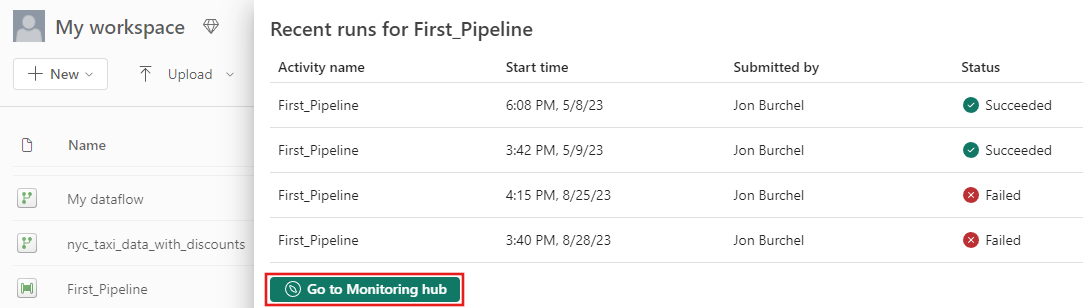
前のスクリーンショットから [監視ハブに移動] を選ぶと、詳細が表示され、結果がフィルター処理されます。 フィルターを使って、いくつかの条件に基づいて特定のデータ パイプラインの実行を検索します。
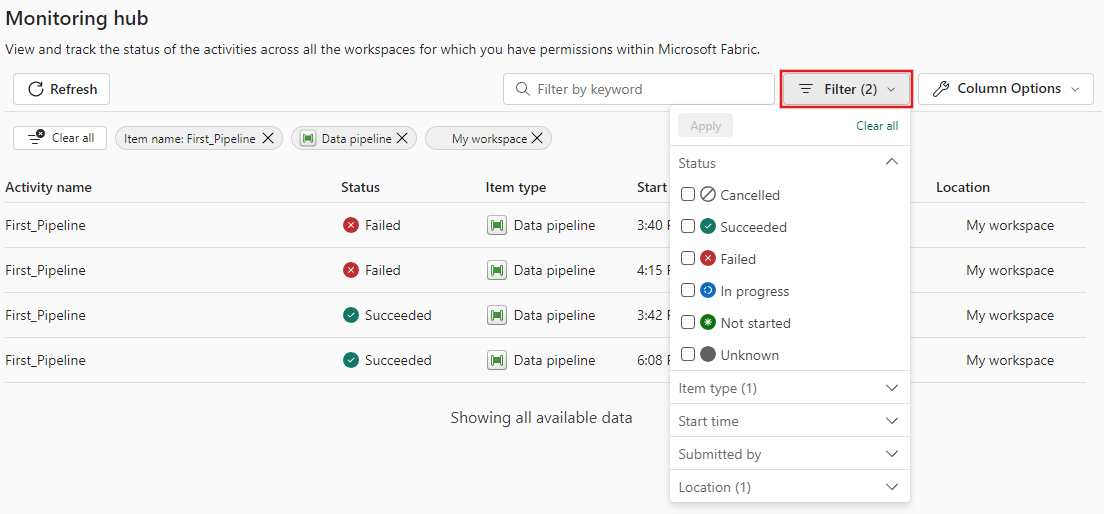
パイプラインの実行のいずれかを選択して、詳細情報を表示します。 パイプラインの外観を表示し、パイプラインの実行に失敗した場合の実行 ID やエラーなどのその他のプロパティを表示できます。

パイプラインで 2,000 を超えるアクティビティの実行がある場合は、
[Load more ]\(より多くの を読み込む\) を選択して、同じ監視ページにさらに結果を表示します。![[さらに読み込む] テキスト ボックスが強調表示されたアクティビティの実行のスクリーンショット。](media/monitor-pipeline-runs/load-more.png)
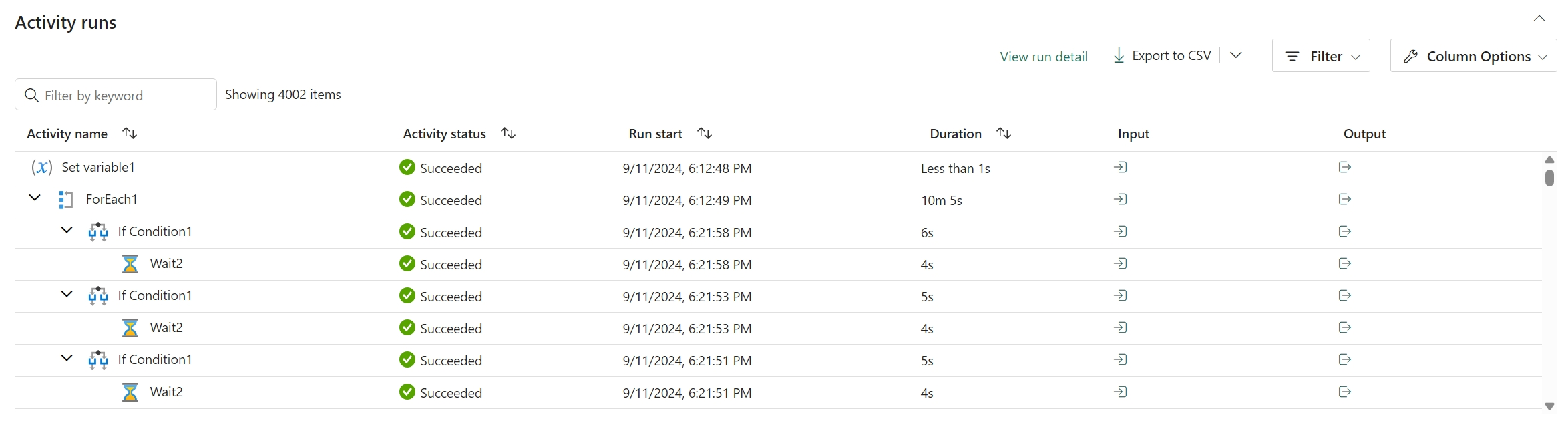
[フィルター] を使用してアクティビティ状態でフィルター処理するか、[列のオプション] を使用して監視ビューに表示される列を編集します。
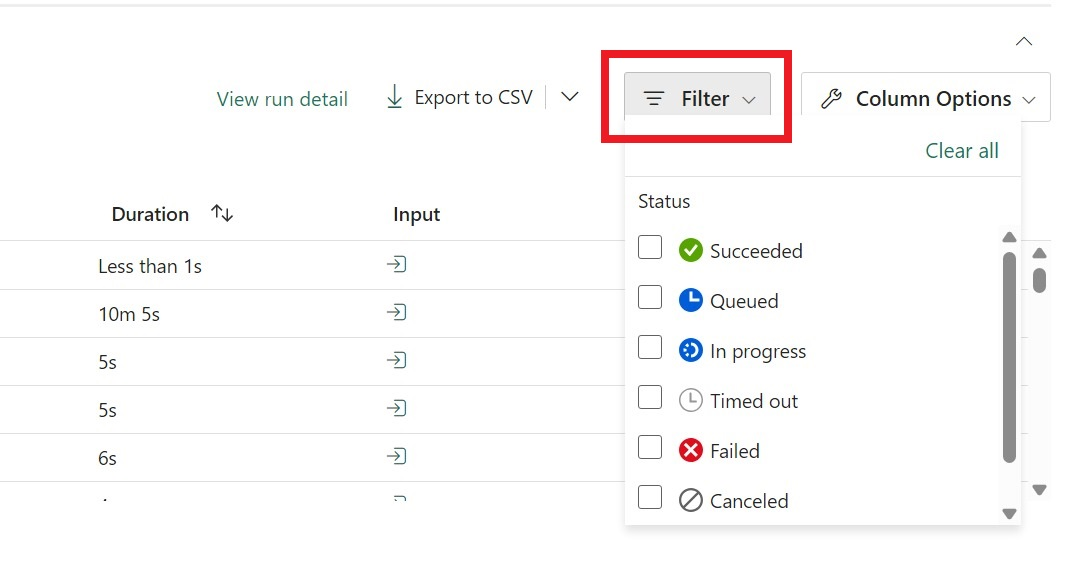
![[列のオプション] のスクリーンショット。](media/monitor-pipeline-runs/column-options.png)
[キーワードでフィルター処理してください] ボックスを使用して、アクティビティ名、アクティビティの種類、またはアクティビティの実行 ID を検索することもできます。


監視データをエクスポートする場合は、[CSV へのエクスポート] を選択します。
![[CSV へエクスポート] オプションのスクリーンショット。](media/monitor-pipeline-runs/export-to-csv.png)
パイプラインの実行の入力と出力に関するその他の情報を確認するには、アクティビティの実行の関連する行の右側にある入力リンクまたは出力リンクを選びます。
この画面から [パイプラインの更新] を選んでパイプラインに変更を加えることができます。 この選択により、パイプライン キャンバスに戻ります。
データ パイプラインを再実行することもできます。 パイプライン全体を再実行するか、失敗したアクティビティからパイプラインのみを再実行することを選択できます。
パフォーマンスの詳細を表示するには、[アクティビティの実行] の一覧からアクティビティを選びます。 パフォーマンスの詳細がポップアップ表示されます。
![[データ コピーの詳細] 画面のスクリーンショット。](media/monitor-pipeline-runs/performance-details.png)
[期間の内訳] と [詳細設定] で、さらに詳細を確認できます。
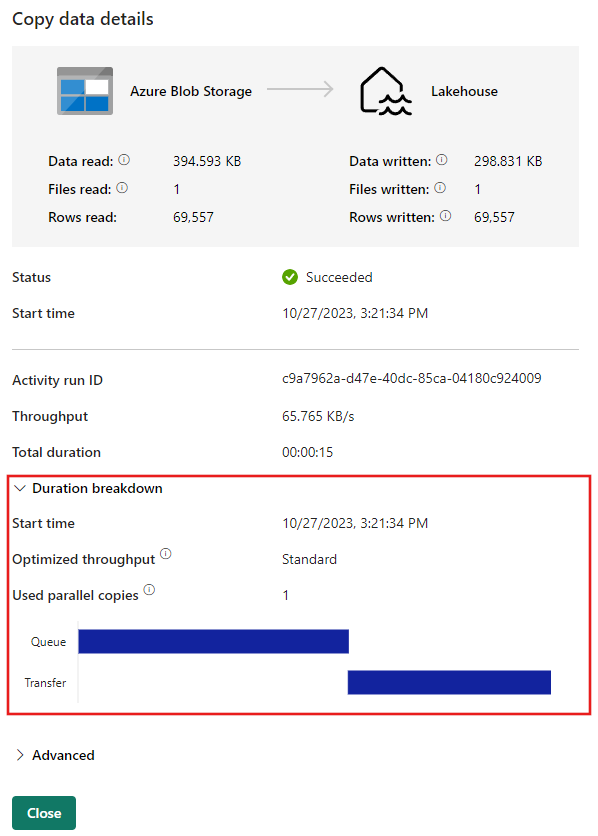
ガント ビュー
ガント チャートは、ある時間の範囲の実行履歴を表示できるビューです。 ガント ビューに切り替えると、すべてのパイプライン実行が名前でグループ化され、実行にかかった時間に応じたバーとして表示されます。
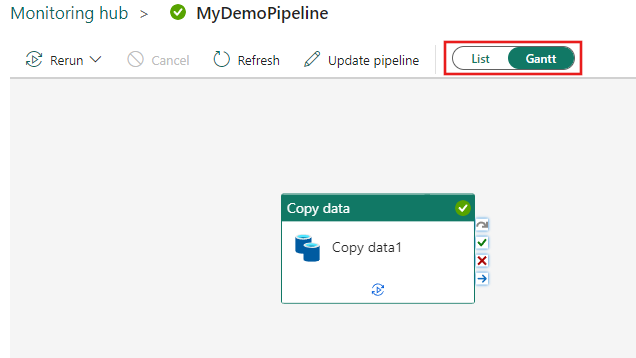
バーの長さはパイプラインの時間に関係します。 バーを選択して詳細を表示できます。

