Teams アクティビティを使用して Teams でメッセージを送信する (プレビュー)
Data Factory for Microsoft Fabric の Teams アクティビティを使用すると、Teams チャネルまたはグループ チャットにメッセージを送信できます。 メッセージには、必要に応じてカスタマイズする動的な式を含めることができます。
重要
Data Factory for Microsoft Fabric の Teams アクティビティは現在プレビュー段階です。 この情報は、リリース前に大幅に変更される可能性があるプレリリース製品に関連しています。 Microsoft は、ここに記載されている情報に関して、明示または黙示を問わず、一切の保証を行いません。
前提 条件
開始するには、次の前提条件を満たす必要があります。
- アクティブなサブスクリプションを持つテナント アカウント。 無料用のアカウントを作成します。
- ワークスペースが作成されます。
UI を使用して Teams アクティビティをパイプラインに追加する
パイプラインで Teams アクティビティを使用するには、次の手順を実行します。
アクティビティの作成
ワークスペースに新しいパイプラインを作成します。
パイプライン アクティビティ ペインで Teams を検索し、それを選択してパイプライン キャンバスに追加します。
![[アクティビティ] ウィンドウと [Teams アクティビティ] が強調表示されている Fabric UI のスクリーンショット。](media/teams-activity/add-teams-activity-to-pipeline.png)
キャンバス上の新しい Teams アクティビティがまだ選択されていない場合は選択します。
![Teams アクティビティの [全般設定] タブを示すスクリーンショット。](media/teams-activity/teams-activity-general-settings.png)
全般 設定 ガイダンスを参照して、全般 設定タブを構成します。
Teams のアクティビティ設定
[設定] タブを選択し、[サインイン] を選択して Teams アカウントにサインインします。
![Teams アクティビティの [設定] タブを示すスクリーンショット。タブが強調表示され、サインインする場所が示されています。](media/teams-activity/sign-in-to-teams.png)
Teams で使用するアカウントの資格情報を指定するための認証ダイアログが表示されます。 その後、パイプラインから Teams へのアクセスを許可するための確認が表示されます。 確認ダイアログで [アクセスを許可] を選択して、Teams アクティビティをアカウントに接続します。
接続したら、設定で 投稿を使用してメッセージを投稿する場所を選択できます。 チャネルまたはグループ チャットに投稿できます。
![サインイン後の [Teams アクティビティの設定] タブを示すスクリーンショット。[Post in options]\(投稿オプション\) ドロップダウンが展開され、使用可能なオプションが表示されます。](media/teams-activity/choose-where-to-post.png)
[グループ チャット] または [チーム と チャネル] ドロップダウンが、投稿する場所を選択した後に表示されます。 それらを使用して、メッセージを投稿するグループ チャットまたはチームとチャネルを選択します。 グループ チャットを選択すると、メンバーであるグループ チャットから選択できる新しいドロップダウンが表示されます。 チャネルを選択すると、2 つのドロップダウン ボックスが表示されます。 1 つ目では、所属するチームの中からチームを選択できます。 その後、2 番目のドロップダウンでは、そのチームが利用できるチャネルの中から選択できます。
メッセージ 領域を使用してメッセージを作成します。 動的式がサポートされているため、必要に応じてメッセージをカスタマイズするためのシステム変数、ユーザー変数、式、または関数を組み込むことができます。 動的な式を使用するには、メッセージ領域の下にある、式ビルダー内で「ビュー」リンクを選択します。
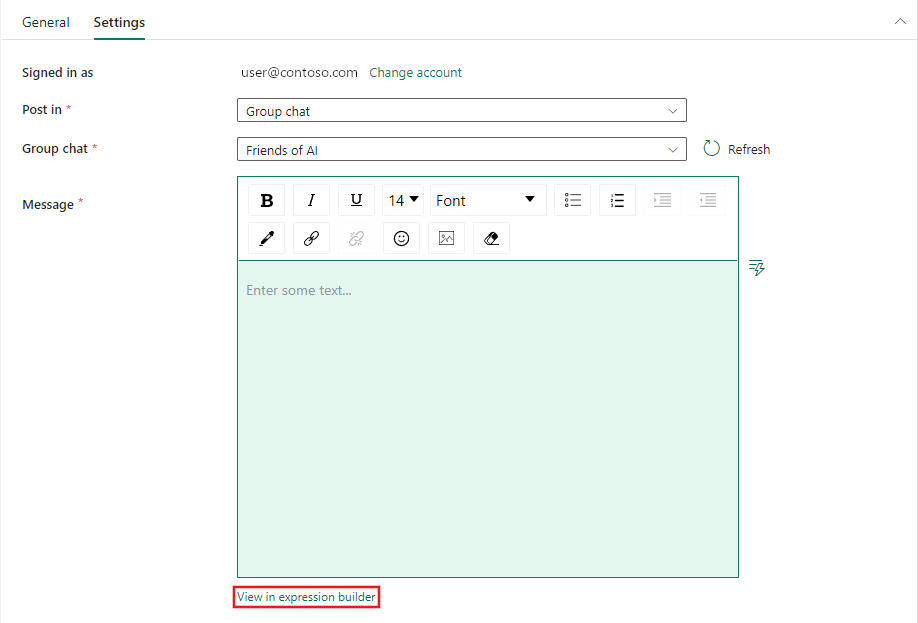
投稿のチャネルを選択した場合は、[メッセージの] 領域に表示される [件名 テキスト ボックスにメッセージの件名を指定することもできます。 この設定は、チャネルへのメッセージに対してのみ使用できます。
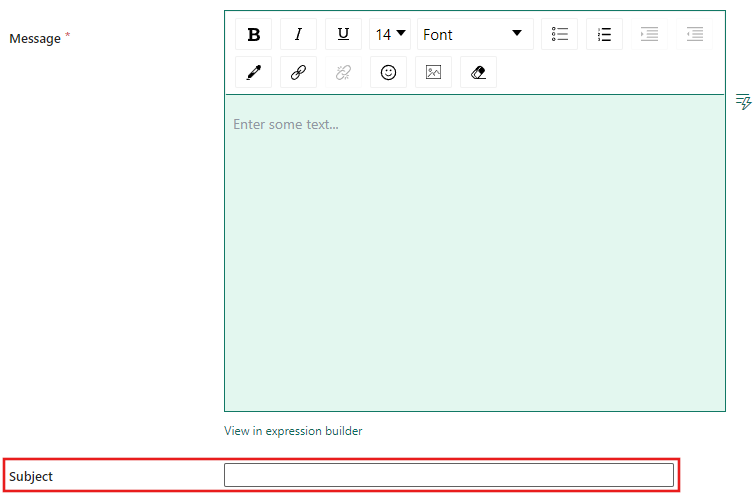
パイプラインを保存して実行またはスケジュールする
Teams アクティビティは通常、他のアクティビティと共に使用されます。多くの場合、パイプライン内の前の手順の結果の状態通知として使用されます。 パイプラインに必要なその他のアクティビティを構成したら、パイプライン エディターの上部にある [ホーム] タブに切り替え、保存ボタンを選択してパイプラインを保存します。 [実行] を選択して直接実行するか、[スケジュール] を選択してスケジュールします。 ここで実行履歴を表示したり、他の設定を構成したりすることもできます。
![タブ名、[保存]、[実行]、[スケジュール] ボタンが強調表示されているパイプライン エディターの [ホーム] タブを示すスクリーンショット。](media/lookup-activity/pipeline-home-tab.png)