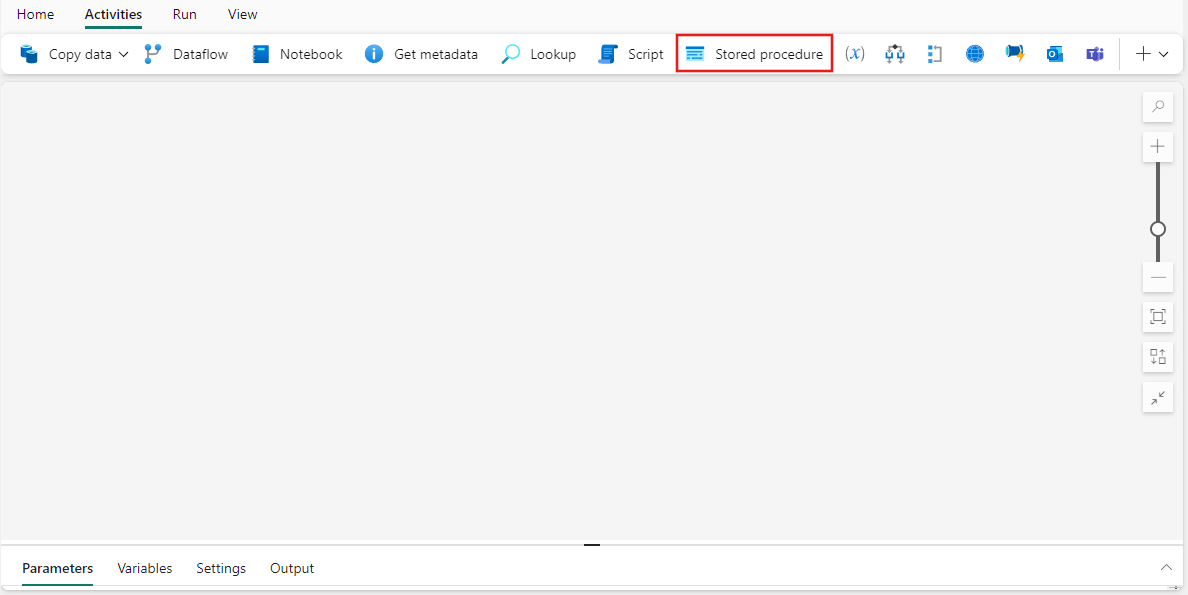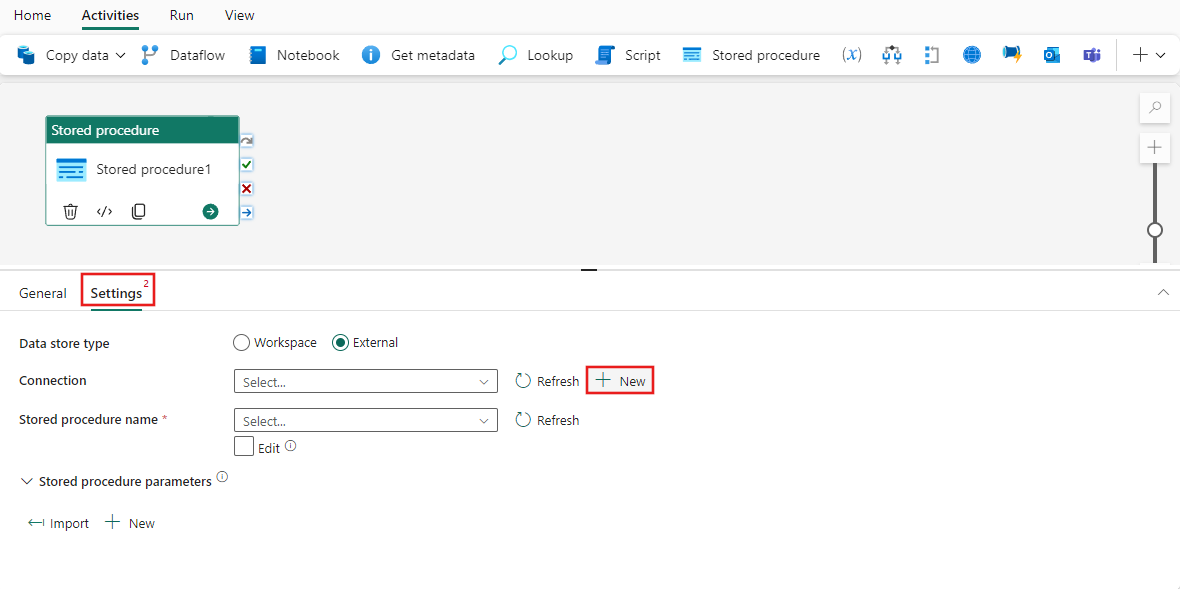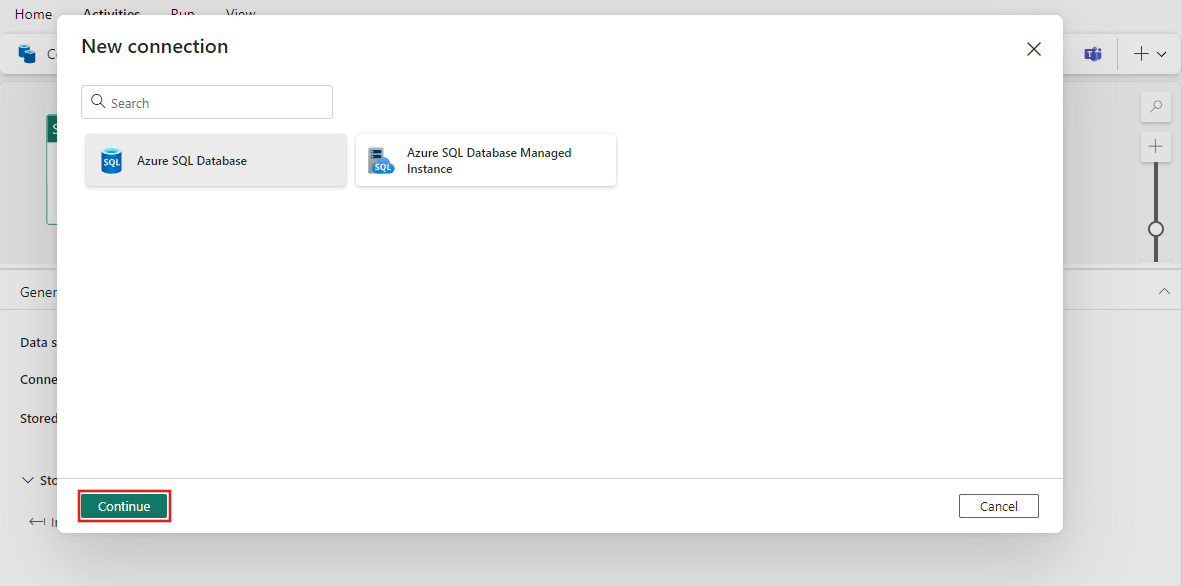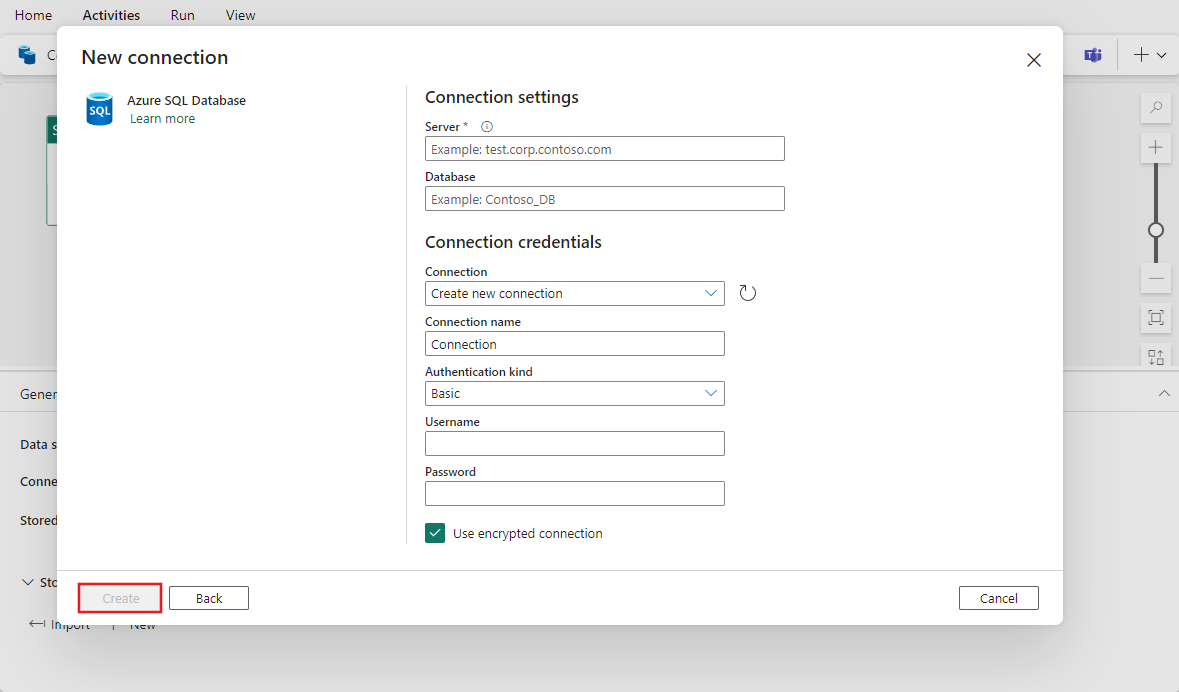ストアド プロシージャ アクティビティの使用方法
この記事では、新しいストアド プロシージャ アクティビティをパイプラインに追加し、新しい接続を追加し、実行するアクティビティを構成する方法について説明します。
前提条件
開始するには、次の前提条件を満たしている必要があります。
- アクティブなサブスクリプションが含まれるテナント アカウント。 無料でアカウントを作成できます。
- ワークスペースが作成されている。
ステップ 1: パイプライン キャンバスに新しいストアド プロシージャを追加する
ステップ 2: SQL の新しい接続を追加する
[設定] タブを選択します。[新規] を選択して新しい接続を作成します。
新しいポップアップ ウィンドウで、ターゲットの SQL ソースの種類を選択し、[続行] を選択します。 Fabric のストアド プロシージャ アクティビティでは、現在、Azure SQL Instance と Azure SQL Managed Instance がサポートされています。
新しい接続の接続詳細を指定し、[作成] を選択します。
手順 3: ストアド プロシージャを選択し、パラメータを構成する
ストアド プロシージャを選択し、必要に応じてそのパラメータをインポートするか、手動でパラメータを追加します。 [インポート] ボタンを選択して、データ ソースに格納されているストアド プロシージャからパラメーターをインポートするか、それらを手動で追加するために、パラメーターごとに [+ 新規] ボタンを選択し、パラメーターの名前とデータ型、および NULL 値の許容の設定を指定します。 各パラメーターの値は、テキストを直接入力するか、値を設定するためのカスタム式を使用して指定します。
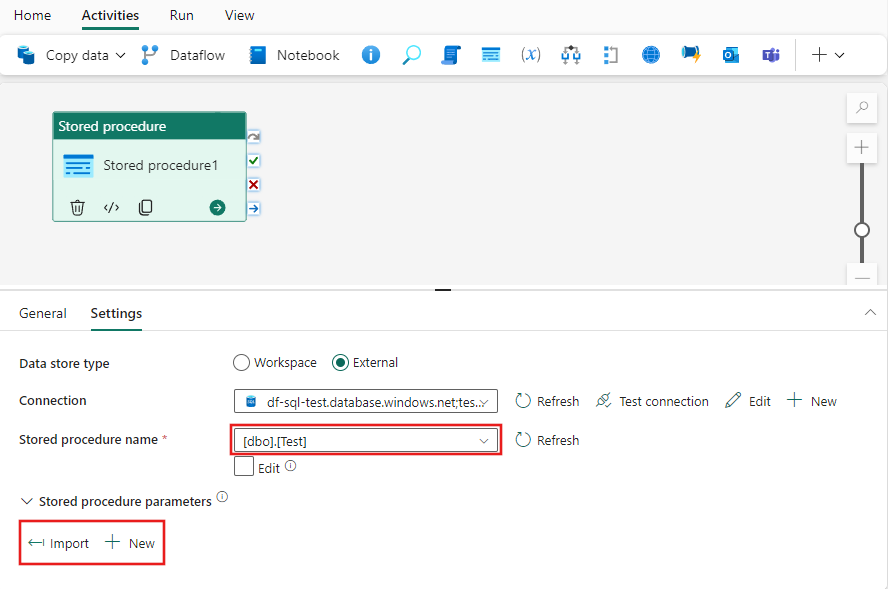
手順 4: パイプラインを保存して実行またはスケジュールする
パイプライン エディターの上部にある [ホーム] タブに切り替え、[保存] ボタンを選択してパイプラインを保存します。 [実行] を選択して直接実行するか、[スケジュール] を選択してスケジュールを設定します。 ここで実行履歴を表示したり、他の設定を構成したりすることもできます。