ノートブックを実行してデータを変換する
パイプラインのノートブック アクティビティを使用すると、Microsoft Fabric で作成されたノートブックを実行できます。 ノートブック アクティビティは、Fabric ユーザー インターフェイスを使用して直接作成できます。 この記事では、Data Factory ユーザー インターフェイスを使用してノートブック アクティビティを作成するステップバイステップのチュートリアルを提供します。
ノートブック アクティビティをパイプラインに追加する
このセクションでは、パイプラインでノートブック アクティビティを使用する方法について説明します。
前提条件
開始するには、次の前提条件を満たしている必要があります。
- アクティブなサブスクリプションが含まれるテナント アカウント。 無料でアカウントを作成できます。
- ワークスペースが作成されている。
- ワークスペースにノートブックが作成されている。 新しいノートブックを作成するには、Microsoft Fabric ノートブックを作成する方法に関する記事を参照してください。
アクティビティの作成
ワークスペースに新しいパイプラインを作成します。
パイプラインの [アクティビティ] ペイン内でノートブックを検索し、それを選択してパイプライン キャンバスに追加します。
![[アクティビティ] ペインとノートブック アクティビティが強調表示されている Fabric UI のスクリーンショット。](media/notebook-activity/add-notebook-activity-to-pipeline.png)
まだ選択されていない場合は、キャンバスで新しいノートブック アクティビティを選択します。
![ノートブック アクティビティの [全般] 設定タブを示すスクリーンショット。](media/notebook-activity/notebook-general-settings.png)
[全般設定] タブを構成するには、全般設定のガイダンスを参照してください。
ノートブックの設定
[設定] タブを選択し、[ノートブック] ドロップダウンから既存のノートブックを選択し、必要に応じてノートブックに渡すパラメーターを指定します。
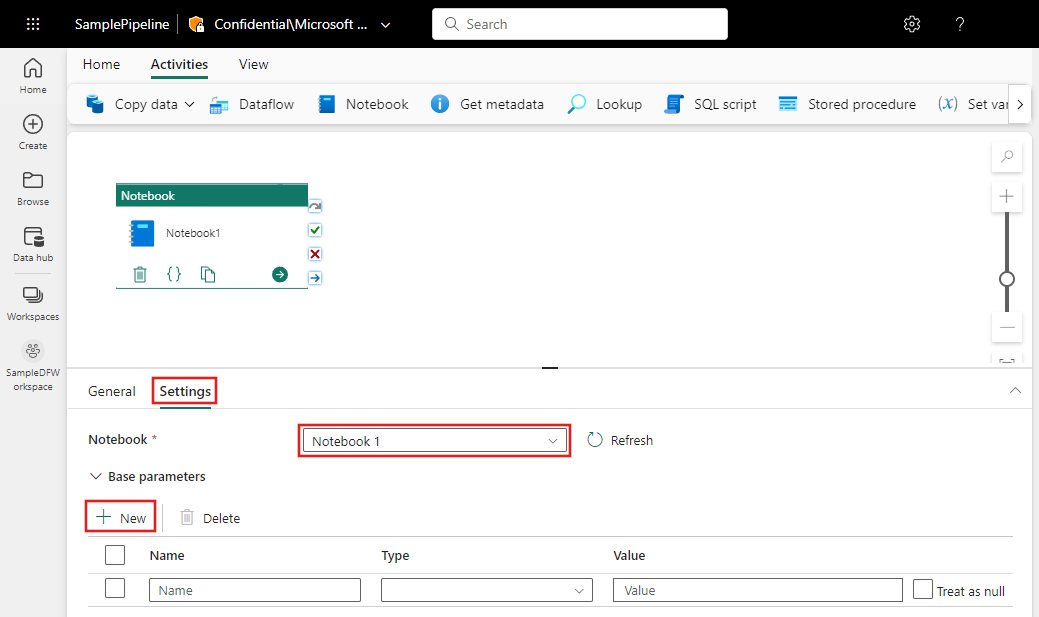
セッション タグ
ノートブック ジョブの実行にかかる時間を最小限に抑えるために、必要に応じてセッション タグを設定できます。 セッション タグを設定すると、Spark は既存の Spark セッションを再利用するように指示され、起動時間が最小限に抑えられます。 セッション タグには任意の文字列値を使用できます。 セッションが存在しない場合は、タグ値を使用して新しいセッションが作成されます。
![セッション タグを追加するタブを強調表示したノートブックの [設定] タブを示すスクリーンショット。](media/notebook-activity/session-tag-001.png)
Note
セッション タグを使用できるようにするには、複数のノートブックを実行するパイプライン用の高コンカレンシー モード オプションをオンにする必要があります。 このオプションは、[ワークスペース設定] の下にある [Spark 設定] の [高コンカレンシー モード] で確認できます
パイプラインを保存して実行またはスケジュールする
パイプライン エディターの上部にある [ホーム] タブに切り替え、[保存] ボタンを選択してパイプラインを保存します。 [実行] を選択して直接実行するか、[スケジュール] を選択してスケジュールを設定します。 ここで実行履歴を表示したり、他の設定を構成したりすることもできます。
![タブ名、[保存]、[実行]、[スケジュール] ボタンが強調されている、パイプライン エディターの [ホーム] タブのスクリーンショット。](media/notebook-activity/pipeline-home-tab.png)
![複数のノートブックを実行するパイプライン用の高コンカレンシー モードを有効にするタブが強調表示されている [ワークスペース設定] タブを示すスクリーンショット。](media/notebook-activity/turn-on-high-concurrency-mode-for-session-tags.png)