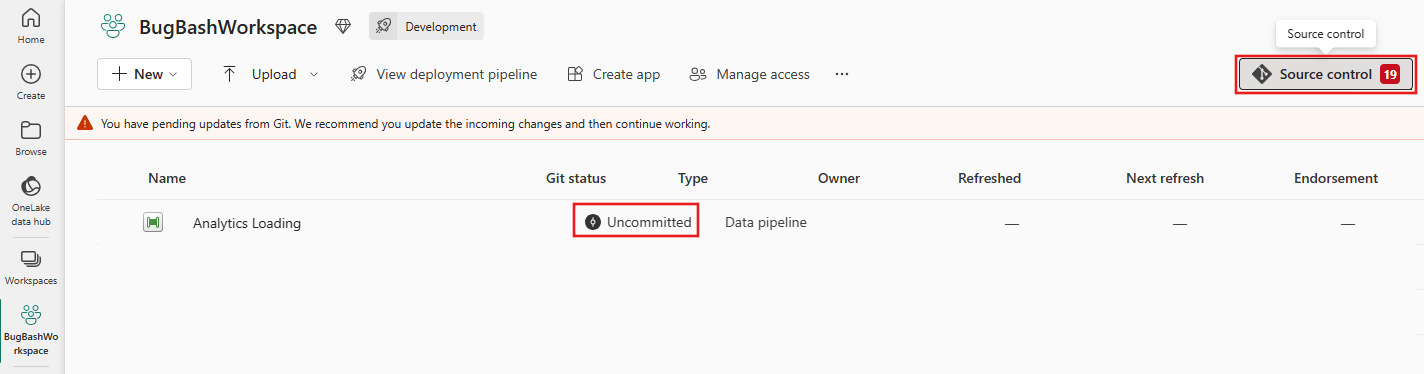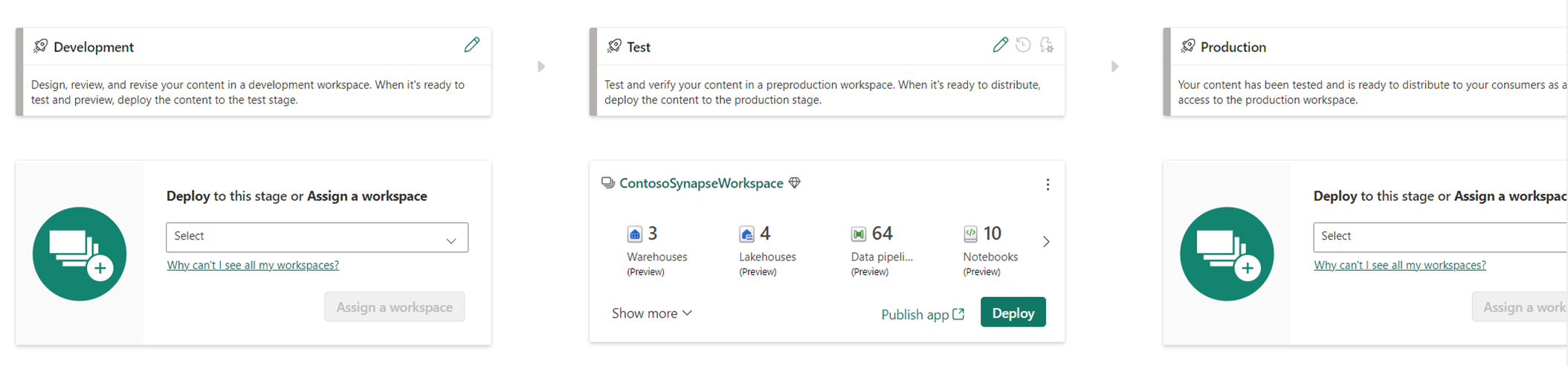データ パイプラインの Git 統合とデプロイ (プレビュー)
重要
Data Factory for Microsoft Fabric のデータ パイプラインの Git 統合とデプロイは、現在プレビュー段階です。 この情報は、リリース前に大幅に変更される可能性があるプレリリース製品に関連しています。 Microsoft は、ここに記載されている情報に関して、明示または黙示を問わず、一切の保証を行いません。
Fabric では、Git Integration & デプロイ パイプラインを使用した継続的インテグレーションおよび開発 (CI/CD) 機能を使用すると、ユーザーは個々の更新プログラムを使用してワークスペース リソースをインポート/エクスポートできます。これは、ARM テンプレートのエクスポート手法を使用した工場全体の更新が推奨される Azure Data Factory モデルから逸脱しています。 この手法の変更により、お客様はファクトリ全体を一時停止することなく、更新するパイプラインを選択的に選択できます。 Git 統合 (独自の Git 持ち込み) とデプロイ パイプライン (組み込みの CI/CD) の両方で、1 つの環境に関連付けられた 1 つのワークスペースの概念が使用されます。 開発、テスト、運用など、さまざまな環境に異なるワークスペースをマップする必要があります。
新しいブランチを作成する
Fabric UI から、New Branch に移動し、作業用の新しい開発ブランチを作成します。 Branch プロパティについては、次のセクションのスクリーンショットを参照してください。
新しいブランチから新しいパイプラインを開発する
この手法を使用して、データ ファクトリでチームとして共同作業を行います。 パイプラインの内容をエクスポートし、それに応じて変更を適用します。 新しいブランチを作成し、そこでパイプラインの変更の開発を開始するには、次のセクションの手順を参照してください。
Git 統合をテストするための手順
左側のナビゲーション バーからワークスペースを選択し、[ワークスペースの設定]を選択して、ワークスペース
Git リポジトリに接続します。 ![ワークスペースの [ワークスペース設定] ボタンを選択する場所を示すスクリーンショット。](media/git-integration-deployment-pipelines/workspace-settings.png)
Git 統合
選択し、組織、プロジェクト、Git リポジトリを指定します。 [ブランチ] ドロップダウンで、[+ 新しいブランチ] を選択します。 ![[ワークスペースの設定] ダイアログで [Git 統合] タブと [+ 新しいブランチ] ボタンを選択する場所を示すスクリーンショット。](media/git-integration-deployment-pipelines/git-integration-new-branch.png)
ワークスペース ビューに、パイプライン成果物の状態が [同期済み] または [未コミット] として表示されます。 もし コミットされていない 作業がある場合は、ビューの上部にある ソース管理 インジケーター ボタンを選択します。 次に、同期するアーティファクトを選択し、ワークスペースからリポジトリに同期するか、リポジトリからワークスペースに同期するかを選択できます。
デプロイ パイプラインをテストするための手順
Git 統合とは対照的に、ユーザーが手動でセットアップする必要はありません。既存のワークスペースから直接デプロイ パイプラインの使用を開始できます。
画面の左側にあるアプリ ナビゲーターで ワークスペース を選択し、デプロイ パイプライン アイコンを選択します。
![Fabric の左側のアプリ ナビゲーターで [デプロイ パイプライン] ボタンを選択する場所を示すスクリーンショット。](media/git-integration-deployment-pipelines/deployment-pipelines.png)
デプロイ パイプラインを選択すると、デプロイ パイプラインのホーム ページが表示され、新しいパイプラインを開始したり、既存のパイプラインを管理したりできます。
そこから、ワークスペースを開発、テスト、および運用ワークスペースの環境にマップできます。
Fabric デプロイ パイプラインに関する一般的なドキュメントを参照してください。
現在の制限事項
- デプロイ パイプライン (組み込みの Fabric CI/CD) のデプロイ規則はまだサポートされていません。
関連コンテンツ
- デプロイ パイプラインの概要
- デプロイ プロセスの を理解する
- デプロイ パイプラインの を自動化する