Get Metadata アクティビティを使用してデータ ソースからデータを検索する
Get Metadata アクティビティを使用すると、Fabric パイプラインで任意のデータのメタデータを取得できます。 条件式でメタデータの取得アクティビティからの出力を使用して検証を実行することや、後続のアクティビティでメタデータを使用することができます。
前提条件
開始するには、次の前提条件を満たしている必要があります。
- アクティブなサブスクリプションが含まれるテナント アカウント。 無料でアカウントを作成できます。
- ワークスペースが作成されている。
UI を使用したパイプラインに Get Metadata アクティビティを追加する
パイプライン内で Get Metadata アクティビティを使用するには、次の手順を行います。
アクティビティの作成
ワークスペースに新しいパイプラインを作成します。
パイプラインの [アクティビティ] ペイン内で Get Metadata を検索し、それを選択してパイプライン キャンバスに追加します。
![[アクティビティ] ペインとルックアップ アクティビティが強調表示されている Fabric UI のスクリーンショット。](media/get-metadata-activity/add-get-metadata-activity-to-pipeline.png)
まだ選択されていない場合は、キャンバスで新しい Get Metadata アクティビティを選択します。
[全般設定] タブを構成するには、全般設定のガイダンスを参照してください。
Get Metadata の設定
[設定] タブを選択し、[接続] ドロップダウンから既存の接続を選択するか、新しい接続を作成して、その構成の詳細を指定します。 次に、テーブルを選択して、列数、存在、構造、動的コンテンツなど、テーブルで使用できるさまざまなメタデータ フィールドから選択します。
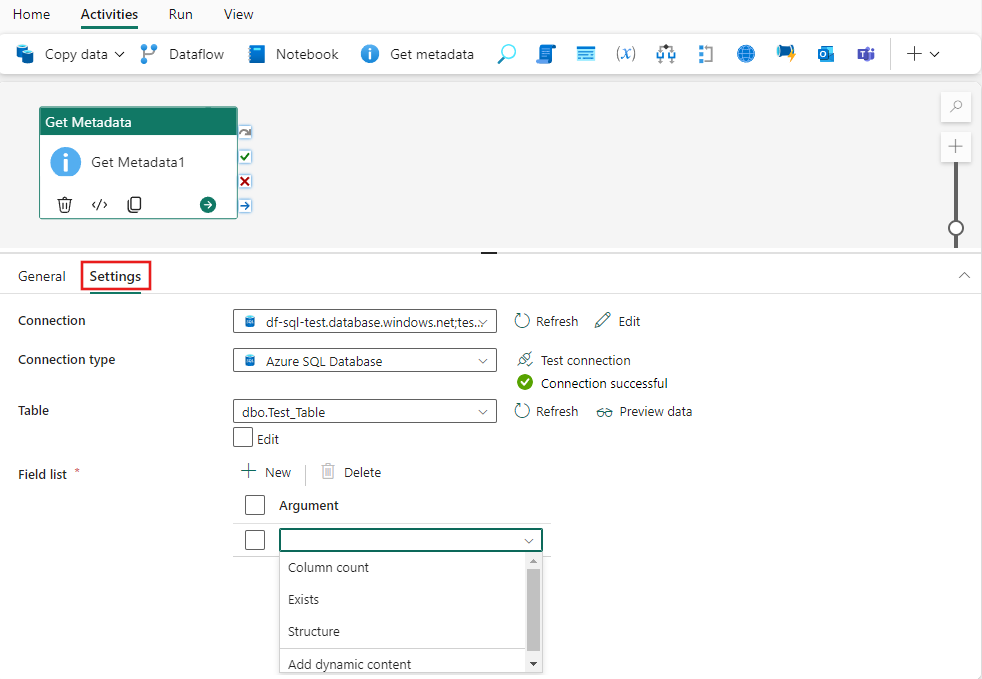
Get Metadata アクティビティの使用
Get Metadata アクティビティの出力は、動的コンテンツがサポートされている他のアクティビティで使用できます。 この例では、Switch アクティビティの式として使用されています。
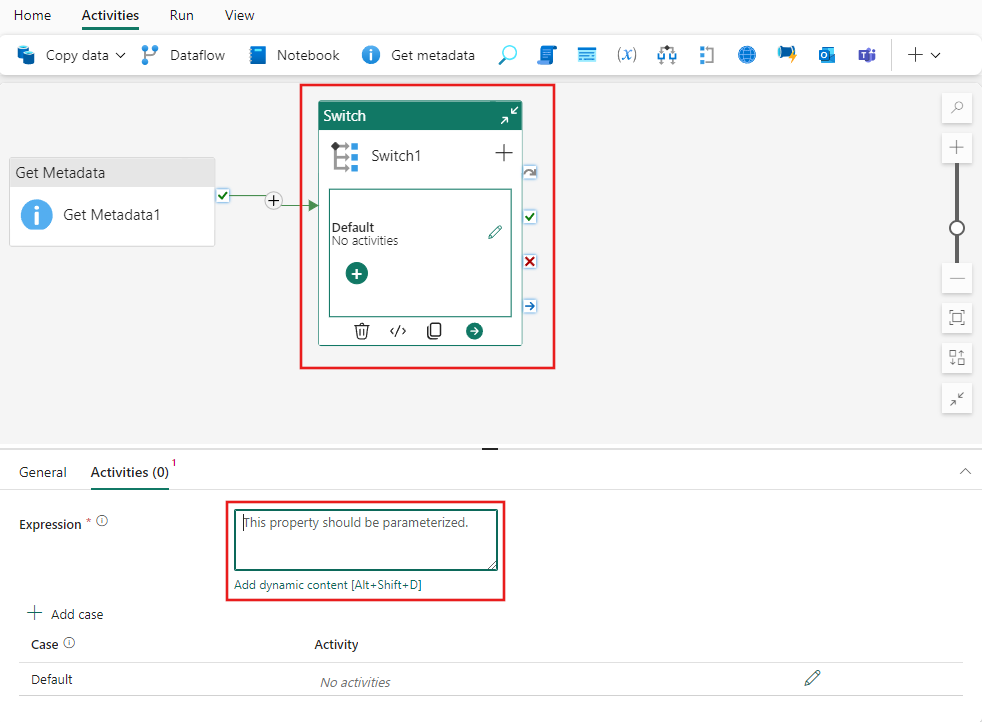
Switch アクティビティの [式] テキスト ボックスの下に表示される [動的コンテンツの追加] リンクを選択します。 その後、式ビルダーでアクティビティの出力を参照し、それらを選択して式に追加できます。
![[パイプライン式ビルダー] ウィンドウを示すスクリーンショット。Get Metadata アクティビティからのアクティビティ出力が強調表示されています。](media/get-metadata-activity/output-expression.png)
パイプラインを保存して実行またはスケジュールする
パイプラインに必要なその他のアクティビティを追加したら、それを保存して実行できます。 パイプライン エディターの上部にある [ホーム] タブに切り替え、[保存] ボタンを選択してパイプラインを保存します。 [実行] を選択して直接実行するか、[スケジュール] を選択してスケジュールを設定します。 ここで実行履歴を表示したり、他の設定を構成したりすることもできます。
![タブ名、[保存]、[実行]、[スケジュール] ボタンが強調されている、パイプライン エディターの [ホーム] タブのスクリーンショット。](media/lookup-activity/pipeline-home-tab.png)