Azure Data Lake Storage Gen2 接続を設定する
この記事では、Azure Date Lake Storage Gen2 接続を作成する手順の概要を示します。
サポートされている認証の種類
Azure Date Lake Storage Gen2 コネクタでは、コピーとデータフロー Gen2 のそれぞれについて、次の認証の種類がサポートされています。
| Authentication type | コピー | データフロー Gen2 |
|---|---|---|
| アカウント キー | √ | √ |
| Organizational account | √ | √ |
| サービス プリンシパル | √ | |
| Shared Access Signature (SAS) | √ | √ |
| ワークスペース ID | √ |
Dataflow Gen2 で接続を設定する
Microsoft Fabric の Data Factory では、Power Query コネクタを使用して Dataflow Gen2 を Azure Data Lake Storage Gen2 に接続します。 次のリンクを利用すると、Dataflow Gen2 で Azure Data Lake Storage Gen2 に接続するために必要な詳しい Power Query コネクタの情報が得られます。
- Dataflow Gen2 で Azure Data Lake Storage Gen2 コネクタの使用を開始するには、「Microsoft Fabric の Data Factory からデータを取得する」を参照してください。
- Azure Data Lake Storage Gen2 コネクタに接続する前に、Azure Data Lake Storage Gen2 の前提条件をインストールまたは設定してください。
- Power Query から Azure Data Lake Storage Gen2 コネクタに接続するには、「Power Query Online から Azure Data Lake Storage Gen2 に接続する」を参照してください。
場合によっては、Power Query コネクタの記事に、詳細なオプション、トラブルシューティング、既知の問題と制限事項、役立つと考えられるその他の情報が含まれていることがあります。
データ パイプラインで接続を設定する
データ パイプラインで接続を作成するには:
データ統合サービスのページ ヘッダーから、[設定]
 >[接続とゲートウェイの管理] の順に選択します。
>[接続とゲートウェイの管理] の順に選択します。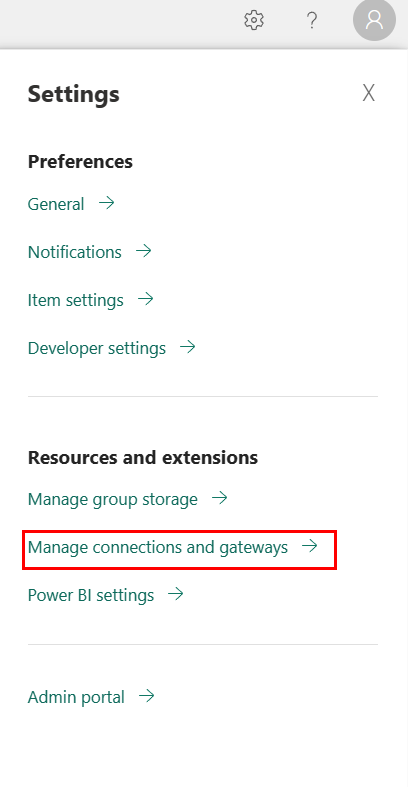
リボンの上部にある [新規] を選択して、新しいデータ ソースを追加します。
ページの左側に [新しい接続] ペイン表示されます。
任意の Fabric アイテムで接続を設定する
任意の Fabric アイテムで [データを取得] の選択肢から [Azure Data Lake Storage Gen2] オプションオプションを選択し、[接続] を選択します。
![URL が入力された、Fabric 項目の Azure Data Lake Storage Gen2 の Fabric 項目の [データ ソースへの接続] ページを示すスクリーンショット。](media/connector-common/new-connection-pane-any-fabric-item.png)
[データ ソースへの接続] で、Azure Data Lake Storage Gen2 アカウントの URL を入力します。 使用する URL を 決定するには、「制限事項」を参照してください。
ファイル システム ビューまたは Common Data Model フォルダー ビューの使用を選択します。
必要に応じて、[データ ゲートウェイ] でオンプレミス データ ゲートウェイ を選択します (データフロー、データフロー Gen2、データマート、セマンティック モデルでのみサポートされています)。
[サインイン] を選択して Azure Data Lake Storage Gen2 アカウントにサインインします。 組織のサインイン ページにリダイレクトされます。 画面の指示に従ってアカウントにサインインします。
正常にサインインした後、[次へ] を選択します。
信頼されたワークスペース アクセスの接続を設定する
接続を使用するワークスペースでワークスペース ID を設定します。 詳細については、「ワークスペース ID」を参照してください。
ワークスペース ID、組織アカウント、またはサービス プリンシパルにストレージ アカウントへのアクセス権を付与します。 詳細については、「信頼されたワークスペース アクセスを持つストレージ アカウントへの OneLake ショートカットを作成する」を参照してください。
リソース インスタンスのルールを設定します。 詳細については、「リソース インスタンスのルール」を参照してください。
「接続をセットアップする」の手順に従い、接続を作成します。
考慮事項と制限事項
- サポートされている認証の種類は、ワークスペース ID、組織アカウント、サービス プリンシパルのみです。
- 信頼されたワークスペース アクセスの接続は、OneLake ショートカットとデータ パイプラインでのみ機能します。
- 信頼されたワークスペース アクセスの接続は、[ゲートウェイと接続の管理] エクスペリエンスからは作成できません。
- 信頼されたワークスペース アクセスで機能する既存の接続は、[ゲートウェイと接続の管理] エクスペリエンスでは変更できません。
- ファイアウォールが有効なストレージ アカウントへの接続は、 [接続とゲートウェイの管理] で [オフライン] の状態になります。
- 認証方法としてワークスペース ID を使用した接続状態の確認はサポートされていません。
接続を設定する
ステップ 1: 新しい接続名、種類、サーバー、完全パスを指定する
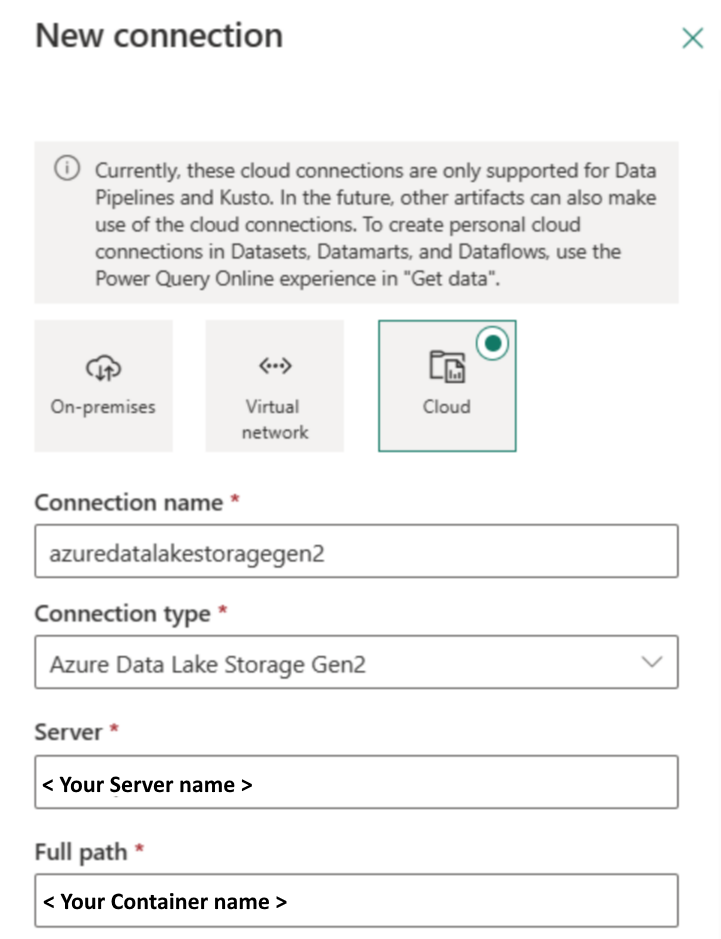
[新しい接続] ペインで [クラウド] を選択し、次のフィールドを指定します。
- [接続名]: 接続の名前を指定します。
- [接続の種類]: 接続の種類を選択します。
- [サーバー]: Azure Data Lake Storage Gen2 サーバー名を入力します。 たとえば、
https://contosoadlscdm.dfs.core.windows.netのようにします。 Azure Data Lake Storage Gen2 サーバー名を指定します。 Azure Data Lake Storage Gen2 アカウント インターフェイスに移動し、[エンドポイント] セクションを参照して、Azure Data Lake Storage Gen2 を取得します。 - [完全パス]: Azure Data Lake Storage Gen2 コンテナー名の完全パスを入力します。
ステップ 2: 認証を選択して設定する
[認証方法] で、ドロップダウン リストから認証を選択し、関連する構成を完了します。 Azure Data Lake Storage Gen2 コネクタでは、次の認証の種類がサポートされています。
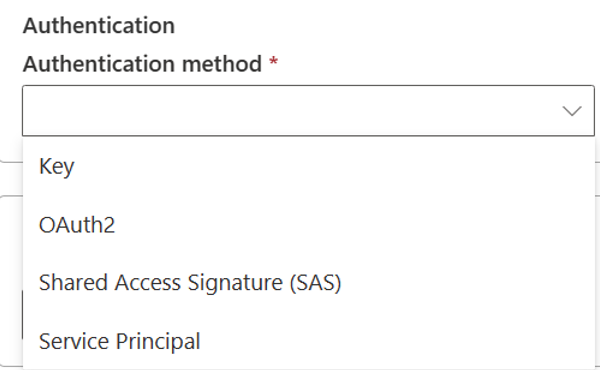
キー認証
[アカウント キー]: Azure Data Lake Storage Gen2 アカウント キーを指定します。 Azure Data Lake Storage Gen2 アカウント インターフェイスに移動し、[アクセス キー] セクションを参照して、アカウント キーを取得します。
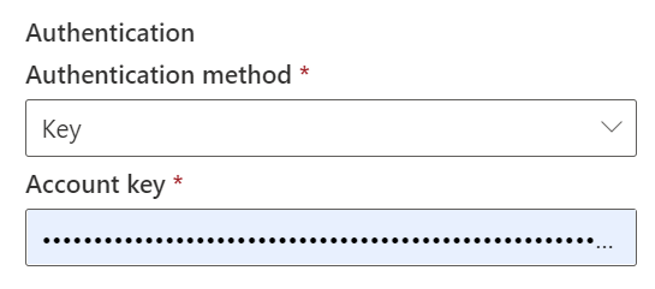
OAuth2 認証
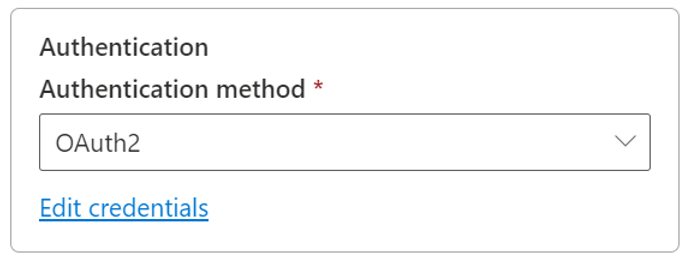
[資格情報を編集] を開きます。 サインイン インターフェイスが開きます。 アカウントとパスワードを入力して、アカウントにサインインします。 サインインすると、[新しい接続] ページに戻ります。
Shared Access Signature 認証
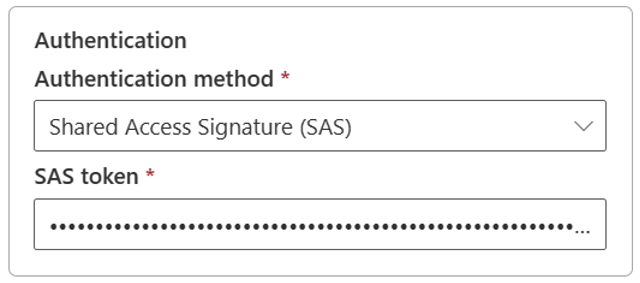
SAS トークン: Azure Data Lake Storage Gen2 コンテナーの Shared Access Signature トークンを指定します。
SAS トークンがない場合は、Azure Data Lake Storage Gen2 アカウント インターフェイスで [Shared access signature] に切り替えます。 [使用できるリソースの種類] で [コンテナー] を選択し、[SAS と接続文字列を生成する] を選択します。 表示される生成されたコンテンツから SAS トークンを取得できます。 Shared Access Signature とは、ストレージ リソースへの認証アクセスに必要なすべての情報をクエリ パラメーター内に含む URI です。 クライアントは、Shared Access Signature 内で適切なコンストラクターまたはメソッドに渡すだけで、Shared Access Signature でストレージ リソースにアクセスできます。 Shared Access Signature の詳細については、Shared Access Signature モデルの概要に関するページを参照してください。
サービス プリンシパル認証
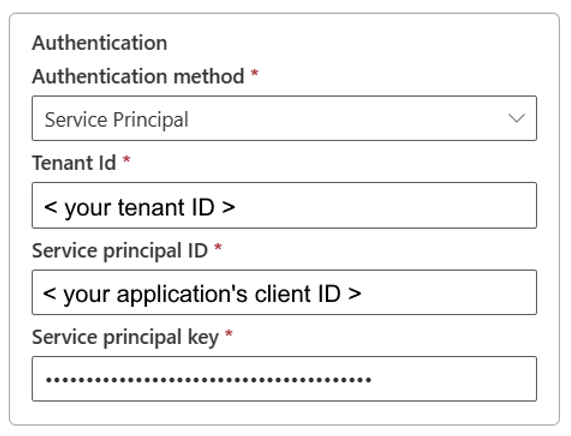
- [テナント ID]: アプリケーションが存在するテナントの情報 (ドメイン名またはテナント ID) を指定します。 これは、Azure portal の右上隅にマウス ポインターを合わせると取得できます。
- [サービス プリンシパル ID]: アプリケーション (クライアント) ID を指定します。
- [サービス プリンシパル キー]:アプリケーションのキーを指定します。
サービス プリンシパル認証を使用するには、次の手順のようにします。
「Microsoft Entra テナントを使用してアプリケーションを登録する」に従 って、アプリケーション エンティティを Microsoft Entra ID に登録します。 これらの値を記録しておきます。これらは接続を定義するときに使います。
- テナント ID
- アプリケーション ID
- アプリケーション キー
サービス プリンシパルに適切なアクセス許可を付与します。 Azure Data Lake Storage Gen2 におけるアクセス許可の動作例については、「ファイルとディレクトリのアクセス制御リスト」を参照してください。
- ソースとして: Storage Explorer で、すべての上位フォルダーとファイル システムについて、少なくとも実行アクセス許可を与えると共に、コピーするファイルの読み取りアクセス許可を与えます。 または、[アクセス制御 (IAM)] で、少なくともストレージ BLOB データ閲覧者ロールを付与します。
- コピー先として: Storage Explorer で、すべての上位フォルダーとファイル システムについて、少なくとも実行アクセス許可を与えると共に、コピー先フォルダーに対する書き込みアクセス許可を与えます。 または、[アクセス制御 (IAM)] で、少なくともストレージ BLOB データ共同作成者ロールを付与します。
Note
UI を使用して作成する場合で、なおかつ IAM でサービス プリンシパルに "ストレージ BLOB データ閲覧者またはストレージ BLOB データ共同作成者" ロールが設定されていない場合、テスト接続時またはフォルダーの参照 (または移動) 時は、[Test connection to file path](ファイル パスへのテスト接続) または [Browse from specified path](指定したパスから参照) を選択し、読み取りおよび実行アクセス許可のあるパスを指定して続行してください。
ワークスペース ID 認証
ワークスペース ID: 認証方法のドロップダウンからワークスペース ID を選択します。 Fabric ワークスペース ID は、Fabric ワークスペースに関連付けることができる、自動的に管理されるサービス プリンシパルです。 ワークスペース ID を持つ Fabric ワークスペースは、OneLake ショートカットとデータ パイプラインを通じて Azure Data Lake Storage Gen2 アカウントに対する読み取りまたは書き込みを安全に行うことができます。 コネクタでこのオプションを選択する場合は、ワークスペースにワークスペース ID があり、ID が目的の Azure Data Lake Storage Gen2 アカウントの読み取りまたは書き込みを実行できることを確認します。 詳細については、「ワークスペース ID」を参照してください
Note
ワークスペース ID を使用した接続は、[接続とゲートウェイの管理] で状態が "オフライン" になります。 ワークスペース ID を使用した接続の状態の確認はサポートされていません。
ステップ 3: 適用するプライバシー レベルを指定する
[全般] タブの [プライバシー レベル] ドロップダウン リストで、適用するプライバシー レベルを選択します。 3 つのプライバシー レベルがサポートされています。 詳細については、[全般] を参照してください。
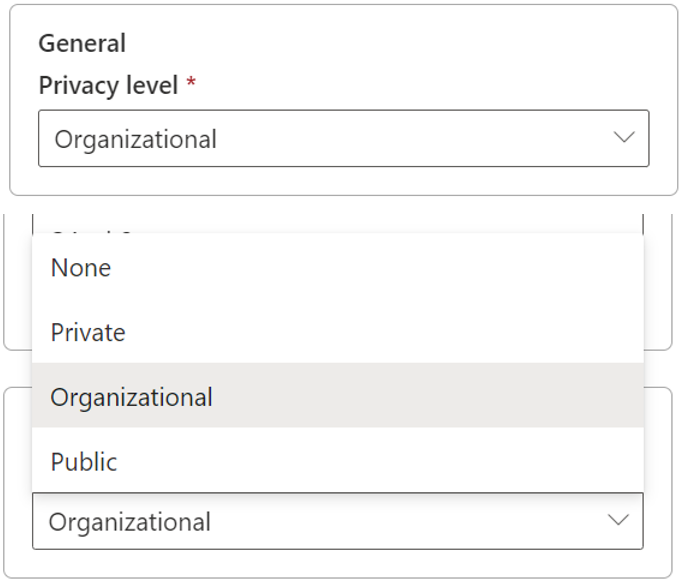
ステップ 4: 接続を作成する
[作成] を選択します すべての資格情報に誤りがない場合は、作成内容が正常にテストされ、保存されます。 正しくない場合、作成処理はエラーを発し終了します。
テーブルの概要
次の表に、パイプライン コピーでサポートされているコネクタ プロパティを示します。
| 名前 | 説明 | 必須 | プロパティ | コピー |
|---|---|---|---|---|
| 接続名 | 接続の名前。 | はい | ✓ | |
| 接続の種類 | 接続の種類を選択します。 | はい | ✓ | |
| サーバー | Azure Data Lake Storage Gen2 サーバーの名前を入力します (例: https://contosoadlscdm.dfs.core.windows.net)。 |
はい | ✓ | |
| 完全なパス | Azure Data Lake Storage Gen2 コンテナー名の完全パスを入力します。 | はい | ✓ | |
| 認証 | 認証 に移動します。 | はい | 認証 に移動します。 | |
| プライバシー レベル | 適用するプライバシー レベル。 使用できる値は、[組織]、[プライバシー]、[パブリック] です。 | はい | ✓ |
認証
次の表内のプロパティが、認証の種類としてサポートされています。
| 名前 | 説明 | 必須 | プロパティ | コピー |
|---|---|---|---|---|
| キー | ✓ | |||
| - アカウント キー | Azure Data Lake Storage Gen2 アカウント キー。 | はい | ||
| Shared Access Signature (SAS) | ✓ | |||
| - SAS トークン | Azure Data Lake Storage Gen2 コンテナーの Shared Access Signature トークンを指定します。 | はい | ||
| サービス プリンシパル | ✓ | |||
| - テナント ID | テナント情報 (ドメインまたはテナント ID)。 | はい | ||
| - サービス プリンシパル ID | アプリケーションのクライアント ID です。 | はい | ||
| - サービス プリンシパル キー | アプリケーションのキーです。 | はい | ||
| ワークスペース ID | ✓ |
![[新規] ページのスクリーンショット。](media/connector-common/add-new-connection.png)
![[新しい接続] ペインを示すスクリーンショット。](media/connector-common/new-connection-pane.png)
![[接続] ページのスクリーンショット。](media/connector-azure-data-lake-storage-gen2/connection.png)