Microsoft Fabric の Data Factory のコピー ジョブ (プレビュー) 用の CI/CD
コピー ジョブを使用したデータ分析プロジェクトを成功させるには、ソース管理、継続的インテグレーション、継続的デプロイ、およびコラボレーションを促進する開発環境を用意することが非常に重要です。
Fabric においては現在、アプリケーション ライフサイクル管理 (ALM) チームとの共同作業の下、Git 統合とデプロイ パイプラインという 2 つの機能がサポートされています。 これらの機能を使用すると、ユーザーは個々の更新と共にワークスペース リソースをインポート/エクスポートすることができます。
コピー ジョブでサポートされている Git 統合とデプロイ パイプラインを使用すると、ユーザーは Azure DevOps または GitHub 内の自身の Git リポジトリを活用し、Fabric の組み込みのデプロイ パイプラインを利用して、シームレスな CI/CD ワークフローを実現できます。 この統合は、すべての Fabric アイテムに及ぶように CI/CD 機能を拡張し、データ プロジェクト用の高度で信頼性の高い開発ツールでユーザーを支援することに向けた重要なステップの 1 つです。
コピー ジョブでの Git 統合の使用を開始する
以下の手順に従って、Data Factory 内のコピー ジョブでの Git 統合を設定します。
Git 統合の前提条件
Microsoft Fabric ワークスペースを使用して Git にアクセスするには、以下の Fabric と Git の両方に関する前提条件について確認してください。
- Power BI Premium ライセンスか Fabric 容量のどちらか。
- 管理ポータルから以下のテナント スイッチを有効化済み。
- Azure DevOps 組織か GitHub アカウントのどちらか。
- Azure DevOps 組織の場合:
- Fabric ワークスペースを使用している同じユーザーに登録されているアクティブな Azure アカウント。 無料アカウントを作成します。
- 既存のリポジトリへのアクセス
- GitHub アカウントの場合:
- アクティブな GitHub アカウント。 無料アカウントを作成します。
- "コンテンツ" に対するリポジトリ アクセス許可での "読み取り" および "書き込み" アクセス許可を持つ粒度の細かいトークン、またはレポジトリ スコープで有効な GitHub クラシック トークン。
- Azure DevOps 組織の場合:
手順 1: Git リポジトリに接続する
Fabric のコピー ジョブで Git 統合を使用するには、以下で説明するように、まず Git リポジトリに接続する必要があります。
Fabric にサインインし、Git へ接続させたいワークスペースに移動します。
[ワークスペースの設定] を選択します。
![Fabric UI 内の [ワークスペース] 設定を選択する場所を示すスクリーンショット。](media/cicd-data-pipelines/workspace-settings.png)
[Git 統合] を選択します。
Git プロバイダーを選択します。 現在、Fabric でサポートされているのは Azure DevOps または GitHub だけです。 GitHub を使用する場合は、[アカウントの追加] を選択して GitHub アカウントを接続する必要があります。 サインインした後、 接続 を選択して、Fabric が GitHub アカウントにアクセスできるようにします。
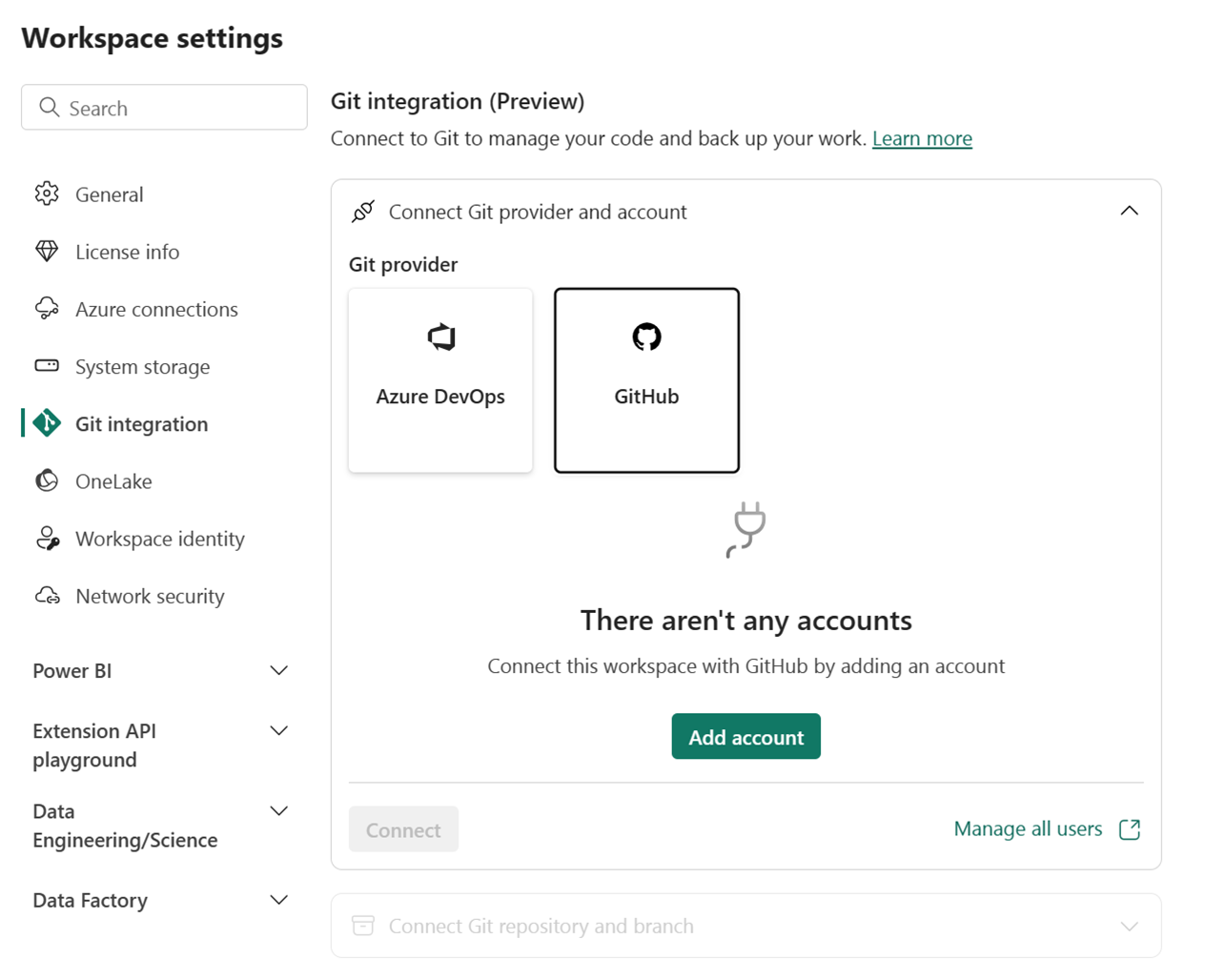
手順 2: ワークスペースに接続する
Git リポジトリに接続したら、以下で説明するようにワークスペースに接続する必要があります。
ドロップダウン メニューから、接続するブランチに関する以下の詳細情報を指定します。
Azure DevOps ブランチ接続の場合は、以下の詳細を指定します。
- 組織: Azure DevOps 組織名。
- プロジェクト: Azure DevOps プロジェクト名。
- リポジトリ: Azure DevOps リポジトリ名。
- ブランチ: Azure DevOps ブランチ名。
- フォルダー: Azure DevOps フォルダー名。
GitHub ブランチ接続の場合は、以下の詳細を指定します。
- リポジトリ URL: GitHub リポジトリの URL。
- ブランチ: GitHub ブランチ名。
- フォルダー: GitHub フォルダー名。
[接続と同期] を選択します。
接続が完了すると、ワークスペースにソース管理に関する情報が表示され、それによってユーザーは接続されたブランチ、ブランチ内の各アイテムの状態、最後の同期時刻を確認できます。
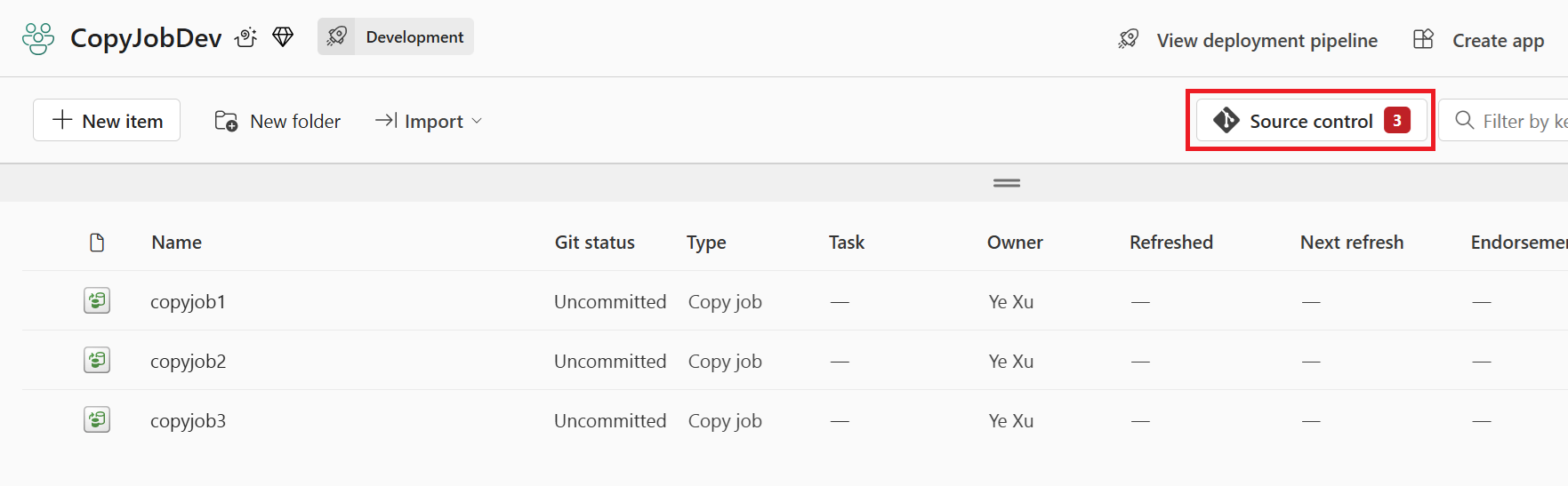
手順 3: Git に変更をコミットする
現在、以下で説明するようにして、Git に変更をコミットできるようになっています。
- ワークスペースに移動します。
- [ソース管理] アイコンを選びます。 このアイコンは、コミットされていない変更の数を示します。
- [ソース管理] パネルから [変更] タブを選択します。 変更したすべてのアイテムと、その状態を示すアイコンを含むリストが表示されます。
- コミットする項目を選択します。 すべての項目を選択するには、上部のボックスにチェックを入れます。
- "(省略可能)" ボックスにコミット コメントを追加します。
- [コミット] を選択します。
変更がコミットされると、コミットされた項目はリストから削除され、ワークスペースは同期先の新しいコミットを指すようになります。
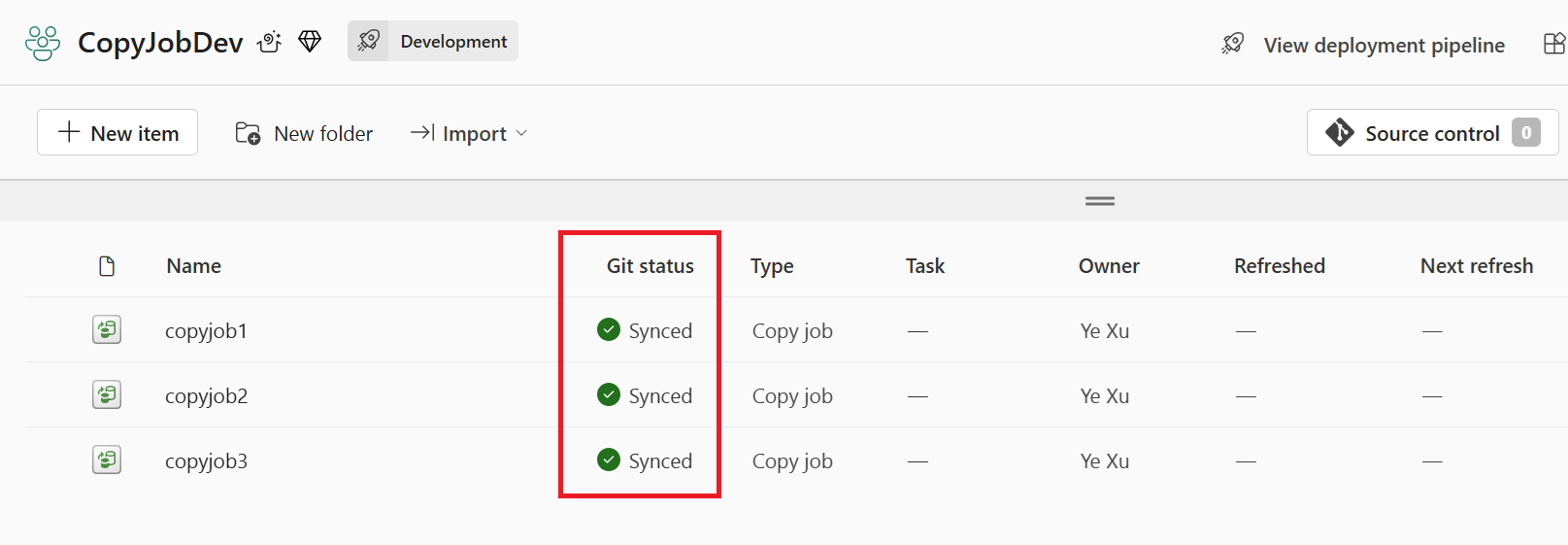
Git 用のデプロイ パイプラインの使用を開始する
以下の手順を実行して、Fabric ワークスペースで Git デプロイ パイプラインを使用します。
デプロイ パイプラインの前提条件
作業を開始する前に、必ず以下の前提条件を設定してください。
- アクティブな Microsoft Fabric サブスクリプション。
- Fabric ワークスペースの管理者アクセス。
手順 1: デプロイ パイプラインを作成する
- [ワークスペース] ポップアップから、[デプロイ パイプライン] を選択します。
手順 2: パイプラインに名前を付けてステージを割り当てる
- [デプロイ パイプラインの作成] ダイアログ ボックスで、パイプラインの名前と説明を入力して、[次へ] を選びます。
- 展開パイプラインに必要なステージを定義して、展開パイプラインの構造を設定します。 既定では、パイプラインには "開発"、"テスト"、"運用" という 3 つのステージがあります。
手順 3: ワークスペースをデプロイ パイプラインに割り当てる
パイプラインを作成したら、管理したいコンテンツをパイプラインに追加する必要があります。 パイプラインにコンテンツを追加するには、パイプライン ステージにワークスペースを割り当てます。 ワークスペースはどのステージにも割り当てることができます。 指示に従ってワークスペースをパイプラインに割り当てます。
手順 4: 空のステージにデプロイする
あるパイプライン ステージでのコンテンツの作業が完了したら、それを次のステージにデプロイできます。 デプロイ パイプラインには、コンテンツのデプロイに関して次の 3 つのオプションが用意されています:
コンテンツのデプロイ方法を選択したら、デプロイを確認しメモを残すことができます。
手順 5: あるステージから別のステージにコンテンツをデプロイする
パイプライン ステージにコンテンツを含めたら、次のステージのワークスペースにコンテンツが含まれている場合でも、次のステージに配置できます。 ペアになっている項目 は上書きされます。 このプロセスの詳細については、「既存ワークスペースへのコンテンツのデプロイ」セクションで確認できます。
デプロイ履歴を調べて、各ステージにコンテンツが最後にデプロイされた時刻を確認できます。 デプロイする前に 2 つのパイプラインの違いを確認するには、「異なるデプロイ ステージのコンテンツの比較」を参照してください。
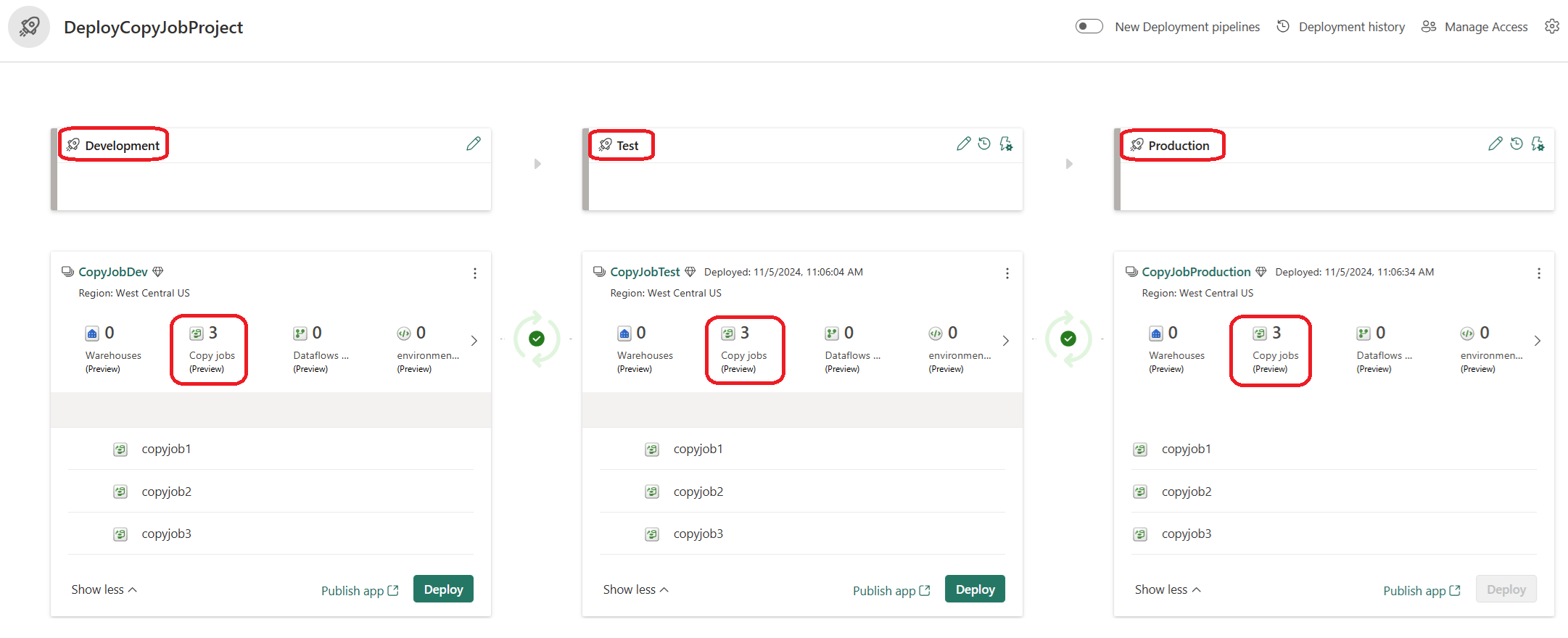
既知の制限事項
Microsoft Fabric の Data Factory のコピー ジョブ用の CI/CD には、以下の既知の制限事項が適用されます。
- ワークスペース変数: CI/CD では現在、ワークスペース変数はサポートされていません。
- Git 統合のサポートの制限: 現時点で Fabric でサポートされているのは、Azure DevOps と GitHub を使用した Git 統合だけです。 GitHub による Git 統合にはより多くの制限が存在するため、Azure DevOps による Git 統合が推奨されます。