デプロイ パイプラインを使用してコンテンツをデプロイする
少なくともソース ステージの共同作成者である ライセンスを持つユーザー は、割り当てられていないターゲット ステージにコンテンツを展開できます。 既存のターゲット ステージにデプロイする場合、ユーザーはターゲット ステージで少なくとも共同作成者である必要もあります。
また、デプロイ パイプライン REST API を使用して、プログラムでデプロイを実行することもできます。 詳細については、「API と Azure DevOps を使用してデプロイ パイプラインを自動化する」を参照してください。
Note
新しいデプロイ パイプラインのユーザー インターフェイスは現在、プレビュー
空のステージにデプロイする
特定のステージで使用するワークスペースが既にある場合は、そのワークスペースをデプロイするのではなく、適切なステージに割り当てます。
空のステージにコンテンツをデプロイすると、項目間の関係は維持されます。 たとえば、ソース ステージのセマンティック モデルにバインドされたレポートは、そのセマンティック モデルと共に複製され、複製も同様にターゲット ワークスペースにバインドされます。 フォルダー構造も保持されます。 ソース ステージのフォルダーにアイテムがある場合は、ターゲット ステージにフォルダーが作成されます。 フォルダーは、そのアイテムのいずれかがデプロイされている場合にのみデプロイされるため、空のフォルダーをデプロイすることはできません。
デプロイが完了したら、セマンティック モデルを更新します。 詳細については、空のステージへのコンテンツのデプロイに関する記事を参照してください。
デプロイ オプション
デプロイ パイプラインには、Fabric コンテンツのデプロイに関して次の 3 つのオプションが用意されています。
すべてのコンテンツをデプロイ - すべてのコンテンツを隣接するステージにデプロイします。
選択的デプロイ - 隣接するステージにデプロイするコンテンツを選択します。
逆方向に展開 - 後のステージから前のステージにコンテンツを展開します。 現時点では、この機能は、空のステージに展開する場合にのみ使用できます。
コンテンツのデプロイ方法を選択したら、デプロイを確認し、メモを残すことができます。
すべてのコンテンツをデプロイする
- 対象のステージを選択します。
- ドロップダウン メニューから、隣接するステージを選択して展開します。
- 展開する項目を選択します。
- [デプロイ] ボタンを選択します。
デプロイ プロセスでは、重複するワークスペースがターゲット ステージに作成されます。 このワークスペースには、ソース ステージから選択したすべてのコンテンツが含まれます。
選択的デプロイ
そのステージからすべてをデプロイするのではない場合、デプロイ対象として特定の項目を選択できます。 [さらに表示する] リンクを選択し、デプロイする項目を選択します。 [デプロイ] ボタンを選択すると、選択したアイテムのみが次のステージにデプロイされます。
Fabric のアイテムは、多くの場合、他の項目に関連しているか、または他の項目に依存しています。 ダッシュボード、レポート、セマンティック モデル、データフロー、レイクハウス、ウェアハウスはすべて、他の項目に関連付けられるか、他の項目に依存できる項目の例です。 展開する項目に関連するすべての項目を含めるには、[関連項目の選択] ボタンを使用します。 たとえば、次のステージにレポートをデプロイする場合、[関連項目の選択] ボタンを選択すると、レポートが接続されているセマンティック モデルにマークが付けられるため、両方がまとめてデプロイされ、レポートは中断されません。
そのステージからすべてを展開しない場合は、展開対象として特定の項目のみを選択できます。 ダッシュボード、レポート、セマンティック モデル、およびデータフローには依存関係があるため、選択関連ボタンを使用して、選択した項目が依存しているすべての項目を表示できます。 たとえば、次のステージにレポートをデプロイする場合、[関連項目の選択] ボタンを選択すると、レポートが接続されているセマンティック モデルにマークが付けられるため、両方がまとめてデプロイされ、レポートは中断されません。
[展開] ボタンには、展開用に選択された項目の数が表示されます。
サポートされていない項目もこの一覧に表示されます。 サポートされていない項目は展開できませんが、フィルター処理できます。
Note
- Fabric アイテムが依存しているアイテムがデプロイ先のステージに存在しない場合、そのアイテムを次のステージにデプロイすることはできません。 たとえば、セマンティック モデルのないレポートをデプロイすると、セマンティック モデルが既にターゲット ステージにある場合を除き、モデルは失敗します。
- 依存するアイテムなしで Fabric アイテムのデプロイを選択すると、予期しない結果が発生する可能性があります。 これは、ターゲット ステージのセマンティック モデルまたはデータフローが変更され、デプロイ元のステージにあるものと同じではなくなった場合に発生する可能性があります。
フォルダーを含むワークスペースをデプロイする場合は、次の規則が適用されます。
- 同じ名前と種類の項目がペアになります。 ワークスペースに同じ名前と種類のアイテムが 2 つある場合、パスが同じ (同じフォルダー内にある) 場合にのみ、アイテムはターゲット ステージの項目とペアになります。
- フォルダーは 1 つ以上の項目デプロイがされている場合にのみデプロイされるため、空のフォルダーをデプロイすることはできません。
- デプロイでは、個々のフォルダーを手動でデプロイすることはできません。 それらのデプロイは、1 つ以上の項目がデプロイされると自動的にトリガーされます。
- フォルダー内の一部の項目のみをデプロイすると、アイテム自体がデプロイされていない場合でも、デプロイ先のステージ内のフォルダー内のすべてのアイテムの構造が更新されます。
- ペアになっている項目のフォルダー階層は、デプロイ時にのみ更新されます。 割り当て中、ペアリング プロセスの後、ペアになっているアイテムの階層はまだ更新されません。
逆方向のデプロイ
コンテンツを前のステージに展開することが必要になる場合があります。 たとえば、既存のワークスペースを運用ステージに割り当ててから逆方向に (最初にテスト ステージに、次に開発ステージに) デプロイする場合です。 前のステージへのデプロイは、前のステージが空の場合にのみ機能します。
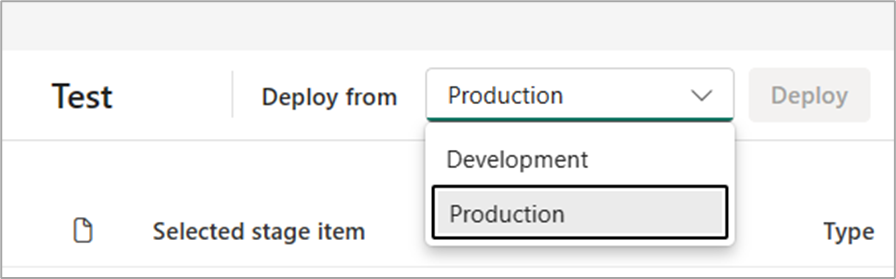
デプロイを確認し、メモを残す
デプロイするコンテンツを選択すると、デプロイしようとしているすべての項目がポップアップ ウィンドウに一覧表示されます。 一覧を確認し、デプロイにメモまたはコメントを追加できます。 メモの追加は省略可能ですが、メモはデプロイ履歴に追加されるため、強くお勧めします。 デプロイごとにメモを書き留めておき、パイプラインの履歴を確認する方がよりわかりやすくなります。
メモを残すには、[メモの追加] オプションをデプロイし、テキスト ボックスにメモを書き込みます。 デプロイする準備ができたら、[デプロイ] を選択します。
![デプロイ ポップアップ ウィンドウを示すスクリーンショット。[メモの追加] オプションがデプロイされています。](media/deploy-content/add-note.png)
あるステージから別のステージへのコンテンツのデプロイ
パイプライン ステージにコンテンツを作成したら、次のステージにデプロイできます。 別のステージへのコンテンツの展開は、通常、パイプラインで何らかのアクションを実行した後に行われます。 たとえば、開発ステージでコンテンツに対して開発を行ったり、テスト ステージでコンテンツをテストしたりなどです。 パイプラインには最大 10 個の異なるステージを含めることができますが、コンテンツを移動するための一般的なワークフローは、開発からテスト ステージへ、次にテストから運用へ、となります。 このプロセスの詳細については、既存のワークスペースにコンテンツをデプロイする方法に関するセクションを参照してください。
既に他のコンテンツが含まれているステージにコンテンツをデプロイする場合は、デプロイするアイテムを選択します。 ソース ステージ内の別の項目とペアになっている項目 (ペアになっている項目名が最後の列に表示されます) がその項目により上書きされます。
項目間の関係は維持されません。 そのため、ソース ステージのセマンティック モデルにバインドされたレポートをデプロイすると、レポートのみがデプロイされます。 レポートに関連付けられているものを全部デプロイする場合、[関連項目の選択] ボタンを使用します。
コンテンツを展開パイプラインの次のステージに展開するには、項目を選択してから [展開] ボタンを選択します。
テスト ステージおよび運用ステージのカードを確認するときに、最後の展開の日時を確認できます。 これは、コンテンツがそのステージに最後にデプロイされた日時を示します。
デプロイ時間は、ステージの最終更新時刻を確定するのに役立ちます。 また、テストと運用デプロイの間の時間を追跡する場合にも便利です。
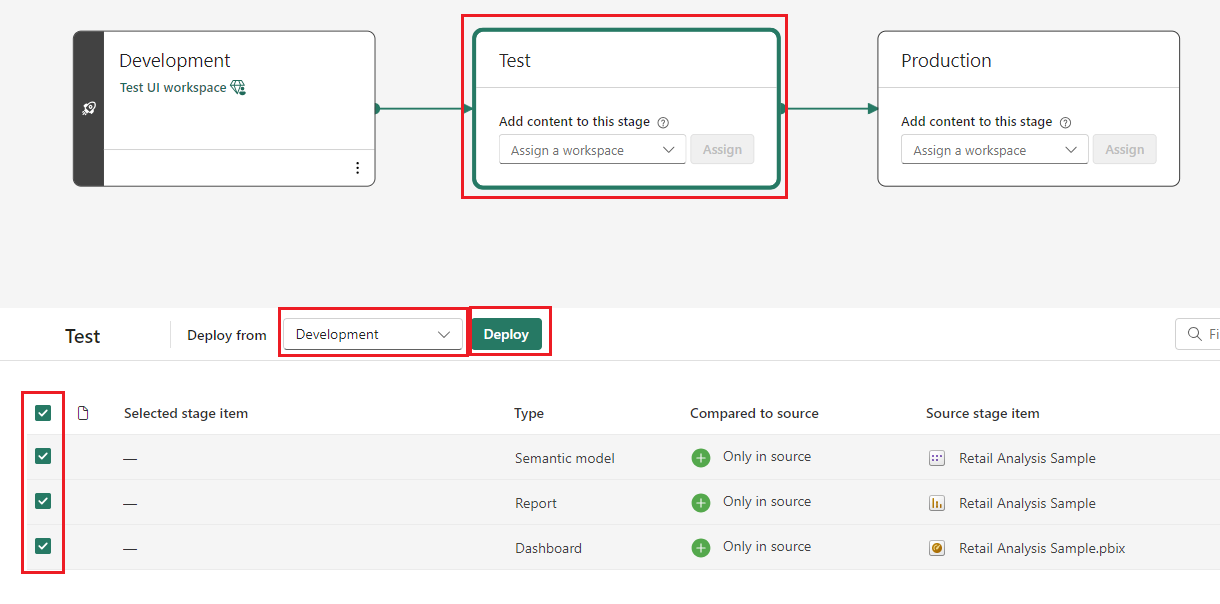
![デプロイ パイプラインの開発ステージとテスト ステージの [デプロイ] ボタンを示すスクリーンショット。](media/deploy-content/deploy.png)

![[詳細を表示] オプションを選択した後に使用できる、デプロイ パイプラインの選択的デプロイ オプションを示すスクリーンショット。](media/deploy-content/selective-deploy.png)