Fabric で変数の追加アクティビティを使用する
変数の追加 アクティビティを使用して、Fabric パイプラインで定義されている既存の配列変数に値を追加します。
前提 条件
開始するには、次の前提条件を満たす必要があります。
- アクティブなサブスクリプションを持つテナント アカウント。 無料用のアカウントを作成します。
- ワークスペースが作成されます。
UI を使用してパイプラインに変数の追加アクティビティを追加する
パイプラインで Append Variable アクティビティを使用するには、次の手順を実行します。
アクティビティの作成
ワークスペースに新しいパイプラインを作成します。
変数の追加 アクティビティを使用する前に、パイプラインに配列型変数が必要です。 最初にパイプライン キャンバスの背景を選択し、パイプラインの設定が画面の下部に表示されるようにします。 [変数] タブを選択し、次に [+ 新しい] を選択して、配列型の変数を追加します。
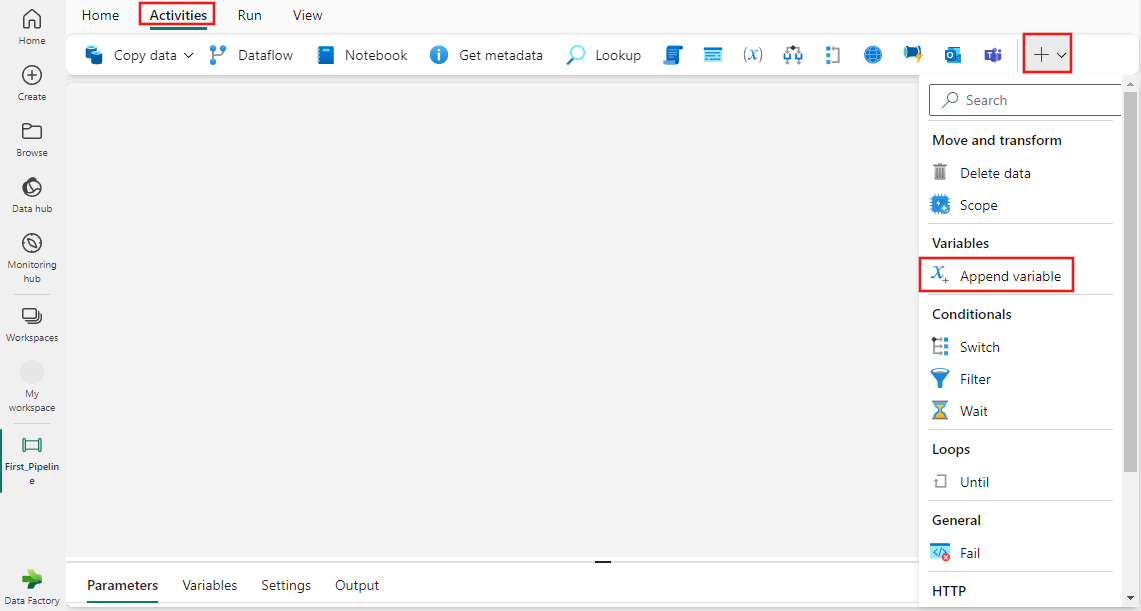
パイプラインに配列型変数が作成されたので、パイプライン アクティビティ ペインで Append Variable を検索し、それを選択してパイプライン キャンバスに追加します。 ツール バーの右端にあるドロップダウン + ボタンを使用して、使用可能なアクティビティの一覧を展開することが必要になる場合があります。
[アクティビティ] ウィンドウと " を含む Fabric UI の
![[アクティビティ] ペインと "変数の追加" アクティビティが強調表示された Fabric UI のスクリーンショット。](media/append-variable-activity/add-append-variable-activity.png)
キャンバス上の新しいアクティビティがまだ選択されていない場合は選択します。
!["変数の追加" アクティビティの [全般] 設定タブを示すスクリーンショット。](media/append-variable-activity/append-variable-general-settings.png)
全般 設定 ガイダンスを参照して、全般 設定タブを構成します。
変数設定を追加
設定 タブを選択し、名前 ドロップダウンを使用して、以前に作成した配列型変数を選択します。 + 新しい ボタンを使用して、前に作成していない場合は、パイプラインに新しい変数を直接作成することもできます。 配列変数に追加するデータを指定します。 ここでは動的な式を使用することも、データを直接入力することもできます。この型は常に文字列です。
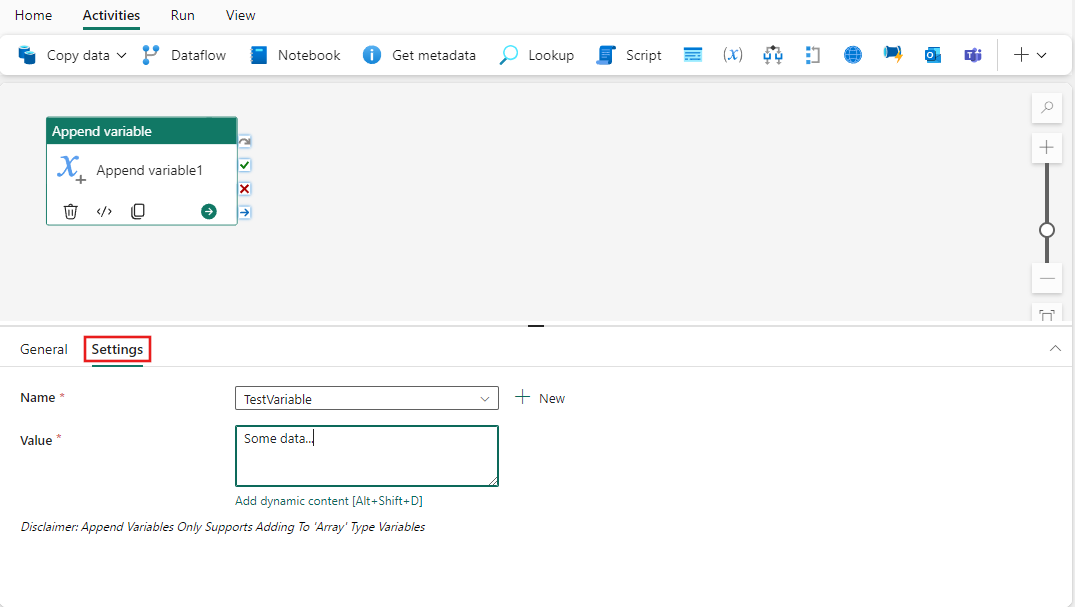
パイプラインを保存して実行またはスケジュールする
追加変数 は通常、他のアクティビティと共に使用されますが、そのまま直接実行できます。 ここでパイプラインの例を実行するには、パイプライン エディターの上部にある [ホーム] タブに切り替え、保存ボタンを選択してパイプラインを保存します。 [実行] を選択して直接実行するか、[スケジュール] を選択してスケジュールを設定します。 ここで実行履歴を表示したり、他の設定を構成したりすることもできます。
![タブ名、[保存]、[実行]、[スケジュール] ボタンが強調表示されているパイプライン エディターの [ホーム] タブを示すスクリーンショット。](media/lookup-activity/pipeline-home-tab.png)