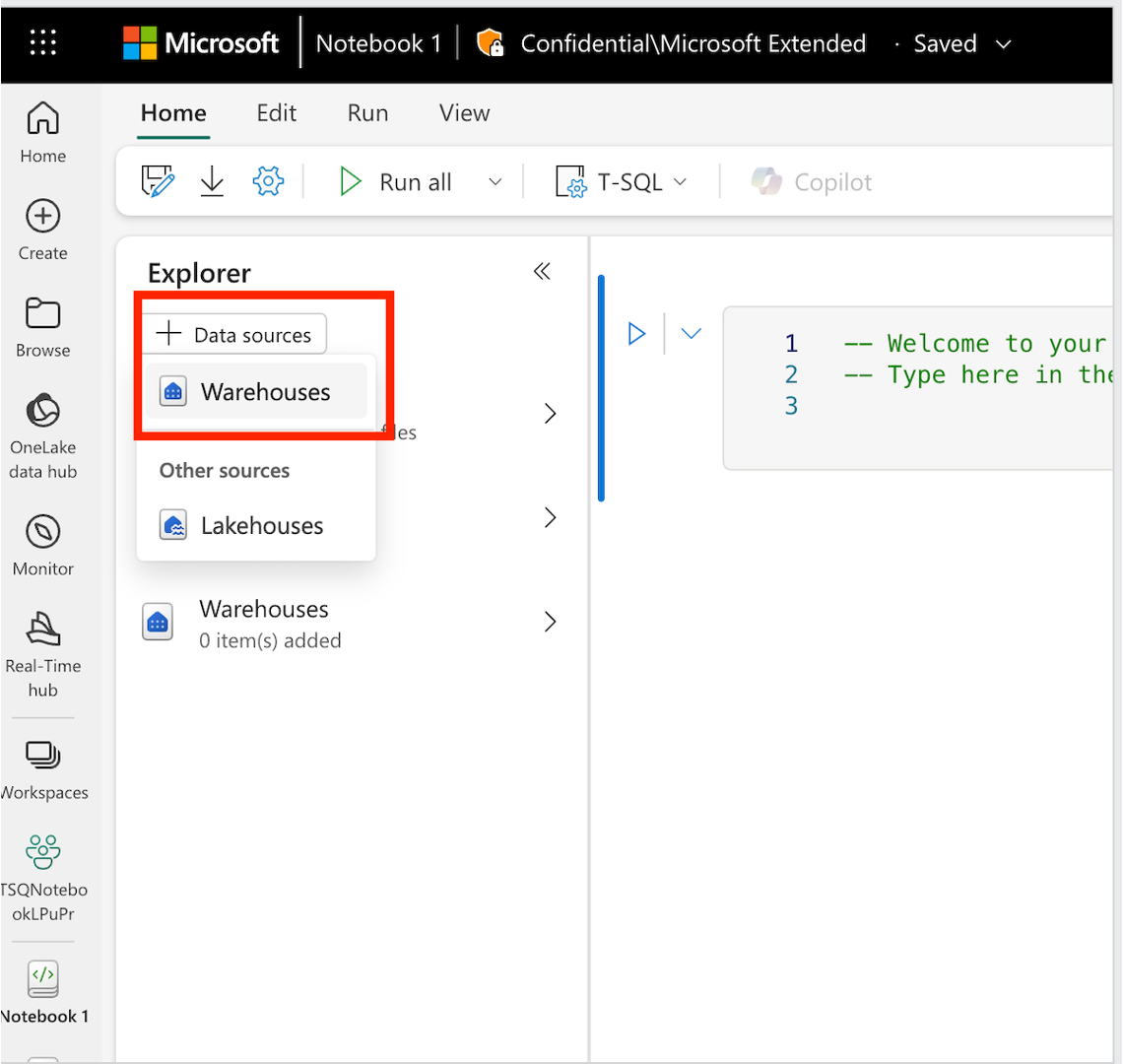Microsoft Fabric ノートブックでの T-SQL サポート
Microsoft Fabric の T-SQL ノートブック機能を使用すると、ノートブック内で T-SQL コードを記述し、実行できます。 T-SQL ノートブックを使用して複雑なクエリを管理し、より適切な Markdown ドキュメントを記述できます。 また、接続されたウェアハウスまたは SQL 分析エンドポイントで T-SQL を直接実行することもできます。 データ ウェアハウスまたは SQL 分析エンドポイントをノートブックに追加することで、T-SQL 開発者は接続されたエンドポイントで直接クエリを実行できます。 BI アナリストは、データベース間クエリを実行して、複数のウェアハウスと SQL 分析エンドポイントから分析情報を収集することもできます。
既存のノートブック機能のほとんどは、T-SQL ノートブックで使用できます。 これには、クエリ結果のグラフ作成、ノートブックの共同編集、定期実行のスケジュール設定、データ統合パイプライン内での実行のトリガーなどが含まれます。
重要
この機能はプレビュー中です。
この記事では、次のことについて説明します。
- T-SQL ノートブックを作成する
- ノートブックにデータ ウェアハウスまたは SQL 分析エンドポイントを追加する
- ノートブックで T-SQL コードを作成して実行する
- グラフ機能を使用してクエリ結果をグラフィカルに表示する
- クエリをビューまたはテーブルとして保存する
- クロス ウェアハウス クエリを実行する
- T-SQL 以外のコードの実行をスキップする
T-SQL ノートブックを作成する
このエクスペリエンスを開始するには、次の方法で T-SQL ノートブックを作成します。
Fabric ワークスペースから T-SQL ノートブックを作成する: 新しい項目を選択し、開いたパネルからノートブック 選択します。
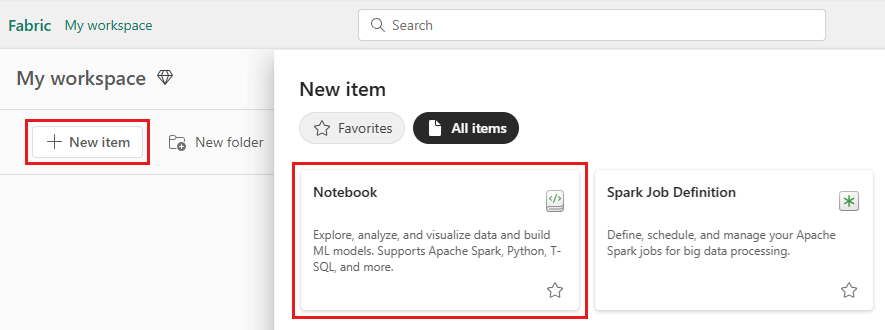
既存のウェアハウス エディターから T-SQL ノートブックを作成するには、既存のウェアハウスに移動し、上部のナビゲーション リボンから 新しい SQL クエリを選択し、次に 新しい T-SQL クエリ ノートブックを選択します。
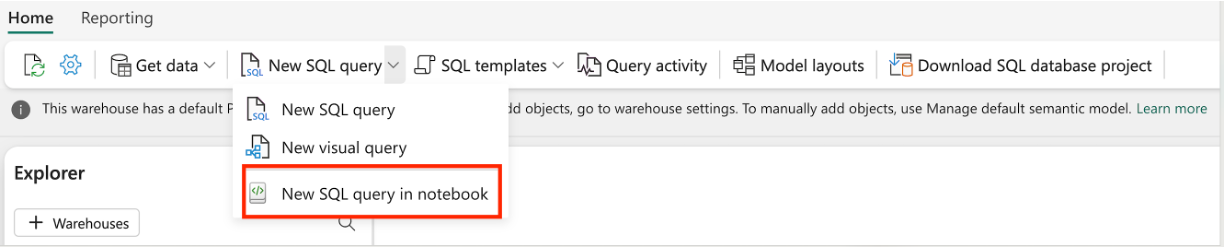
ノートブックが作成されると、T-SQL が既定の言語として設定されます。 現在のワークスペースからノートブックにデータ ウェアハウスまたは SQL 分析エンドポイントを追加できます。
ノートブックにデータ ウェアハウスまたは SQL 分析エンドポイントを追加する
ノートブックにデータ ウェアハウスまたは SQL 分析エンドポイントを追加するには、ノートブック エディターで [データ ソース] ボタンを選択し、[ウェアハウス] を選択します。 [データ ハブ] パネルから、接続するデータ ウェアハウスまたは SQL 分析エンドポイントを選択します。
プライマリ ウェアハウスを設定する
ノートブックに複数のウェアハウスまたは SQL 分析エンドポイントを追加し、そのうちの 1 つをプライマリとして設定できます。 プライマリ ウェアハウスは T-SQL コードを実行します。 これを設定するには、オブジェクト エクスプローラーに移動し、ウェアハウスの横にある [...] を選択して、[プライマリに設定] を選択します。
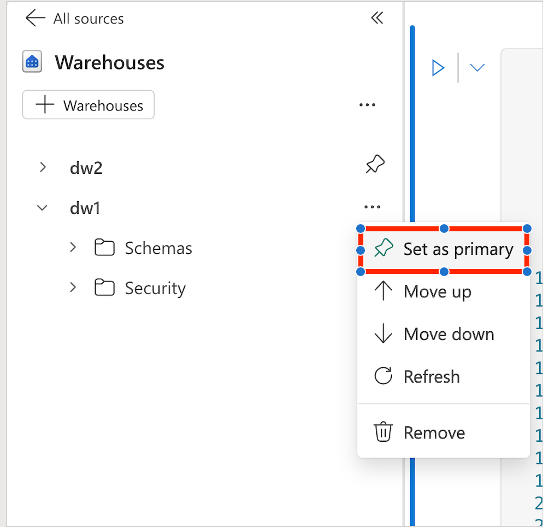
3 部構成の名前付けをサポートする T-SQL コマンドでは、ウェアハウスが指定されていない場合、プライマリ ウェアハウスが既定のウェアハウスとして使用されます。
ノートブックで T-SQL コードを作成して実行する
ノートブックで T-SQL コードを作成して実行するには、新しいセルを追加し、セル言語として T-SQL を設定します。

オブジェクト エクスプローラーのコンテキスト メニューからコード テンプレートを使用して、T-SQL コードを自動生成できます。 T-SQL ノートブックでは、次のテンプレートを使用できます。
- 上位 100 を選択
- テーブルを作成する
- SELECT として作成
- Drop
- DROP および CREATE
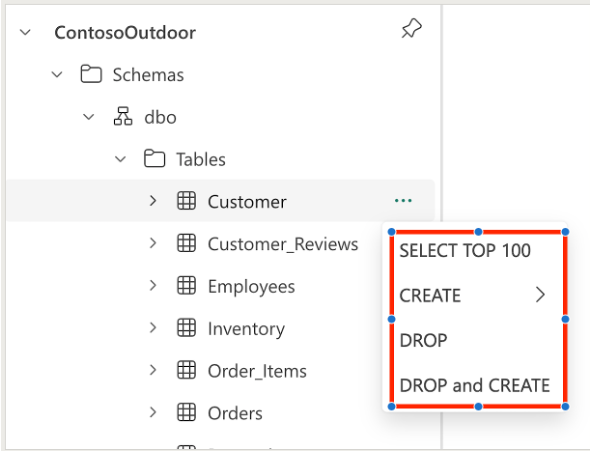
セル ツール バーの [実行] ボタンを選択して 1 つの T-SQL コード セルを実行することも、ツール バーの [すべて実行] ボタンを選択してすべてのセルを実行することもできます。
Note
各コード セルは個別のセッションで実行されるため、1 つのセルで定義されている変数は別のセルでは使用できません。
同じコード セル内に複数行のコードが含まれている場合があります。 ユーザーはこれらのコードの一部を選択し、選択したコードのみを実行できます。 また、実行ごとに新しいセッションが生成されます。
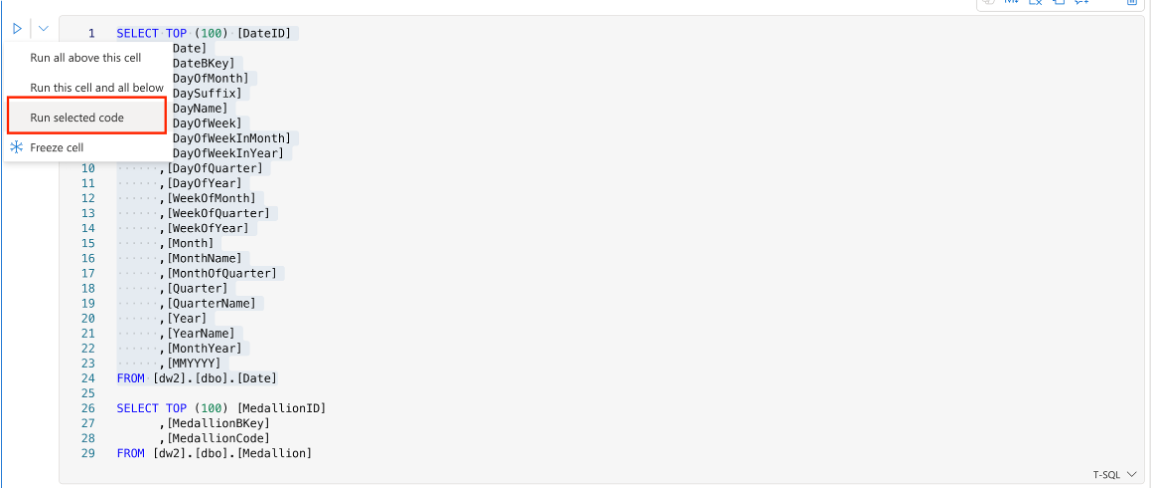
コードが実行されたら、メッセージ パネルを展開して実行の概要を確認します。
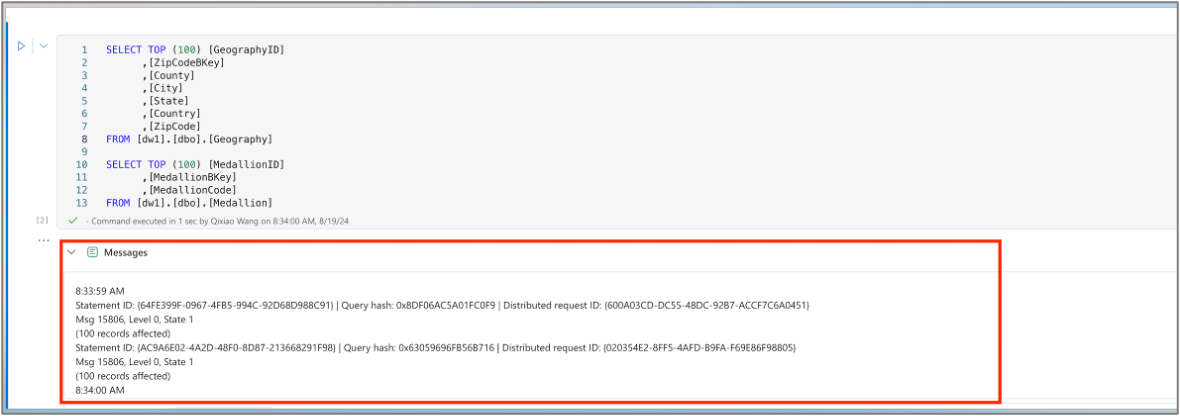
[テーブル] タブには、返された結果セットのレコードが一覧表示されます。 実行に複数の結果セットが含まれている場合は、ドロップダウン メニューを使用して結果セットを切り替えることができます。
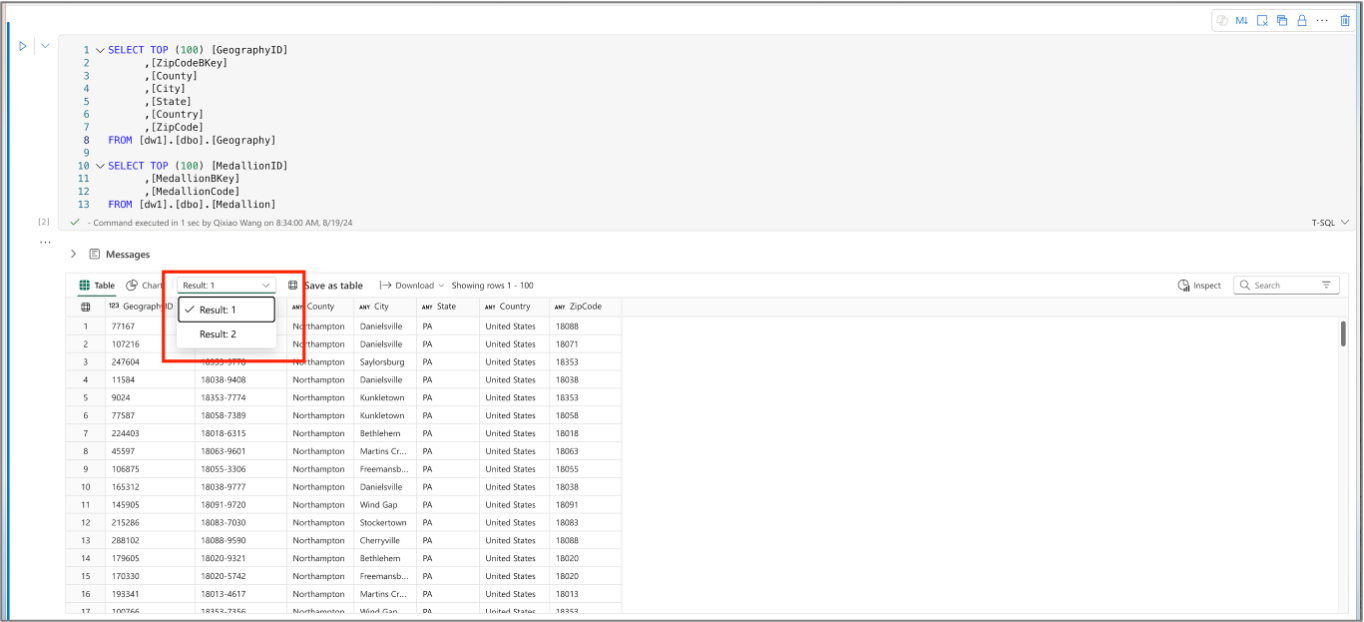
グラフ機能を使用してクエリ結果をグラフィカルに表示する
[検査] をクリックすると、各列のデータ品質と分布を表すグラフが表示されます
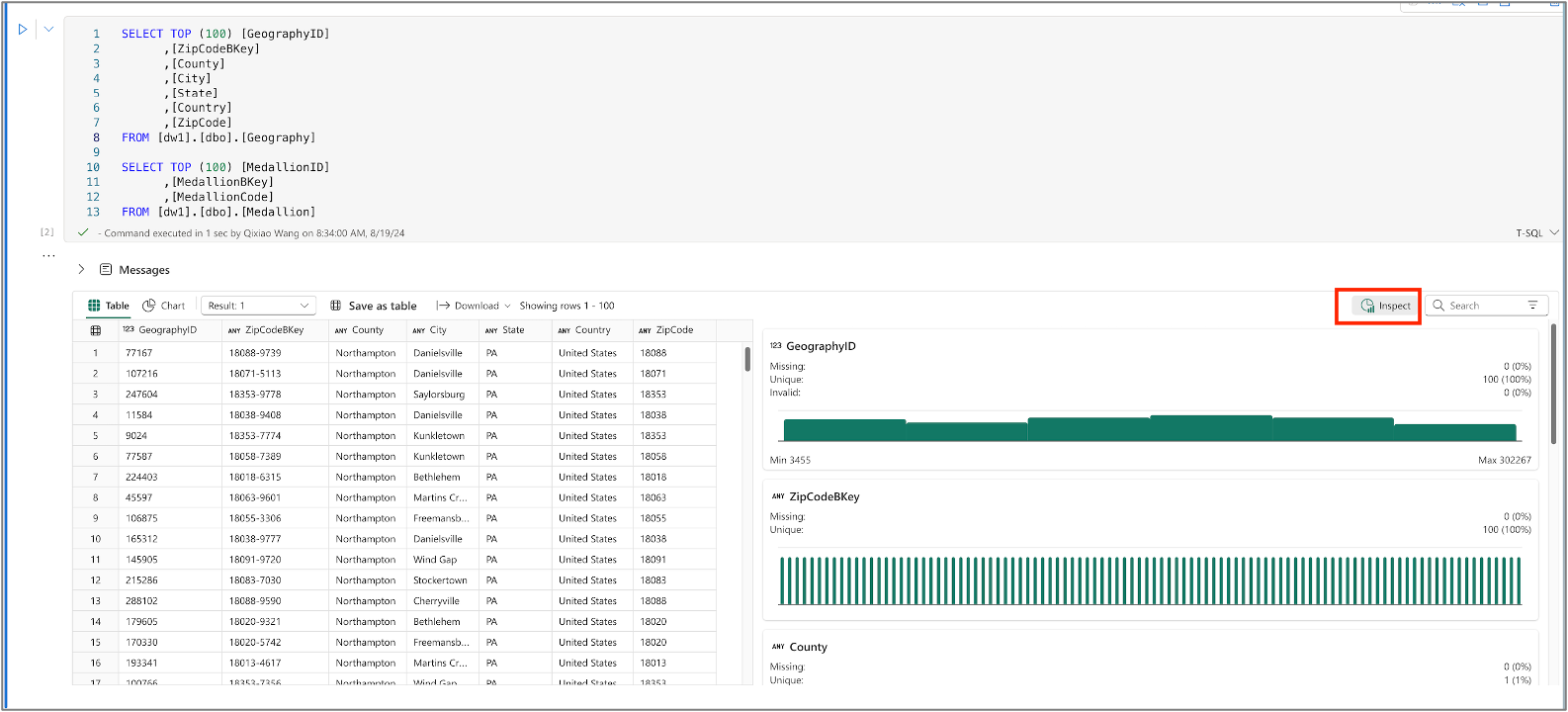
クエリをビューまたはテーブルとして保存する
[テーブルとして保存] メニューを使用すると、CTAS コマンドを使用してクエリの結果をテーブルに保存できます。 このメニューを使用するには、コード セルからクエリ テキストを選択し、[テーブルとして保存] メニューを選択します。
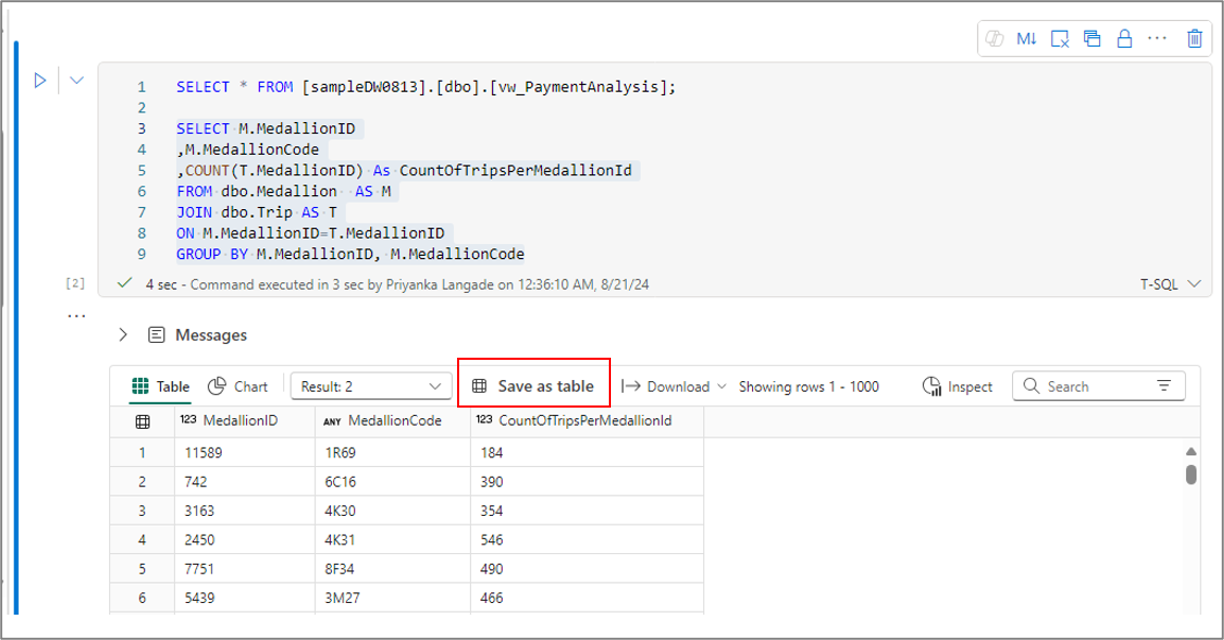
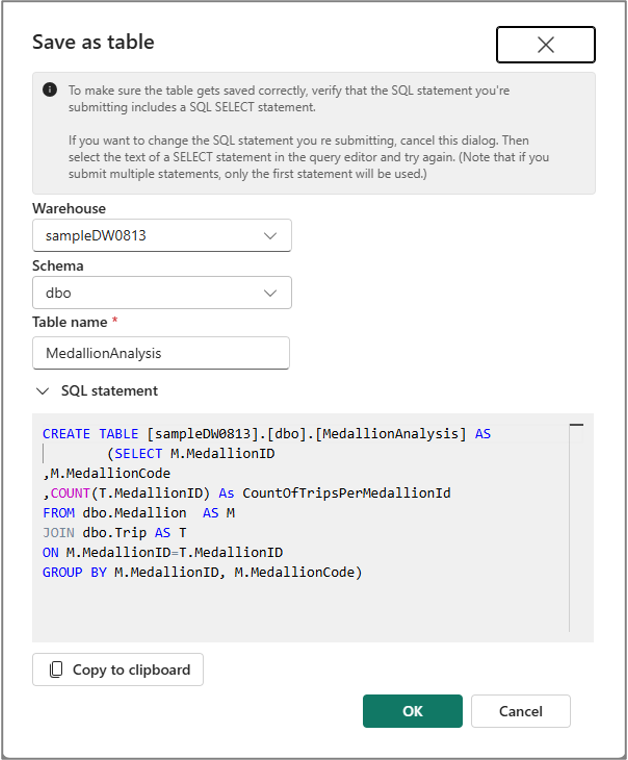
同様に、セル コマンド バーの [ビューとして保存] メニューを使用して、選択したクエリ テキストからビューを作成することもできます。
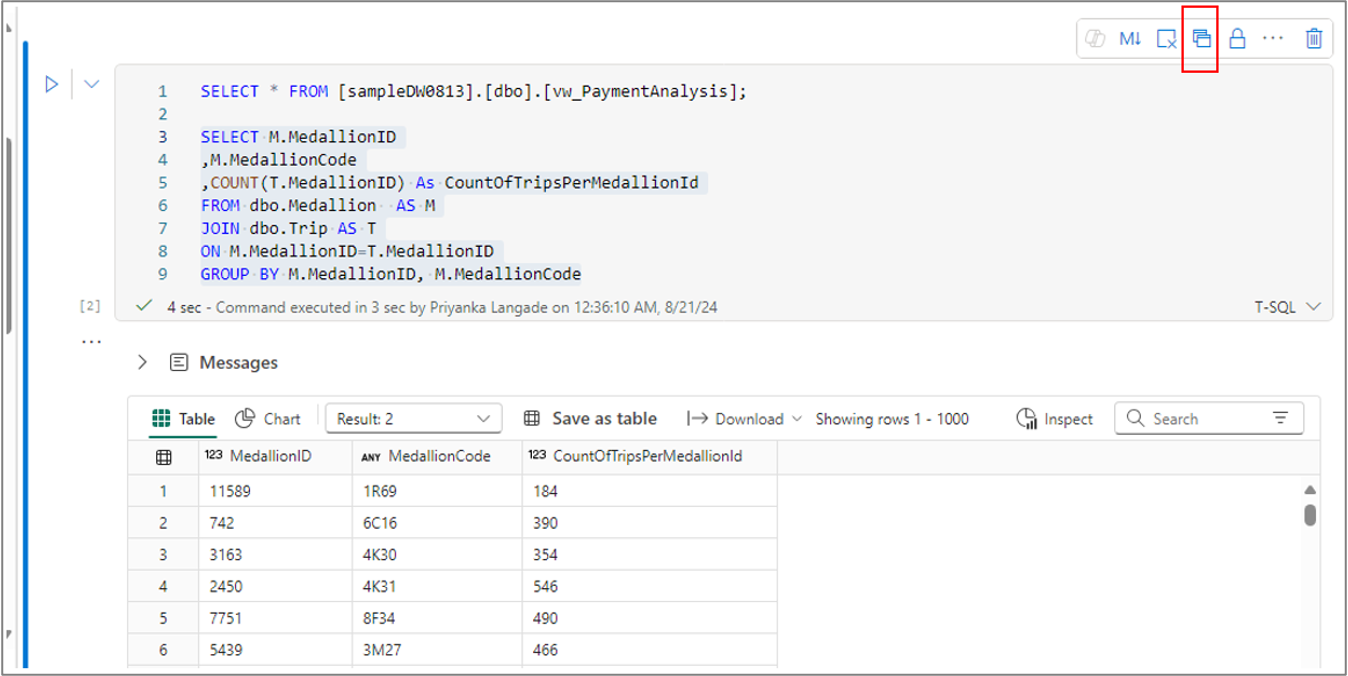
![[ビューとして保存] ダイアログを示すスクリーンショット。](media/tsql-notebook/tsql-save-as-view-dialog.png)
Note
[テーブルとして保存] および [ビューとして保存] メニューは選択したクエリ テキストに対してのみ使用できるため、これらのメニューを使用する前にクエリ テキストを選択する必要があります。
ビューの作成では 3 部構成の名前付けはサポートされていないため、ウェアハウスをプライマリ ウェアハウスとして設定することで、ビューは常にプライマリ ウェアハウスに作成されます。
クロス ウェアハウス クエリ
クロス ウェアハウス クエリは、3 部構成の名前付けを使用して実行できます。 3 部構成の名前付けは、データベース名、スキーマ名、およびテーブル名で構成されます。 データベース名はウェアハウスまたは SQL 分析エンドポイントの名前、スキーマ名はスキーマの名前、テーブル名はテーブルの名前です。
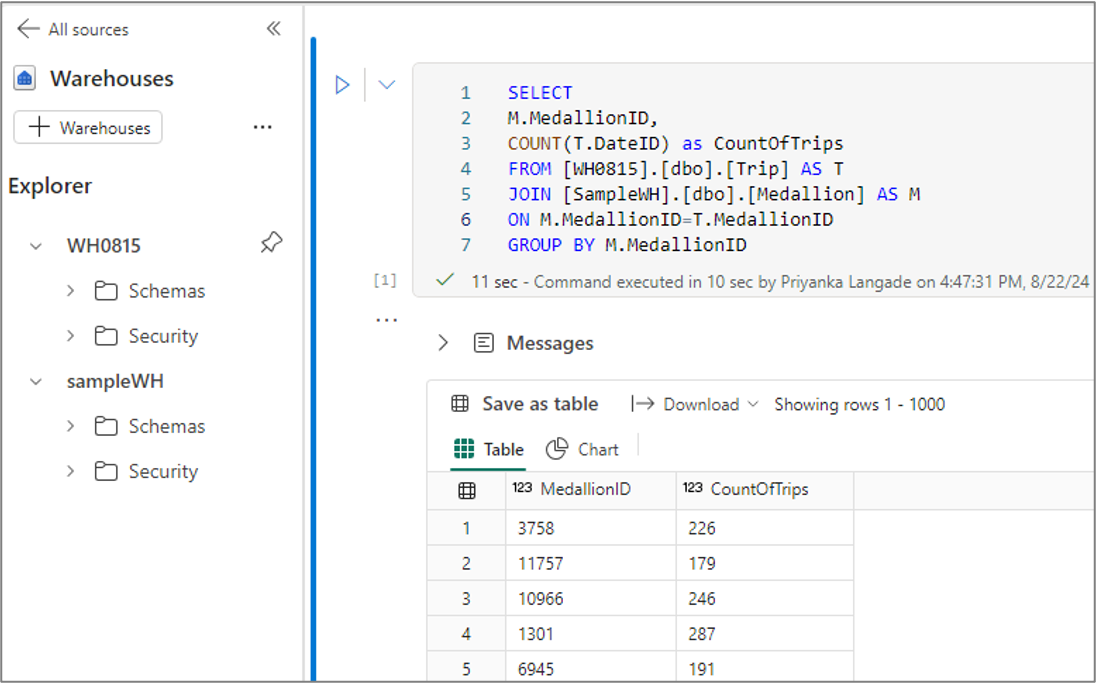
T-SQL 以外のコードの実行をスキップする
同じノートブック内で、異なる言語を使用するコード セルを作成できます。 たとえば、PySpark コード セルを T-SQL コード セルの前に置くことができます。 このような場合、ユーザーは T-SQL ノートブックの PySpark コードの実行をスキップできます。 このダイアログは、ツールバーの [すべて実行] ボタンをクリックしてすべてのコード セルを実行すると表示されます。
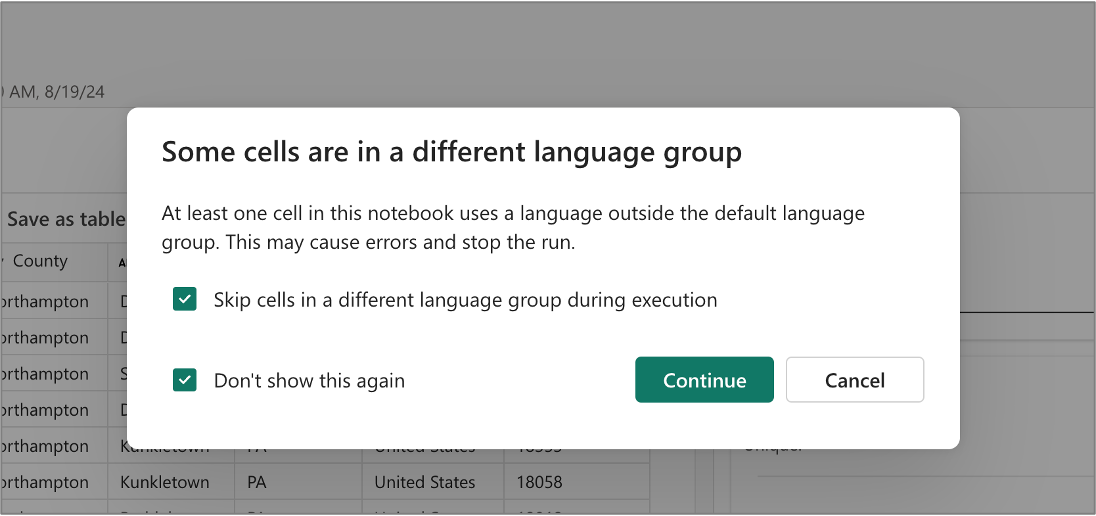
パブリック プレビューの制限事項
- T-SQL ノートブックでは、パラメーター セルはまだサポートされていません。 T-SQL ノートブックでは、パイプラインまたはスケジューラから渡されたパラメーターは使用できません。
- T-SQL ノートブックでは、最近の実行機能はまだサポートされていません。 T-SQL ノートブックの実行履歴を確認するには、現在のデータ ウェアハウス監視機能を使用する必要があります。 詳細については、「データ ウェアハウスを監視する」の記事を参照してください。
- T-SQL ノートブックでは、パイプライン実行内の監視 URL はまだサポートされていません。
- T-SQL ノートブックでは、スナップショット機能はまだサポートされていません。
- Git とデプロイ パイプラインのサポートは、T-SQL ノートブックではまだサポートされていません。
関連するコンテンツ
Fabric ノートブックの詳細については、次の記事を参照してください。
- Microsoft Fabric のデータ ウェアハウスとは
- 疑問がある場合 Fabric コミュニティで質問してみてください。
- Power BI チームへのご提案は、 Fabric 改善のアイデアを投稿してください。