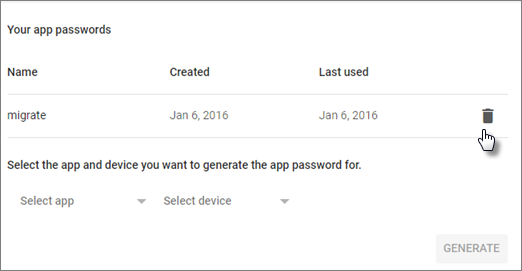Outlook と Microsoft 365 または Office 365 に接続するために Gmail または Google ワークスペース (旧称 G Suite) アカウントを準備する
Important
接続済みアカウント機能を使用して新しいアカウントをOutlook on the webに追加する機能は、2018 年 9 月に削除されました。
Outlook on the web から Gmail アカウントに接続する前、または Outlook に Gmail アカウントを追加する前に、Gmail アカウントを準備する必要があります。 Gmail の 2 段階認証を有効にした後、Office 365 が接続のために Gmail アドレスで使うアプリ パスワードを作成する必要があります。
また、管理者が Gmail または Google ワークスペースGmail を Microsoft 365 またはOffice 365に移行する予定の場合も、これを行う必要があります。
Gmail と Google ワークスペース アカウントの IMAP を有効にする
移行プロセスを開始する 前に 、IMAP が有効になっていることを確認してください。 そうしないと、移行関連の問題が発生します。
Gmail または Google ワークスペース アカウントの IMAP を有効にするには:
サポートされているブラウザーを使用して Gmail/Google ワークスペース アカウントにサインインします。
画面の右上にある 歯車アイコン を選択します。
表示されるドロップダウン メニューで、[ 設定] を選択します。
[転送] タブと [POP/IMAP ] タブに切り替えます。
IMAP アクセスまで下にスクロールし、[IMAP を有効にする] が選択されていることを確認します。
一番下までスクロールします。 [変更を保存] を選択します。
Gmail を Microsoft 365 または Office 365で接続できるようにする
アプリ パスワードを Gmail で使用するには、まず 2 段階認証を有効にし、その後アプリ パスワードを取得する必要があります。 アプリパスワードを取得したら、ユーザー名と組み合わせて Gmail に接続できます。
2 段階認証を有効にするには
Gmail アカウントにサインインします。
[ Google アプリ>マイ アカウント] を選択します。
![[Goolge アプリ] を選択し、[マイ アカウント] を選択します。](../../exchangeonline/mailbox-migration/media/9f193437-3e31-46b3-8844-ed30d8f950fa.png)
[マイ アカウント] ページで、[ サインイン & セキュリティ] を選択します。
[ パスワード & サインイン方法] で、 2 段階認証の横にある矢印を選択し、求められたらパスワードを入力します。
![2 段階認証 [オフ] を選択してオンにします。](../../exchangeonline/mailbox-migration/media/9c75b26b-e987-483b-af0a-82443801a428.png)
注:
Google アプリ アカウントがあり、この設定が表示されない場合は、先に管理者がそれを有効にする必要があります。 手順 (管理者向け) については、「 Google ワークスペース ユーザーの 2 段階認証を有効にする」を参照してください。
[ 2 段階認証プロセスでのログイン] ページで、[ 設定を開始] を選択します。
パスワードの入力を求められたら再度入力し、 携帯端末を設定する手順で、携帯電話を入力または確認します。 次の手順で、携帯電話に送信された確認番号を入力し、[確認] を選択 します。
[このコンピューターを信頼する] ステップで [ 次へ] を選択し、[ 2 段階認証を有効にする] ステップで [確認] を選択 します。
アプリ パスワードを作成するには
Gmail アカウントにサインインします。
[ Google アプリ>マイ アカウント] を選択します。
[マイ アカウント] ページで、[ サインイン & セキュリティ] を選択します。
[ パスワード & サインイン方法] で、[ アプリ パスワード] の横にある矢印を選択し、必要に応じてパスワードを入力します。
[ アプリ パスワード] ページで、[ アプリを選択] の一覧で [ その他 (名前を入力)] を選択します。
![[アプリの選択] ドロップダウンで [その他] (カスタム名) を選択します。](../../exchangeonline/mailbox-migration/media/af7e9293-61a3-4c02-9507-68d529085db5.png)
名前を入力します (例: Myconnection >GENERATE)。
[デバイスのアプリ パスワード] の下にある アプリ パスワードをメモします。 これは、Gmail アカウントに接続しているアプリ (または Gmail アカウントの追加先) で Gmail アドレスで使用できます。 This combination grants complete access to your Gmail account by the app that is using it.
アプリ パスワードを入力した後は、覚えておく必要はありません。
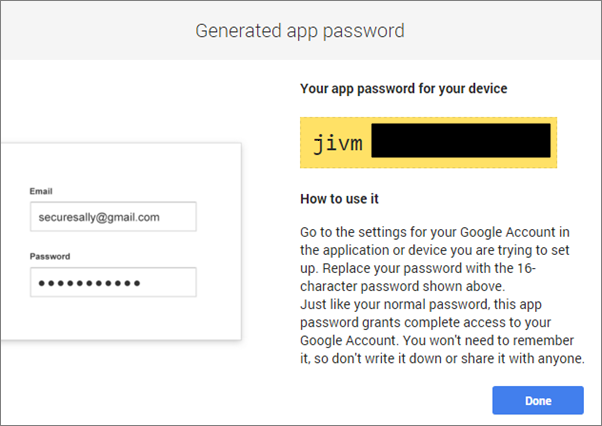
Important
16 文字のアプリ パスワードは、読みやすいように空白を含んで表示されます。 ただし、接続するアプリに入力する場合は、空白は無視し、16 文字の連続した文字列として入力します。
これで Gmail アカウントを Outlook に追加する準備ができました。 パスワードの入力を求められたら、 Gmail アカウントのこのアプリ パスワードを入力します。 Gmail のパスワードを入力しないでください。 Outlook に Gmail アカウントを追加する手順については、次の記事を参照してください。
必要に応じてアプリ パスワードを取り消す
管理者が実行している IMAP メールボックスの移行など、Gmail への接続が一時的に必要な場合は、アプリ パスワードを後から取り消すことできます。
アプリパスワードコードを取り消すには:
Gmail アカウントにログインします。
[ Google アプリ>マイ アカウント] を選択します。
[マイ アカウント] ページで、[ サインイン & セキュリティ] を選択します。
[ パスワード & サインイン方法] で、[ アプリ パスワード] の横にある矢印を選択し、必要に応じてパスワードを入力します。
[ アプリ パスワード] ページで、取り消したいアプリ パスワードの横にある [ 取り消し] を選択します。