Google ワークスペース メールボックスを Microsoft 365 または Office 365 に移行する
注:
この記事では、コンシューマー Gmail メールボックスを Microsoft 365 または Office 365 に移行する方法について説明します。 メールボックス データに加えて予定表や連絡先情報など、Google ワークスペースコンテンツの移行に関心がある組織や企業については、「 Google ワークスペースの移行を実行する」を参照してください。
IMAP メールボックスを Microsoft 365 または Office 365 に 移行すると、移行プロセスの概要が示されます。 最初に読み、その記事の内容を理解している場合は、このトピックに戻り、Google ワークスペース Gmail から Microsoft 365 または Office 365 にメールボックスを移行する方法について説明します。 IMAP の移行手順を完了するには、Microsoft 365 または Office 365 のグローバル管理者である必要があります。
Windows PowerShell コマンドをお探しですか? Microsoft 365 または Office 365 への IMAP 移行を実行するには、「ユーザー PowerShell」を参照してください。
他の種類の IMAP メールボックスを移行しますか? 「他の種類の IMAP メールボックスを Microsoft 365 または Office 365 に移行する」を参照してください。
Microsoft 365 管理センターを使用した Google ワークスペース メールボックスからの移行
IMAP 移行には、Microsoft 365 管理センターのセットアップ ウィザードを使用できます。 手順については、「 Microsoft 365 管理センターでの IMAP 移行 」を参照してください。
重要
IMAP の移行では、予定表と連絡先情報ではなく、メールのみが移行されます。 ユーザーは、自分のメール、連絡先、およびその他のメールボックス情報を Microsoft 365 または Office 365 にインポートできます。 方法については、「 メールと連絡先を Microsoft 365 に移行 する」を参照してください。
Microsoft 365 または Office 365 が Gmail または Google ワークスペースに接続するには、すべてのアカウント所有者が自分のアカウントにアクセスするためのアプリ パスワードを作成する必要があります。 これは、Google が Outlook を安全性の低いアプリと見なしており、パスワードだけでは接続できないためです。 手順については、「 Outlook と Microsoft 365 または Office 365 に接続するための Google ワークスペース アカウントを準備する」を参照してください。 また、 Google ワークスペース ユーザーが 2 段階認証を有効にできることを確認する必要もあります。
Gmail 移行のタスク
次の一覧に含まれる移行タスクは、それぞれ実行する順序で示されています。
手順 1: 自分がドメインの所有者であることを確認する
このタスクでは、まず、Microsoft 365 または Office 365 に、Google ワークスペース アカウントに使用したドメインを所有していることを確認します。
注:
もう 1 つのオプションは、独自のカスタム ドメインを使用するのではなく、Microsoft 365 または Office 365 サブスクリプションに含まれている 会社名.onmicrosoft.com ドメインを使用することです。 その場合は、「ユーザーを 個別または一括で追加 する」の説明に従ってユーザーを追加するだけで、このタスクを省略できます。 ただし、ほとんどのユーザーは独自のドメインを使用することを好みます。
ドメイン検証は、Microsoft 365 または Office 365 を設定するときに実行するタスクです。 セットアップ中に、セットアップ ウィザードによって、ドメイン ホスト プロバイダーに追加する TXT レコードが提供されます。 Microsoft 365 管理センターで完了する手順については、「 Microsoft 365 にドメインを追加 する」を参照し、次の 2 つのオプションからドメイン レジストラーを選択して、DNS ホスト プロバイダーの TXT レコードを追加する方法を確認します。
- 現在の DNS ホスト プロバイダーは Google です:Google からドメインを購入し、そのドメインが DNS ホスティング プロバイダーである場合は、次の手順に従います。 ドメインが Google によって管理されている場合に DNS レコードを作成する (Go Daddy) 。
- 別のドメイン レジストラーからドメインを購入した: 別の会社からドメインを購入した場合は、多くの一般的なドメイン ホスティング プロバイダーに 対して手順 を提供しています。
手順 2: Microsoft 365 または Office 365 にユーザーを追加する
ユーザーを 1 人ずつ、または複数一括で追加することができます。 ユーザーを追加すると、ライセンスも追加されます。 各ユーザーは、メールを移行する前に、Microsoft 365 または Office 365 にメールボックスを持っている必要があります。 また、ユーザーのメールボックスを使うには、ユーザーごとに Exchange Online プランのライセンスが必要になります。
重要
この時点で、ドメインを所有していることを確認し、カスタム ドメインを使用して Microsoft 365 または Office 365 で Google ワークスペースのユーザーとメールボックスを作成しました。 この手順でウィザードを閉じます。 Gmail メールボックスが Microsoft 365 または Office 365 に移行されるまで、[ ドメインの設定] に進んでください。 タスク 7、 手順 6: Dns レコードを更新して Gmail を Microsoft 365 または Office 365 に直接ルーティングする設定手順を完了します。
手順 3: 移行する Gmail メールボックスのリストを作成する
このタスクでは、Microsoft 365 または Office 365 に移行する Gmail メールボックスの一覧を含む移行ファイルを作成します。 移行ファイルを作成する最も簡単な方法は、Excel を使用することです。そのため、次の手順では Excel を使用します。 Excel 2013、Excel 2010、または Excel 2007 を使用できます。
移行ファイルを作成するときは、移行する各 Gmail メールボックスのアプリ パスワードを知る必要があります。 ユーザー パスワードがわからないと仮定しているため、移行中にすべてのメールボックスに一時的なパスワード (パスワードをリセットすることによって) を割り当てる必要がある可能性があります。 パスワードをリセットするには、Google ワークスペースの管理者である必要があります。
すべての Gmail メールボックスを一度に移行する必要はありません。 必要に応じて、バッチ処理が可能です。 移行ファイルには最大 50,000 のメールボックスを含むことができます (ユーザーごとに 1 行)。 ファイルの最大サイズは 10 MB です。
管理者のユーザー名とパスワードを使用して 、Google ワークスペース管理コンソール にサインインします。
サインインしたら、[ Users] を選びます。

それぞれのユーザーを選択し、各ユーザーのメール アドレスを確認します。 アドレスを書き留めます。
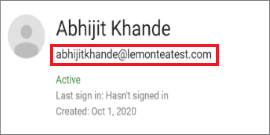
Microsoft 365 管理センターを開き、[ユーザー>アクティブ なユーザー] に移動します。 [ユーザー名] 列に注意してください。 この情報をすぐに使用します。 Microsoft 365 管理センター ウィンドウも開いたままにします。
![Microsoft 365 管理センターの [ユーザー名] 列。](../../exchangeonline/media/microsoft365-accounts-im12.png)
Excel を起動します。
次のスクリーンショットをテンプレートとして使い、Excel で移行ファイルを作成します。 行 1 の見出しから始めます。 画像のとおりに入力し、スペースが入らないようにしてください。 見出しの名前は次のとおりです。
- セル A1 の EmailAddress
- セル B1 の UserName
- セル C1 の Password
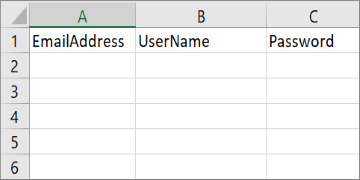
次に、移行する各メールボックスのメール アドレス、ユーザー名、アプリ パスワードを入力します。 1 行に 1 つのメールボックスを入力します。
- 列 A は、Microsoft 365 または Office 365 メールボックスのメール アドレスです。 これは、Microsoft 365 管理センターの [ユーザー>アクティブ なユーザー] の [ユーザー名] 列に表示されます。
- 列 B は、ユーザーの Gmail メールボックスのサインイン名です (たとえば、 aaronharper@lemonteatest.com)。
- [ 列 C] は、ユーザーの Gmail メールボックスのアプリ パスワードです。 アプリ パスワードの作成については、「 Microsoft 365 管理センターを使用した Google ワークスペース メールボックスからの移行」で説明されています。

ファイルを CSV ファイル タイプで保存してから、Excel を閉じます。
![Excel の [CSV として保存] オプションを表示します。](../../exchangeonline/media/excel-im16.png)
手順 4: Microsoft 365 または Office 365 を Gmail に接続する
Gmail メールボックスを正常に移行するには、Microsoft 365 または Office 365 が Gmail に接続して通信する必要があります。 これを行うために、Microsoft 365 または Office 365 は移行エンドポイントを使用します。 移行エンドポイントは、接続を作成してメールボックスを移行できるようにするための設定を表す用語です。 Exchange 管理センターで移行エンドポイントを作成するには、次の手順を実行します。
Exchange 管理センターで、[移行] に移動 します。
ページ の 右上隅にある [エンドポイント] をクリックします。
[エンドポイント] ページで、[
 追加] アイコンをクリックします。新しい移行エンドポイントを作成します。
追加] アイコンをクリックします。新しい移行エンドポイントを作成します。[ エンドポイントの追加] ページで、移行の種類として [IMAP ] を選択します。
次のフィールドに適切な情報を入力します。
移行エンドポイント名: 一意のエンドポイント名 (Test5-endpoint など) を入力します
IMAP サーバー: ソース電子メール サーバーのメッセージング サーバー名 (imap.contoso.com など) を入力します。
その他の情報は既定の設定のままにします。ほとんどの場合はその設定で問題ありません。
[作成] をクリックします。
移行エンドポイントが正常に作成されました。
手順 5: 移行バッチを作成し、Exchange 管理センターで Gmail メールボックスの移行を開始する
移行バッチを使用して、Gmail メールボックスのグループを Microsoft 365 または Office 365 に同時に移行します。 バッチは、前の 手順 4: Microsoft 365 または Office 365 を Gmail に接続するの移行ファイルに記載されている Gmail メールボックスで構成されます。
ヒント
最初はテスト目的で少数のメールボックスを含むテスト用の移行バッチを作成することをお勧めします。 > 同じ行数の移行ファイルを使用し、1 日の間に同様の時間にバッチを実行します。 その後、各バッチ テストの合計時間を比較します。 これにより、すべてのメールボックスの移行にかかる時間、各移行バッチのサイズ、移行速度とインターネット帯域幅のバランスを取るために使用する必要があるソース メール システムへの同時接続の数を見積もることができます。
Exchange 管理センターで、[移行] に移動します。
[ 移行バッチの追加] をクリックします。
[ 移行バッチの追加] ページで、[移行バッチに一意の名前を 付ける ] フィールドに、移行バッチの名前 (空白または特殊文字なし) を入力します。 たとえば、Test5-migration です。
ドロップダウンで [移行の種類] で [ Exchange Online に 移行] を選択し、[ 次へ] をクリックします。
[ 移行の種類の選択] ページで、移行の種類 として [IMAP 移行 ] を選択し、[ 次へ] をクリックします。
[ IMAP 移行の前提条件] ページで、すべての前提条件が完了しているかどうかを確認し、[ 次へ] をクリックします。
[ 移行エンドポイントの設定 ] ページで、ドロップダウン リストから移行エンドポイントを選択し、[ 次へ] をクリックします。
[ ユーザー メールボックスの追加] ページで 、
- ヘッダーのみを含む CSV ファイル、またはサンプル ユーザー情報を含む CSV ファイルをダウンロードします。
- Excel または他の同様のアプリでダウンロードしたファイルを開き、移行する必要があるユーザーの情報を追加します
- [ CSV ファイルのインポート] をクリックし、ユーザーの情報を含むファイルをアップロードします
完了したら、[ 次へ] をクリックします。
[ 構成設定の選択] ページで、[ 次へ] をクリックします。
[ バッチ移行のスケジュール] ページで、レポート作成と移行の開始および終了のバッチ モードに必要なオプションを選択します。
[ 保存] を クリックし、[ 完了] をクリックします。
注:
大規模なユーザー メールボックスがあり、状態に 長時間同期 が表示されている場合は、Google によって設定された帯域幅制限が発生している可能性があります。 詳細については、「 帯域幅の制限 」と「 同期の制限」を参照してください。 Gmail ユーザーのロックを解除するか、別の方法を使用してユーザーを移行できます。 詳細については、「 ネットワークアップロードを使用して組織の PST ファイルを Microsoft 365 または Office 365 および Microsoft 365 またはOffice 365 の移行用のサード パーティ製ツールにインポートする」を参照してください。
移行が機能することを確認する
Exchange 管理センターで、[移行] に移動 します。 バッチが一覧表示されていることを確認します。 移行が正常に完了した場合、状態は [完了] になります。
- このタスクが失敗した場合は、関連付けられているメールボックスの状態レポートで特定のエラーがないか確認し、移行ファイルの EmailAddress 列に正しい Microsoft 365 または Office 365 のメール アドレスがあることを再確認します。
Microsoft 365 または Office 365 へのメールボックスの移行が成功したことを確認する
- 移行したユーザーに次のタスクを行うように依頼します。
- Microsoft 365 または Office 365 のサインイン ページに移動し、ユーザー名と一時パスワードでサインインします。
- パスワードを更新し、タイムゾーンを設定します。 予定表とメール設定が正しくなるように、正しいタイムゾーンを設定することが重要です。
- Outlook on the web (旧称 Outlook Web App) が開いたら、別の Microsoft 365 または Office 365 ユーザーにメール メッセージを送信して、メールを送信できることを確認します。
- [Outlook] を選んで、メール メッセージとフォルダーがすべて含まれていることを確認します。
オプション: メールの遅延を減らす
このタスクはオプションですが、実行すると、新しい Microsoft 365 または Office 365 メールボックスに受信するメールの遅延を避けられます。
別の組織の人からメールが送信される場合、送信元のメール システムでメールの送信先が毎回確認されるわけではありません。 別の組織の人からメールが送信される場合、送信元のメール システムでメールの送信先が毎回確認されるわけではありません。 代わりに、DNS サーバーの設定 (Time-To-Live (TTL)) に基づいて、メール システムの場所が保存されます。 TTL の期限が切れる前にメール システムの場所を変更した場合、送信者のメール システムでは、まず以前の場所にメールを送信しようとしてから、場所が変更されていることが認識されます。 この場所の変更によって、メールの送信に遅れが生じることがあります。この問題を避ける 1 つの方法は、DNS サーバーが組織外のサーバーに伝える TTL を小さくすることです。これで、他の組織でメール システムの場所を更新する回数が多くなります。 TTL の期限が切れる前にメール システムの場所を変更した場合、送信者のメール システムでは、まず以前の場所にメールを送信しようとしてから、場所が変更されていることが認識されます。 このため、メールの送信が遅れる場合があります。 これを避ける 1 つの方法は、DNS サーバーが組織外のサーバーに知らせる TTL の設定を短くすることです。 この場所の変更によって、メールの送信に遅れが生じることがあります。
これで、他の組織でメール システムの場所を更新する回数が多くなります。 電子メールの移行を開始する前に、少なくともこの低い値で間隔を設定することをお勧めします。 ほとんどのメール システムでは、3,600 秒 (1 時間) などと短い間隔が設定されていれば、1 時間ごとに更新の確認を行います。 そして、最終的に Microsoft 365 または Office 365 に切り替える時、TTL を長い間隔に戻すことができます。
TTL の設定を変更する場所は、使用しているメール システムのメール エクスチェンジャー レコード、別名 MX レコードです。 これは、公開 DNS システム上に置かれています。 複数の MX レコードがある場合は、それぞれのレコードの値を 3,600 秒以下に設定する必要があります。
このタスクは省略しても構いません。 新しい Microsoft 365 または Office 365 メールボックスにメールが表示されるまでに時間がかかる場合がありますが、そこに到達します。
DNS 設定の構成に関するヘルプが必要な場合は、「DNS レコードを追加してドメインに接続する」を参照してください。
手順 6: DNS レコードを更新して Gmail を Microsoft 365 または Office 365 に直接ルーティングする
メール システムは、MX レコードと呼ばれる DNS レコードを使用して、メールの送信先を把握しています。 メール移行プロセスの間、MX レコードは Gmail システムをポイントしていました。 Microsoft 365 または Office 365 へのメールの移行が完了したので、次は MX レコードを Microsoft 365 または Office 365 にポイントします。 次の手順に従って MX レコードを変更すると、カスタム ドメインのユーザーに送信されたメールが Microsoft 365 または Office 365 メールボックスに配信されます
多くの DNS プロバイダーについては、MX レコードを変更するための具体的な手順があります。手順については、「 DNS レコードを追加してドメインに接続する 」を参照してください。 使用している DNS プロバイダーが含まれていない場合、または一般的な手順を知りたい場合は、 「MX レコードの一般的な手順」も参照してください。 手順については、「 DNS レコードを追加してドメインに接続 する」を参照してください。
職場または学校のアカウントを使用して、Microsoft 365 または Office 365 にサインインします。
[セットアップ>Domains] を選択します。
ドメインを選んで、[ 問題の修正] を選びます。
MX レコードを切り替える前に Gmail メールを Microsoft 365 または Office 365 に移行できるように、ウィザードを途中で停止したため、状態に 問題の修正 が表示されます。
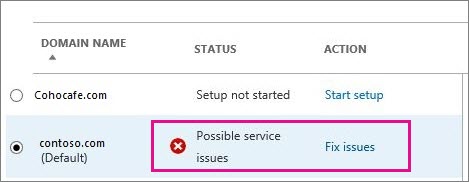
追加する必要がある DNS レコードの種類ごとに、[ 修正方法] を選択し、指示に従って Microsoft 365 または Office 365 サービスのレコードを追加します。
すべてのレコードを追加すると、ドメインが正しく設定されたことを示すメッセージ「 Contoso.com が正しく設定されました」が表示されます。アクションは必要ありません。
変更された MX レコードがお客様/パートナーのメール システムで認識されるまでに、最大 72 時間かかる場合があります。 少なくとも 72 時間経過してから、Gmail との同期の停止に進みます。
手順 7: Gmail の同期を停止する
前のタスクで、ドメインの MX レコードを更新しました。 次に、すべてのメールが Microsoft 365 または Office 365 にルーティングされていることを確認します。 検証後、移行バッチを削除し、Gmail と Microsoft 365 または Office 365 の間の同期を停止できます。 この手順に従って操作する前に:
ユーザーがメール専用に Microsoft 365 または Office 365 を使用していることを確認します。 移行バッチを削除した後、Gmail メールボックスに送信されたメールは Microsoft 365 または Office 365 にコピーされません。 つまり、ユーザーはそのメールを受け取ることができないので、すべてのユーザーが新しいシステムにいることを確認してください。
移行バッチは、実行から少なくとも 72 時間経過してから削除してください。 これで、次の 2 つの可能性が増します。
- Gmail メールボックスと Microsoft 365 または Office 365 メールボックスは、少なくとも 1 回同期されています (1 日 1 回同期されます)。
- 顧客とパートナーのメール システムは、MX レコードの変更を認識し、Microsoft 365 または Office 365 メールボックスにメールを適切に送信するようになりました。
移行バッチを削除すると、移行サービスによって移行バッチに関連するすべてのレコードが消去され、移行ダッシュボードから削除されます。
移行バッチを削除する
Exchange 管理センターで、[ 移行] に移動し、目的のバッチを選択し、[削除] をクリック します。 移行バッチは一覧に表示されなくなりました。
手順 8: ユーザーが自分の予定表と連絡先を移行する
メールボックスの移行後、Gmail の予定表と連絡先を Outlook にインポートできます。
ご意見を寄せてください。
Were these steps helpful? If so, please let us know at the bottom of this topic. 移行されていない場合でも、メールの移行に問題が発生している場合は、その旨をお知らせください。フィードバックを使用して手順を再確認します。
関連項目
Microsoft 365 管理センターでの IMAP 移行
IMAP メールボックスを Microsoft 365 または Office 365 に移行する