Microsoft 365 または Office 365 と独自の電子メール サーバーの間のメールをルーティングするようにコネクタを設定する
このトピックでは、次の 2 つのシナリオで必要なコネクタを接続する方法について説明します。
- 独自のメール サーバー (オンプレミスのサーバーとも呼ばれる) を所有しており、メール保護サービスの目的で Exchange Online Protection (EOP) をサブスクライブします。
- メールボックスを 2 か所に配置している (または予定している) 場合。一部のメールボックスは Microsoft 365 または Office 365 にあり、一部のメールボックスは組織のメール サーバー (オンプレミス サーバーとも呼ばれます) にあります。
重要
作業を開始する前に、「 自分のメール サーバーがある」で特定のシナリオを確認してください。
この記事で説明されている手順を パートナーのメール サービスに適用すると、 電子メール配信の失敗など、意図しない結果が生じる可能性があります。 パートナーのシナリオの詳細については、「 パートナー組織とのセキュリティで保護されたメール フロー用のコネクタを設定する」を参照してください。
コネクタはオンプレミスの電子メール サーバーとどのように連携しますか?
EOP と独自のメール サーバーがある場合、または一部のメールボックスが Microsoft 365 または Office 365 にあり、一部がメール サーバー上にある場合は、双方向のメール フローを有効にするようにコネクタを設定します。 Microsoft 365 または Office 365 と、Exchange やサード パーティの電子メール サーバーなどの SMTP ベースの電子メール サーバーの間でメール フローを有効にすることができます。
次の図は、Microsoft 365 または Office 365 (Exchange Online または EOP を含む) のコネクタが独自の電子メール サーバーとどのように連携するかを示しています。
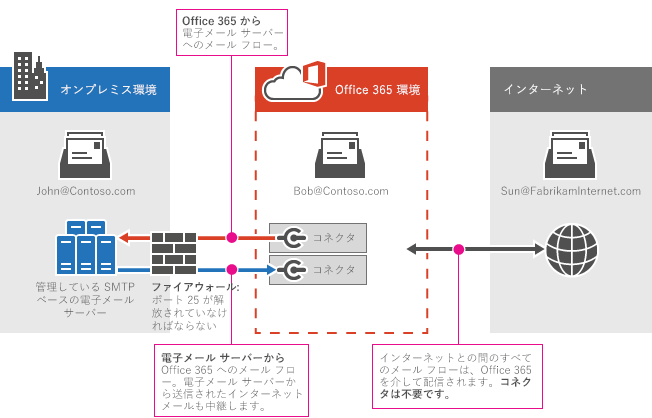
この例では、John と Bob は両人とも貴社の従業員です。 独自に管理している電子メール サーバー上に John のメールボックスがあり、Office 365 内に Bob のメールボックスがあります。 John と Bob の両方が、インターネット メール アカウントを持つ顧客である Sun とメールを交換します。
- John と Bob の間で電子メールを送信する際にはコネクタが必要です。
- John と Sun の間で電子メールを送信する場合は、コネクタが必要です。 (すべてのインターネット メールは Office 365 経由で配信されます)。
- Bob と Sun の間で電子メールを送信する際にはコネクタは不要です。
独自のメール サーバーと Microsoft 365 または Office 365 がある場合は、Microsoft 365 または Office 365 でコネクタを設定する必要があります。 コネクタがないと、Microsoft 365 または Office 365 と組織のメール サーバーの間で電子メールが流れなくなります。
コネクタは、Microsoft 365 または Office 365 と自分の電子メール サーバーの間でメールをルーティングする方法を説明します。
Microsoft 365 または Office 365 とメール サーバーの間でメールをルーティングするには、次の 2 つのコネクタが必要です。
Office 365 から独自の電子メール サーバーへのコネクタ
組織に代わってすべてのメールを受け入れるように Microsoft 365 または Office 365 を設定すると、ドメインの MX (メール交換) レコードを Microsoft 365 または Office 365 にポイントします。 このメール配信シナリオに備えて、Microsoft 365 または Office 365 が組織のメール サーバー ("オンプレミス サーバー" とも呼ばれます) に電子メールを送信できるように、代替サーバー ("スマート ホスト" と呼ばれます) を設定する必要があります。 このシナリオを完了するには、Microsoft 365 または Office 365 によって配信されたメッセージを受け入れるようにメール サーバーを構成する必要がある場合があります。
独自のメール サーバーから Office 365 へのコネクタ
このコネクタを設定すると、Microsoft 365 または Office 365 は、組織の電子メール サーバーからのメッセージを受け入れ、代わりに受信者にメッセージを送信します。 この受信者は、Microsoft 365 または Office 365 の組織のメールボックスであるか、インターネット上の受信者である可能性があります。 このシナリオを完了するには、電子メール メッセージを Microsoft 365 または Office 365 に直接送信するようにメール サーバーを構成する必要もあります。
このコネクタを使用すると、Microsoft 365 または Office 365 がメールでスパムやマルウェアをスキャンし、データ損失防止ポリシーの実行などのコンプライアンス要件を適用できます。 メール サーバーがすべてのメール メッセージを Microsoft 365 または Office 365 に直接送信すると、独自の IP アドレスがスパム ブロック リストに追加されないように保護されます。 このシナリオを完了するには、Microsoft 365 または Office 365 にメッセージを送信するようにメール サーバーを構成する必要がある場合があります。
注:
このシナリオでは、2 つのコネクタ (1 つは Microsoft 365 または Office 365 からメール サーバー、もう 1 つは反対方向のメール フローを管理する) が必要です。 開始する前に、必要なすべての情報があることを確認し、両方のコネクタを設定して検証するまで手順を続行します。
手順の概要
手順の概要を次に示します。
- 電子メール サーバー環境の前提条件を完了します。
- パート 1: Microsoft 365 または Office 365 からオンプレミスのメール サーバーに送信するようにメールを構成する
- パート 2: メール サーバーから Microsoft 365 または Office 365 に送信するようにメールを構成する
オンプレミスのメール環境の前提条件
Microsoft 365 または Office 365 に接続できるように、オンプレミスのメール サーバーを準備します。 次の手順を実行します。
オンプレミスのメール サーバーが設定され、インターネット (外部) メールの送受信が可能であることを確認します。
オンプレミスの電子メール サーバーでトランスポート層セキュリティ (TLS) が有効にされており、証明機関によって署名 (CA 署名) された有効な証明書があることを確認します。 証明書のサブジェクト名には、組織内のプライマリ電子メール サーバーと一致するドメイン名を含めることをお勧めします。 必要な場合は、この説明に合う CA 署名入りのデジタル証明書を購入してください。
Microsoft 365 または Office 365 とメール サーバー間のセキュリティで保護された通信に証明書を使用する場合は、メール サーバーがメールを受信するために使用するコネクタを更新します。 このコネクタは、Microsoft 365 または Office 365 がサーバーとの接続を試行したときに、適切な証明書を認識する必要があります。 Exchange を使用している場合は、「 受信コネクタ 」を参照してください。 エッジ トランスポート サーバーやクライアント アクセス サーバー (CAS) では、受信コネクタの既定の証明書を構成します。 Exchange 管理シェルの Set-ReceiveConnector コマンドレットの TlsCertificateName パラメーターを更新します。 オンプレミスの Exchange 組織で Exchange 管理シェルを開く方法については、「 Open the Exchange Management Shell」をご覧ください。
外部に接続されているメール サーバーの名前または IP アドレスをメモします。 Exchange を使用している場合、この IP アドレスは、Microsoft 365 または Office 365 から電子メールを受信するエッジ トランスポート サーバーまたは CAS の完全修飾ドメイン名 (FQDN) です。
ファイアウォールでポート 25 を開き、Microsoft 365 または Office 365 がメール サーバーに接続できるようにします。
ファイアウォールがすべての Microsoft 365 または Office 365 IP アドレスからの接続を受け入れることを確認します。 公開されている IP アドレス範囲については、「 Exchange Online」 を参照してください。
組織内の各ドメインのメール アドレスをメモします。 コネクタが正常に動作していることをテストするには、後でこのメール アドレスが必要になります。
パート 1: Microsoft 365 または Office 365 からオンプレミスのメール サーバーに送信するようにメールを構成する
この構成には、次の 3 つの手順があります。
- Microsoft 365 または Office 365 環境を構成します。
- Office 365 から電子メール サーバーへのコネクタを設定します。
- MX レコードを変更して、メール フローをインターネットから Microsoft 365 または Office 365 にリダイレクトします。
1. Microsoft 365 または Office 365 環境を構成する
Microsoft 365 または Office 365 で次のタスクが完了していることを確認します。
コネクタを設定するには、開始する前にアクセス許可を割り当てる必要があります。 必要なアクセス許可を確認するには、「 スタンドアロン EOP でのアクセス許可」 トピックの「Microsoft 365 および Office 365 コネクタ」エントリを参照してください。
EOP または Exchange Online でメール サーバーからインターネットに電子メールを中継する場合は、次のいずれかを行います。
- Microsoft 365 または Office 365 の承認済みドメインと一致するサブジェクト名で構成されている証明書を使用します。 証明書の共通名、またはサブジェクトの別名を組織のプライマリ SMTP ドメインと一致させることをお勧めします。 詳細については、「オンプレミスのメール環境の前提条件」を参照してください。
または
組織のすべての送信者ドメインとサブドメインが、Microsoft 365 または Office 365 で承認済みドメインとして構成されていることを確認します。
承認済みドメインの定義に関する詳細は、「Exchange Online で承認済みドメインを管理する」および「Exchange Online でサブドメインのメール フローを有効にする」をご覧ください。
Microsoft 365 または Office 365 からメール サーバーへとメールを配信するのに、メール フロー ルール (トランスポート ルールとも呼ばれます) を使用するか、ドメイン名を使用するかを決定します。 ほとんどの企業は、すべての承認済みドメインにメールを配信することを選択します。 詳細については、「シナリオ: Exchange Online での条件付きメール ルーティング」を参照してください。
注:
「Exchange Online でのメール フロー ルールの処理」の説明に従って、メール フロー ルールを設定できます。 たとえば、現在メールが配布リストを介して複数のサイトに送信されている場合は、コネクタ付きのメール フロー ルールを使用できます。
2. Microsoft 365 または Office 365 からメール サーバーへのコネクタを設定します。
新しいコネクタを設定する前に、組織のここに既に一覧表示されているすべてのコネクタを確認します。 たとえば、Exchange ハイブリッド構成ウィザードを実行した場合、次のスクリーンショットに示すように、Microsoft 365 または Office 365 と Exchange Server の間でメールを配信するコネクタが既に設定され、ここに一覧表示されます。
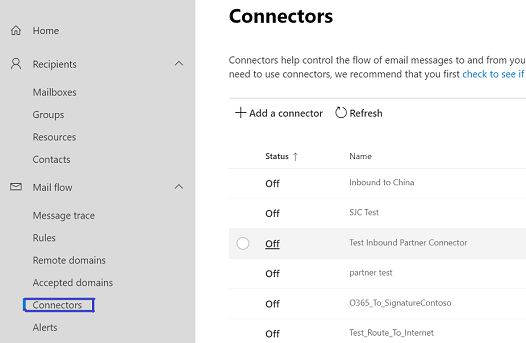
コネクタが既に一覧表示されている場合は、もう一度設定する必要はありませんが、必要に応じて編集できます。
ハイブリッド構成ウィザードを使用する予定がない場合、または Microsoft 以外の SMTP メール サーバーを実行している場合、または組織のメール サーバーから Microsoft 365 または Office 365 へのコネクタが一覧表示されていない場合は、次の手順で説明するように、ウィザードを使用してコネクタを設定します。
注:
コネクタを作成する前に、[管理センター] ウィンドウの [Exchange] をクリックして、Microsoft 365 管理センターから EAC に移動します。
[ メール フロー > コネクタ] に移動します。 [ コネクタ] 画面が表示されます。
[ + コネクタの追加] をクリックします。 新しいコネクタ 画面が表示されます。
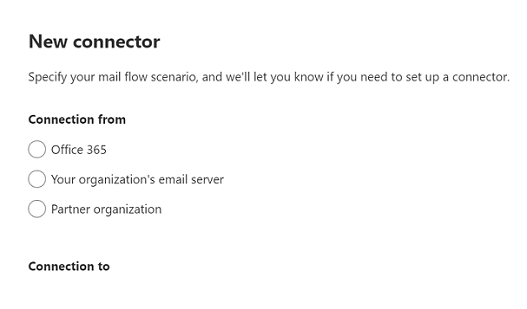
[ 接続元] で、[ Office 365] を選択します。
[ 接続先] で、[ 組織のメール サーバー] を選択します。
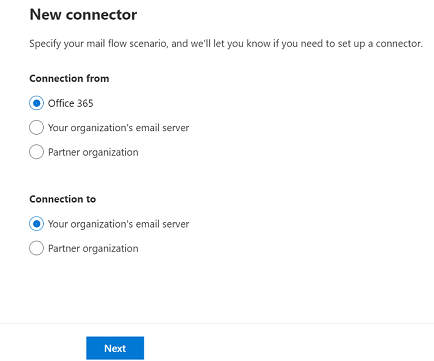
[次へ] をクリックします。 コネクタ名画面が表示されます。
コネクタの名前を入力し、[次へ] をクリックします。 [ コネクタの使用] 画面が表示されます。
コネクタを使用するタイミングを決定するオプションを選択し、[ 次へ] をクリックします。 [ルーティング] 画面が表示されます。
注:
[ コネクタの使用 ] 画面で 3 つのオプションのいずれかを選択する方法と、そのオプションを選択する理由については、この記事の「 コネクタの使用を決定するオプション」を参照してください。
Office 365 が電子メール メッセージを配信するホスト コンピューターのドメイン名または IP アドレスを入力します。
+ をクリックします。
注:
スマート ホスト名を入力した後、クリック + して次の画面に移動することが必須です。
[次へ] をクリックします。 [ セキュリティ制限] 画面が表示されます。
次の方法で設定を定義します。
[ 常にトランスポート層セキュリティ (TLS) を使用して接続をセキュリティで保護する (推奨)] のチェック ボックスをオンにします。
注:
[ セキュリティ制限 ] ページでトランスポート層セキュリティ (TLS) 設定を構成することは必須ではありません。 この画面では何も選択せずに次の画面に移動できます。 このページで TLS 設定を定義する必要は、移行先サーバーが TLS をサポートしているかどうかによって異なります。
TLS 設定を定義する場合は、選択が必須になります。
[接続] で 2 つのオプションのいずれかを選択 するのは、受信者の電子メール サーバー証明書がこの条件に一致する場合のみです。
注:
[信頼された証明機関 (CA) による問題] オプションを選択する場合、[サブジェクト名またはサブジェクトの別名 (SAN) の追加] オプションがこのドメイン名オプションと一致するとアクティブになります。
[ サブジェクト名またはサブジェクトの別名を追加する (SAN) がこのドメイン名と一致する] オプションを 選択することもできます。 ただし、選択した場合は、証明書名が一致するドメイン名を入力する必要があります。
[ 次へ] をクリックすると、[ 検証メール ] 画面が表示されます。
組織のドメインのメールボックスに属するメールを入力します。
+ をクリックします。
注:
[検証] ボタンを有効にするには、 をクリック+する必要があります。
[ 検証] をクリックします。 コネクタ検証プロセスが開始されます。
検証プロセスが完了したら、[ 次へ] をクリックします。 [ コネクタの確認] 画面が表示されます。
構成した設定を確認し、[ コネクタの作成] をクリックします。
コネクタが作成されます。
コネクタが検証されない場合は、表示されているメッセージをダブルクリックして詳細を表示させ、問題の解決のために「コネクタを検証する」を参照します。
3. MX レコードを変更して、メール フローをインターネットから Microsoft 365 または Office 365 にリダイレクトします
メール フローを Microsoft 365 または Office 365 にリダイレクトするには、ドメインの MX (メール交換) レコードを変更します。 このタスクを実行する手順については、「ドメインに 接続するための DNS レコードの追加」を参照してください。
パート 2: メール サーバーから Microsoft 365 または Office 365 に送信するようにメールを構成する
この構成には、次の 2 つの手順があります。
- メール サーバーから Microsoft 365 または Office 365 へのコネクタを設定します。
- Microsoft 365 または Office 365 経由でメールをインターネットに中継するようにメール サーバーを設定します。
1. メール サーバーから Microsoft 365 または Office 365 へのコネクタを設定する
[ メール フロー > コネクタ] に移動します。 [ コネクタ] 画面が表示されます。
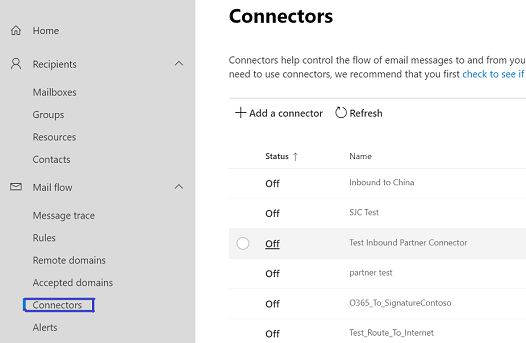
注:
組織のコネクタが既に存在する場合は、[ コネクタ] をクリックすると表示されます。
[ + コネクタの追加] をクリックします。 新しいコネクタ 画面が表示されます。
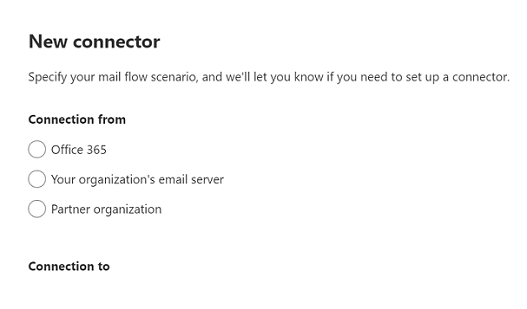
[ 接続元] で、[ 組織のメール サーバー] を選択します。
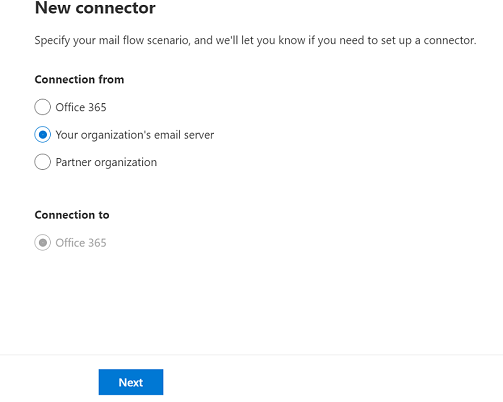
注:
[接続元] の [組織の電子メール サーバー] ラジオ ボタンを選択すると、[接続] の下のオプションが灰色表示され、既定のオプションが選択されていることを意味します。
[次へ] をクリックします。 コネクタ名画面が表示されます。
コネクタの名前を入力し、[次へ] をクリックします。 送信メールの認証画面が表示されます。
[ 送信サーバーが Office 365 で認証するために使用する証明書のサブジェクト名が、下のテキスト ボックスに入力されたドメインと一致することを確認する (推奨)] と、[ 送信サーバーの IP アドレスが、組織専用の次のいずれかの IP アドレスと一致することを確認する] の 2 つのオプションのいずれかを選択します。
注:
最初のオプションを選択した場合は、ドメイン名 (組織にドメインが 1 つしかない場合) または組織のいずれかのドメイン (複数のドメインの場合) を指定します。 2 番目のオプションを選択する場合は、組織のドメイン サーバーの IP アドレスを指定します。
[次へ] をクリックします。 [ コネクタの確認] 画面が表示されます。
構成した設定を確認し、[コネクタの 作成] をクリックします。
コネクタが作成されます。
詳細が必要な場合は、[ ヘルプ ] または [ 詳細情報 ] リンクを選択します。 特に、このコネクタの証明書または IP アドレス設定の構成に関するヘルプは、「 Identifying email from your email server」をご覧ください。 ウィザードを使用してセットアップを行います。 最後にコネクタを保存します。
2. Microsoft 365 または Office 365 経由でインターネットにメールを中継するようにメール サーバーを設定する
次に、メール サーバーを準備して、Microsoft 365 または Office 365 にメールを送信する必要があります。 この電子メール サーバーの構成により、メール サーバーから Microsoft 365 または Office 365 経由でインターネットへのメール フローが可能になります。
オンプレミスのメール環境が Microsoft Exchange の場合は、スマート ホスト ルーティングを使用して Microsoft 365 または Office 365 にメッセージを送信する送信コネクタを作成します。 詳細については、「送信コネクタを作成して、送信メールをスマート ホスト経由でルーティングする」を参照してください。
Exchange Server で送信コネクタを作成するには、Exchange 管理シェルで次の構文を使用します。 オンプレミスの Exchange 組織で Exchange 管理シェルを開く方法については、「 Open the Exchange Management Shell」をご覧ください。
注:
次の手順では、 CloudServicesMailEnabled パラメーターを Exchange 2013 以降で使用できます。
New-SendConnector -Name <DescriptiveName> -AddressSpaces * -CloudServicesMailEnabled $true -Fqdn <CertificateHostNameValue> -RequireTLS $true -DNSRoutingEnabled $false -SmartHosts <YourDomain>-com.mail.protection.outlook.com -TlsAuthLevel CertificateValidation
この例では、次のプロパティを持つ新しい送信コネクタを作成します。
- 名前: 会社から Office 365 へ
- FQDN: mail.contoso.com
- SmartHosts: contoso-com.mail.protection.outlook.com
New-SendConnector -Name "My company to Office 365" -AddressSpaces * -CloudServicesMailEnabled $true -Fqdn mail.contoso.com -RequireTLS $true -DNSRoutingEnabled $false -SmartHosts contoso-com.mail.protection.outlook.com -TlsAuthLevel CertificateValidation
Microsoft 365 または Office 365 がメール フローに使用しているコネクタを変更する
コネクタの設定を変更するには、編集するコネクタを選択し、次のスクリーンショットの [新しい EAC] と [クラシック EAC] にそれぞれ [ 編集] アイコンを選択します。
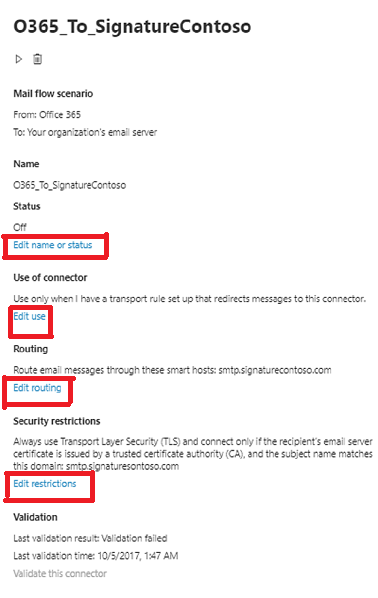
コネクタ ウィザードが開き、既存のコネクタの設定に変更を加えることができます。 コネクタの設定を変更すると、Microsoft 365 または Office 365 は、メール フロー用の既存のコネクタ設定を引き続き使用します。 コネクタに変更を保存すると、Microsoft 365 または Office 365 が新しい設定の使用を開始します。
同じシナリオで複数のコネクタを使用した場合はどうなりますか?
ほとんどのお客様はコネクタをセットアップする必要がありません。 この場合、1 つのメール フロー方向ごとに 1 つのコネクタで十分です。 ただし、Microsoft 365 や Office 365 からメール サーバー (オンプレミス サーバーとも呼ばれます) など、1 つのメール フロー方向に複数のコネクタを作成することもできます。
複数のコネクタがある場合、メール フローの問題を解決するための最初の手順は、Microsoft 365 または Office 365 で使用されているコネクタを把握することです。 Microsoft 365 または Office 365 では、次の順序を使用して、電子メールに適用するコネクタを選択します。
- 受信者ドメインと正確に一致するコネクタを使用する。
- すべての承認済みドメインに適用されるコネクタを使用する。
- ワイルドカード パターン マッチングを使用します。 たとえば、*.contoso.com は mail.contoso.com と sales.contoso.com と一致します。
Microsoft 365 または Office 365 が複数のコネクタを適用する方法の例
この例では、組織に contoso.com、sales.contoso.com、fabrikam.com、および contoso.onmicrosoft.com という 4 つの承認済みドメインがあります。 Microsoft 365 または Office 365 から組織の電子メール サーバーに 3 つのコネクタが構成されています。 この例では、これらのコネクタに、 コネクタ 1 、 コネクタ 2 、および コネクタ 3 という名前が付けられます。
コネクタ 1 は、組織内のすべての承認済みドメイン用に構成されます。 次のスクリーンショットは、コネクタが適用されるドメインを定義するコネクタ ウィザード画面を示しています。 この場合に選択される設定は、 [組織内のすべての承認済みドメインに送信される電子メール メッセージに対して] です。 次の 2 つのスクリーンショットは、それぞれ [新しい EAC] と [クラシック EAC] の選択した設定を示しています。
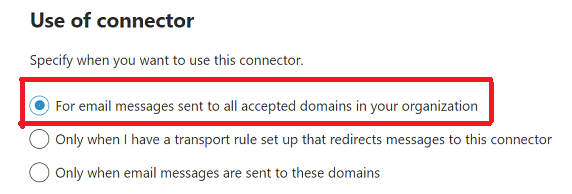
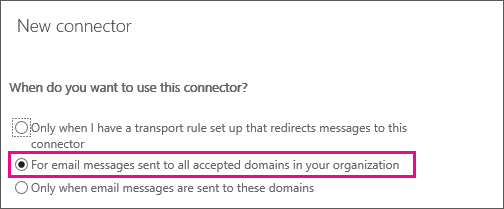
コネクタ 2 は、会社のドメイン Contoso.com 専用にセットアップされます。 次のスクリーンショットは、コネクタが適用されるドメインを定義するコネクタ ウィザード画面を示しています。 この場合に選択される設定は、 [これらのドメインに電子メール メッセージが送信される場合のみ] です。 コネクタ 2 では、会社のドメイン Contoso.com が指定されます。 次の 2 つのスクリーンショットは、それぞれ [新しい EAC] と [クラシック EAC] の選択した設定を示しています。
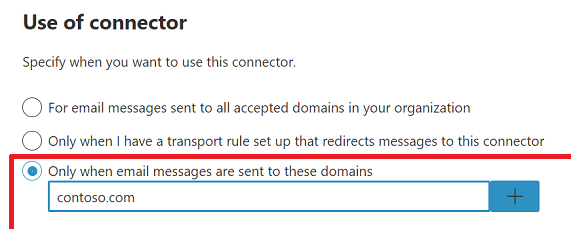
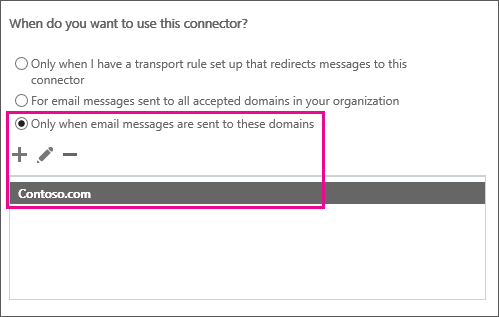
コネクタ 3 も、オプションの [これらのドメインに電子メール メッセージが送信される場合のみ] を使用してセットアップされます。 ただし、次のスクリーンショットに示すように、コネクタでは、特定のドメイン Contoso.com ではなく、ワイルドカード *.Contoso.com が使用されます。 次の 2 つのスクリーンショットは、それぞれ [新しい EAC] と [クラシック EAC] の選択した設定を示しています。
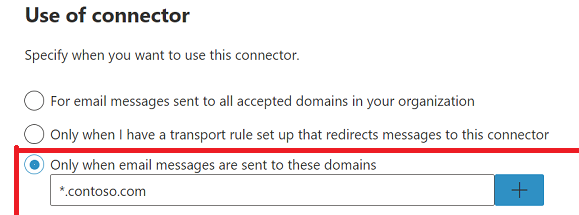
![[コネクタ ウィザード] ページが表示されます。このコネクタはいつ使用しますか?3 番目のオプションが選択されています。このオプションは、電子メール メッセージがこれらのドメインに送信される場合のみです。指定されたドメインにはワイルドカードが含まれます。*.contoso.com が追加されました。](../../exchangeonline/media/87f27555-e12c-4ad6-914a-d4439f405d43.png)
Microsoft 365 または Office 365 からメール サーバー上のメールボックスに送信されるメールごとに、Microsoft 365 または Office 365 が最も具体的なコネクタを選択します。 電子メールが次の宛先に送信される場合:
- john@fabrikam.com、Microsoft 365 または Office 365 では コネクタ 1 が選択されます。
- john@contoso.com、Microsoft 365 または Office 365 では 、コネクタ 2 が選択されます。
- john@sales.contoso.com、Microsoft 365 または Office 365 では 、コネクタ 3 が選択されます。
関連項目
Exchange Online、Microsoft 365、Office 365 のメール フローのベスト プラクティス (概要)
